La chiavetta HDMI di Google, Chromecast, resta uno dei modi più semplici ed efficaci per collegare qualunque dispositivo a un televisore, anche se non di recente fattura. È infatti sufficiente che il TV disponga di una porta HDMI e possibilmente di una porta USB per l’alimentazione (diversamente si dovrà usare il cavo in dotazione per collegare Chromecast a una presa elettrica a muro).
Il prezzo di Chromecast nella sua terza versione si attesta sui 39 euro. È acquistabile sullo store di Google oppure presso altri rivenditori autorizzati (online e offline); presto potrebbe tornare anche su Amazon: Le chiavette Google Chromecast tornano sullo store di Amazon.
La chiavetta Chromecast 3 (presentata a ottobre 2018) è il 15% più performante rispetto al modello precedente grazie all’hardware aggiornato; può effettuare lo streaming di contenuti 1080p a 60 fps, garantendo immagini fluide e meno “scattose” rispetto alle precedenti “incarnazioni”.
Per coloro che volessero effettuare lo streaming video 4K UHD, la versione di Chromecast più attuale è Chromecast Ultra (lanciata sul mercato nel 2016) il cui prezzo si attesta sui 79 euro.
Come configurare Chromecast
La chiavetta Chromecast è semplicissima da configurare anche se è opportuno tenere a mente alcuni aspetti essenziali.
Innanzi tutto, se si fosse acquistata Chromecast da un altro utente (ad esempio un collega o un amico cui la chiavetta non serve più), è fondamentale procedere con il ripristino della configurazione di fabbrica.
Dopo aver collegato Chromecast al TV si dovrà tenere premuto il pulsante posto su un lato del dispositivo. Il LED diventerà arancione e inizierà lampeggiare; non appena il LED diverrà di colore bianco si dovrà rilasciare il pulsante. In questo modo inizierà la nuova procedura di inizializzazione del dispositivo.
1) Scaricare e installare l’app Google Home su uno smartphone Android (Play Store di Google) oppure iOS (App Store di Apple).
2) Collegare Chromecast al TV inserendola in una porta HDMI libera quindi alimentare la chiavetta via USB o da presa elettrica a muro.
3) Non appena apparirà sullo schermo del televisore un messaggio di benvenuto, si leggerà – nella parte inferiore – il nome assegnato al dispositivo Chromecast. Esso viene generato in modo casuale ed è del tipo ChromecastXXXX.
4) In questa fase Chromecast diventa una sorta di hotspot WiFi, visibile da parte degli altri dispositivi wireless e in grado di accettare connessioni in ingresso. A questo punto è necessario avere a disposizione uno smartphone Android o iOS con modulo WiFi attivo.
C’è comunque una importante differenza tra le chiavette Chromecast di prima generazione (hanno una forma stretta e lunga) e quelle di seconda e terza generazione (entrambe a forma di “disco”). Chromecast 1.0 non supportava Bluetooth quindi l’unico modo per collegarsi era accedere alle impostazioni WiFi sul dispositivo mobile quindi scegliere il nome corrispondente alla chiavetta e desunto dalla schermata di benvenuto sul TV.
Con Chromecast 2.0 e 3.0 la prima connessione e la successiva configurazione avvengono via Bluetooth: assicurarsi che il modulo Bluetooth sia attivo sullo smartphone Android o iOS.
Nel caso in cui la connessione via Bluetooth non dovesse andare a buon fine, anche con la seconda e terza generazione ci si potrà connettere alla chiavetta via Wi Fi (bisognerà selezionare la rete Wi Fi corrispondente alla chiavetta per configurare il dispositivo).
5) Dopo l’avvenuto collegamento tra Chromecast e dispositivo mobile, si dovrà avviare l’app Google Home sul medesimo smartphone. Di solito la procedura di configurazione di Chromecast viene automaticamente avviata; in caso contrario basterà toccare l’icona in alto a destra all’interno della app Google Home.
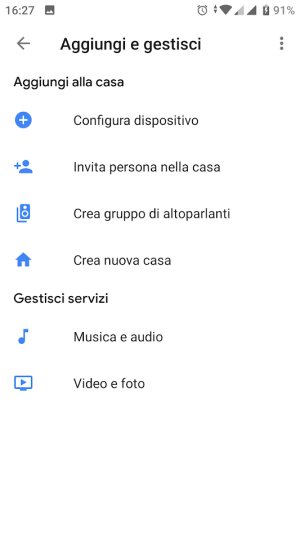
Se si fossero già aggiunti altri dispositivi compatibili Google Cast, basterà scegliere Aggiungi quindi Configura dispositivo e infine Configura nuovi dispositivi a casa.
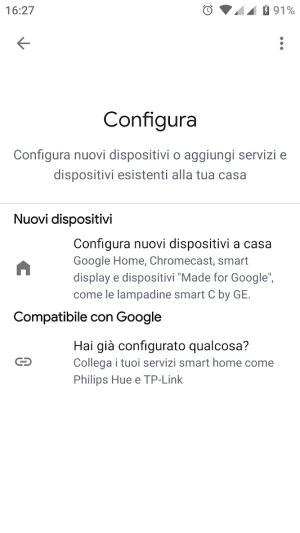
6) Confermare la chiavetta Chromecast da configurare quindi, sul telefono, informare Google che il codice mostrato è lo stesso visualizzato sul televisore. Si tratta di una semplice misura di sicurezza per accertarsi di configurare la chiavetta Chromecast giusta.
7) I passaggi successivi consistono nell’indicare la nazione in cui si sta usando Chromecast (impostazione necessaria per regolare le potenze trasmissive: Router region, differenze tra le impostazioni regionali). Si dovrà quindi assegnare un nome alla chiavetta sostituendo quello proposto inizialmente e si potrà evitare il trasferimento di dati statistici a Google.
La modalità guest può essere normalmente disattivata: la sua abilitazione può tornare utile nel caso in cui si volessero mettere altri utenti nelle condizioni di riprodurre contenuti audio-video senza essere connessi alla stessa rete WiFi (quindi senza neppure fornire loro la corrispondente password).
Come passo finale, si dovrà scegliere la rete wireless cui Chromecast dovrà automaticamente connettersi. È fondamentale collegare il dispositivo alla WiFi all’interno della quale si prevede di trasmettere contenuti in streaming.
8) A questo punto la chiavetta Chromecast è pronta per ricevere contenuti da parte di altri dispositivi. Si possono trasmettere flussi audio e video dalle app compatibili che mostrano l’icona di Chromecast oppure servirsi di applicazioni come Localcast Localcast, app per inviare contenuti in streaming dallo smartphone, BubbleUPnP Come collegare il telefono alla TV o addirittura file manager come Solid Explorer File manager Android, quali i migliori del momento.
Tutte le applicazioni citate permettono di accedere alle risorse condivise in rete locale (ad esempio via SMB o DLNA): lo smartphone diventa così una sorta di “telecomando” per scegliere i file da riprodurre su Chromecast. Non è affatto necessario che essi siano salvati sul dispositivo locale ma è possibile attingere da smartphone a qualunque risorsa condivisa in LAN.
Chi volesse impostare una sorta di media center sul proprio dispositivo può utilizzare Kodi e trasferire il flusso audio-video in streaming, ad esempio, con BubbleUPnP (vedere Come funziona Kodi e come fare streaming video su Chromecast e Kodi su Android: come si installa e si configura al meglio).
Nel caso in cui si volesse trasmettere sul TV, via Chromecast, quanto visualizzato sullo smartphone (ad esempio allorquando un’app non supportasse direttamente la chiavetta di Google e non mostrasse la sua icona) si potrà adottare l’espediente del mirroring dello schermo: Mirroring schermo, come passare i contenuti dello smartphone sulla TV.
9) Lo streaming di contenuti verso la chiavetta Chromecast può essere disposto anche da PC. Il browser Chrome integra tutto il necessario non soltanto per inviare a Chromecast singoli video pubblicati nelle pagine web ma permette anche di trasmettere quanto visualizzato nella finestra del browser o, addirittura, sul desktop di Windows.
Cliccando con il tasto destro in un’area libera di qualunque pagina quindi selezionando Fonti, si può scegliere se trasmettere la singola scheda aperta in Chrome, il desktop del PC (di fatto il contenuto di tutte le finestre aperte) oppure un file multimediale salvato in un qualunque percorso.
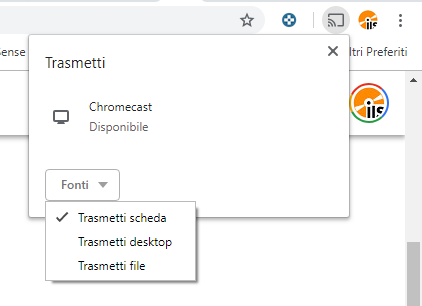
A questo proposito, suggeriamo anche la lettura dell’articolo Chromecast a scatti da PC: come risolvere.
10) È comunque bene non posizionare Chromecast troppo distante dal router WiFi, diversamente le prestazioni potrebbero risentirne in maniera negativa. Nell’articolo Chromecast: velocità della chiavetta e banda effettivamente disponibile abbiamo visto come verificare quanta banda può essere utilizzata dalla chiavetta una volta connessa al TV.
Da parte nostra suggeriamo di disattivare sempre il supporto UPnP sul router WiFi nonostante Google ne caldeggi ancora l’utilizzo. Le motivazioni sono spiegate nell’articolo Chromecast, due ricercatori prendono il controllo di migliaia di chiavette Google in tutto il mondo e nell’approfondimento Router, le operazioni da fare per renderlo sicuro.
/https://www.ilsoftware.it/app/uploads/2023/05/img_18797.jpg)
/https://www.ilsoftware.it/app/uploads/2024/11/Apple-Music.jpg)
/https://www.ilsoftware.it/app/uploads/2025/06/hikvision-deve-chiudere-in-canada.jpg)
/https://www.ilsoftware.it/app/uploads/2025/06/pec-rai-canone-speciale-abbonamento-tv-azienda.jpg)
/https://www.ilsoftware.it/app/uploads/2025/06/vunerabilita-bluetooth-cuffie-auricolari.jpg)