Può capitare di dover riformattare il sistema in uso e installare da zero Windows. Prima di formattare il PC Windows è quindi importante fare mente locale sui dati che devono essere conservati e ripristinati successivamente.
Per reinstallare Windows, inoltre, molti non sanno che è possibile evitare di perdere tutti i dati con una formattazione completa (vedere più avanti). La scelta dell’approccio corretto, quindi, consente di risparmiare tempo prezioso ed evitare perdite di dati.
Creare sempre un backup dei dati importanti
Prima di formattare il PC Windows è sempre bene creare un backup completo del contenuto delle cartelle di sistema Documenti, Immagini, Desktop e così via oltre che di tutte le altre cartelle che possono ospitare dati personali.
Il modo migliore per procedere in tal senso è trasferire i dati su un hard disk secondario (utilizzato per la sola memorizzazione dei dati o anche delle applicazioni più pesanti nel caso l’unità principale fosse un SSD): Installare un secondo hard disk: perché e come fare.
Copiando i dati su un hard disk secondario, che non contiene quindi il sistema operativo, si potrà sovrascrivere completamente l’unità principale e reinstallarvi Windows.
In alternativa, si possono trasferire i dati oggetto del backup su un server NAS (nell’articolo Proteggere i dati contro i ransomware con i NAS Synology abbiamo presentato quelli di Synology), magari configurato almeno in RAID1, attraverso la rete locale.
Per ottenere conferma dell’avvenuta copia dei file e della loro corrispondenza agli originali, è possibile eventualmente ricorrere all’ottima utilità TeraCopy: Copia file veloce e senza intoppi, ecco come effettuarla.
Nell’articolo Di quali file è importante creare backup in Windows? abbiamo poi spiegato che ci sono alcune cartelle di sistema di Windows (%appdata% e %programdata%) che contengono informazioni sulla configurazione di molti programmi e anche file personali.
Basti pensare, ad esempio, che sia Outlook che Thunderbird conservano archivi di posta e impostazioni proprio della cartella %appdata%.
Ignorare il backup del contenuto di queste cartelle significherebbe perdere irrimediabilmente dati spesso di importanza vitale.
Un altro aspetto che riteniamo molto importante e che non viene mai menzionato, è il backup della chiave SOFTWARE del registro di sistema di Windows usando i comandi seguenti:
reg export HKLM\SOFTWARE %userprofile%\HKLM_SOFTWARE.txt && notepad %userprofile%\HKLM_SOFTWARE.txt
reg export HKCU\SOFTWARE %userprofile%\HKCU_SOFTWARE.txt && notepad %userprofile%\HKCU_SOFTWARE.txt
Così facendo, all’interno della cartella contenente il proprio account utente Windows, verranno creati due file di testo con tutte le impostazioni dei programmi installati.
In caso di bisogno, dopo la formattazione del PC e la nuova installazione di Windows gli utenti più smaliziati potranno ripristinare il comportamento abituale di qualunque applicazione, ripristinando le corrispondenti cartelle in %appdata% e %programdata% e le corrette voci di registro.
Salvare la lista dei programmi installati in Windows prima di formattare
Un’altra attenzione che risulta particolarmente utile prima di formattare il PC consiste nel creare l’elenco dei programmi correntemente installati.
La lista fungerà da promemoria per poter rapidamente installare i programmi d’interesse dopo la reinstallazione del sistema operativo.
Per procedere si possono usare diversi strumenti: PowerShell (quindi senza rivolgersi a utilità di terze parti) oppure programmi appositi come spiegato nell’articolo Lista programmi installati in Windows, ecco come ottenerla.
Esportare i preferiti del browser e l’elenco delle password
Tutti i principali browser web integrano oggi una funzionalità che permette di sincronizzare l’elenco dei siti web preferiti, le schede aperte, la cronologia e addirittura le password condividendole tra tutti i propri dispositivi.
Chi fosse “allergico” a questo tipo di funzionalità che fanno transitare i propri dati, seppure in forma cifrata, su server remoti, può – nel caso di Firefox – premere la combinazione di tasti CTRL+MAIUSC+B, cliccare sul pulsante Importa e salva quindi su Importa segnalibri da HTML.
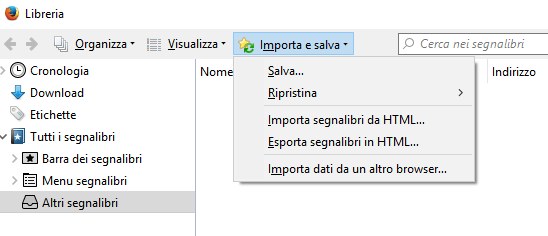
Nel caso di Chrome, per esportare i preferiti, basta seguire le indicazioni riportate nell’articolo Salvare i preferiti di Chrome, come fare che fornisce consigli anche per tutti gli altri browser.
Per esportare le password conservate nel password manager di qualunque browser, si può invece usare il tool gratuito di Nirsoft WebBrowserPassView.
Chrome, purtroppo, ha rimosso il procedimento che permette di esportare e importare le password (è possibile solo da altri browser). Noi abbiamo individuato una procedura (Come esportare e importare password Chrome) per farlo ugualmente: è piuttosto macchinosa ma funziona bene.
Annotare tutti i Product Key delle applicazioni installate
Utilizzando un programma gratuito come Produkey si possono verificare tutti i codici Product Key utilizzati dalle applicazioni installate in Windows.
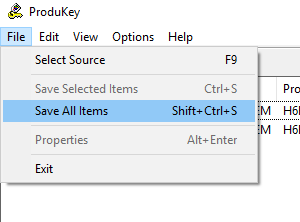
Suggeriamo di fare clic su File, Save all items per salvare tutti i Product Key in elenco. Nel caso in cui si utilizzasse Windows 10 e questo fosse stato attivato con un diritto digitale (scrivere Attivazione nella casella di ricerca), al momento della reinstallazione del sistema operativo non si dovrà neppure digitare alcun Product Key (vedere anche Licenza Windows 10 a prezzo scontato? Esistono davvero).
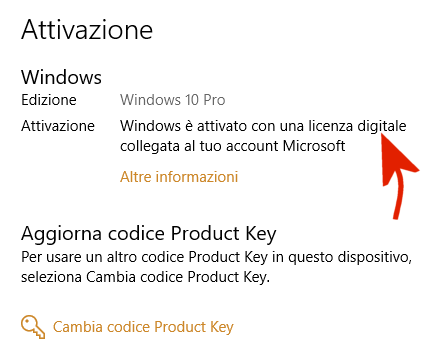
Backup dei driver
Le più recenti versioni di Windows sono ormai in grado di riconoscere e configurare, mediante l’installazione automatica dei driver corrispondenti, tutti i dispositivi hardware, anche quelli meno diffusi.
Se si volesse comunque creare un backup completo dei driver presenti sul sistema in uso, si può scrivere cmd nella casella di ricerca di Windows quindi premere CTRL+MAIUSC+INVIO per aprire il prompt dei comandi con i diritti di amministratore.
Digitando il comando che segue, Windows creerà il backup di tutti i driver presenti sul sistema in uso:
La cartella specificata come destinazione (in questo caso D:\DRIVER_BACKUP) deve essere già esistente (l’utilità DISM non la crea automaticamente).
In seguito, qualora si avesse necessità di ripristinare qualche driver di dispositivi hardware non riconosciuti da parte di Windows, basterà premere la combinazione di tasti Windows+R quindi digitare devmgmt.msc, cliccare con il tasto destro sul device e scegliere Aggiorna driver.

Da ultimo si dovrà optare per l’installazione manuale di un driver o comunque cliccare su Cerca il software del driver sul dispositivo. Come cartella di destinazione si dovrà individuare la sottodirectory corretta contenuta nel backup creato in precedenza con DISM.
In alternativa, si possono usare le applicazioni presentate nel nostro vecchio articolo Tre software gratuiti per creare una copia di backup dei driver che ancor’oggi funzionano.
Installare Windows di nuovo senza perdere i dati
Un trucco poco conosciuto ai più (che comunque non prescinde dal backup del sistema così come spiegato in precedenza) è quello illustrato nell’articolo Come ripristinare Windows senza perdere i dati al paragrafo Ripristinare Windows 10 senza perdere dati.
Il meccanismo non è applicabile solamente con Windows 10 ma anche con Windows 7 e Windows 8.1.
Dopo aver scaricato il supporto d’installazione di Windows 10, Windows 8.1 o Windows 7 (a seconda del sistema operativo installato sulla macchina) seguendo i consigli pubblicati nell’articolo Scaricare Windows 7, Windows 8.1 e Windows 10 dai server Microsoft e creato un’unità di avvio USB, si potrà riavviare la macchina ed eseguire il setup da tale strumento.
Successivamente, come spiegato nell’articolo sopra citato, si dovrà optare per Personalizzata: installa solo Windows (opzione avanzata).
Scegliendo la stessa partizione su disco ove è installato Windows, la vecchia installazione del sistema operativo sarà spostata in una cartella denominata Windows.old.
A installazione di Windows completata, si potrà accedere al contenuto della cartella \Windows.old\Users: qui si troveranno i file precedentemente salvati nelle cartelle personali (Documenti, Immagini, Video, Musica, Download,…). Suggeriamo di spostarli immediatamente nelle cartelle della nuova installazione di Windows.
Attingendo al contenuto della cartella Windows.old, si avranno inoltre sotto mano le directory presenti nella precedente installazione.
Reinstallando i vari programmi, in caso di necessità, si potrà quindi procedere con il recupero del contenuto di specifiche cartelle salvate da Windows, a mo’ di backup in Windows.old.
Nell’articolo Come ripristinare Windows senza perdere i dati abbiamo anche spiegato come leggere eventualmente anche il contenuto della precedente versione del registro di sistema ed estrapolare dati e configurazioni utilizzabili nella nuova installazione di Windows.
Per maggiori informazioni, suggeriamo la lettura dell’articolo Formattare PC per reinstallare Windows da zero.
/https://www.ilsoftware.it/app/uploads/2023/05/img_16429.jpg)
/https://www.ilsoftware.it/app/uploads/2025/07/menu-start-windows-11-categorie-file-json.jpg)
/https://www.ilsoftware.it/app/uploads/2025/07/windows-11-redirectionguard.jpg)
/https://www.ilsoftware.it/app/uploads/2025/07/7zip-compressione-parallelizzazione-cpu-moderne.jpg)
/https://www.ilsoftware.it/app/uploads/2025/07/vulnerabilita-driver-windows.jpg)