Lo spazio su disco non basta mai, soprattutto quando ci si trova a dover memorizzare ed elaborare grandi quantitativi di dati. Come si possono unire più hard disk e combinare più dischi in un solo volume?
Le soluzioni sono molteplici ed ognuna di esse ha i suoi pregi e i suoi difetti.
L’utilità Gestione disco integrata in Windows offre il comando Nuovo volume con spanning che si attiva semplicemente cliccando con il tasto destro del mouse su un’unità vuota, pronta per essere utilizzata.
Seguendo la procedura guidata, è possibile combinare più hard disk tra loro a creare un’unità disco unica che sarà mostrata nella finestra Questo PC, o Computer come un qualunque altro supporto di memorizzazione dotato della sua lettera identificativa di unità.
Il problema di questo approccio è che se una delle unità dovesse danneggiarsi, l’intero volume diventerà inutilizzabile, con tutte le conseguenze del caso rispetto all’accessibilità e alla disponibilità dei dati.
Utilizzare la tecnica RAID e ricorrere ai server NAS
Uno dei migliori approcci per evitare di perdere i propri dati in caso di malfunzionamento di qualche hard disk, consiste nell’utilizzare almeno due dischi configurati in modalità RAID-1.
Nell’articolo Evitare perdite di dati: come configurare RAID abbiamo visto tutte le possibilità di utilizzo della tecnica RAID.
RAID-1 è la tecnica più semplice che permette di creare una copia specchio (mirroring) dei dati salvati nel disco fisso in un’altra unità accessoria. Nel caso in cui un hard disk dovesse danneggiarsi, l’altro – con ogni probabilità – dovrebbe rimanere operativo.
Per creare un hard disk di grandi dimensioni, con la garanzia però di non incorrere in perdite di dati, si può impostare una configurazione RAID 1+0 o RAID 0+1: in questo modo, oltre ad effettuare una copia speculare del contenuto delle unità disco queste potranno essere combinate fra loro a formare un supporto di memorizzazione più capiente.
Ovviamente in entrambe le configurazioni si dovranno usare almeno quattro hard disk.
La scelta migliore di solito è il RAID 1+0 (o RAID10): osservando la figura pubblicata di seguito, l’approccio prevede un mirroring tra gruppi formati da due o più hard disk ciascuno.
Al livello superiore, RAID 1+0 unisce la batteria di hard disk in mirroring con un altro gruppo così da estendere le capacità di memorizzazione.
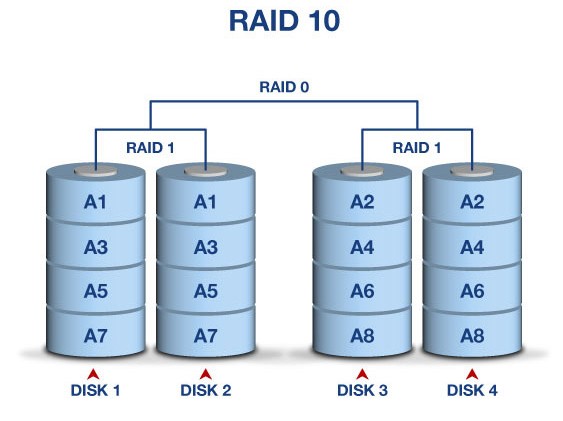
Nel caso del RAID 1+0, la configurazione tollera bene il malfunzionamento di un disco e la sua sostituzione. In questo modo non si avrà perdita di informazioni a meno che un “mirror” non abbia tutti i suoi dischi corrotti.
Molti server NAS offrono la possibilità, previa installazione di dischi negli appositi slot, di attivare diverse configurazioni RAID. In questo modo, i dati potranno essere salvati in modo centralizzato su un dispositivo di rete qual è il server NAS (fondamentale è allestire una rete Gigabit Ethernet per velocizzare il trasferimento dei dati da e verso il device di storage).
A tal proposito, suggeriamo la lettura dell’articolo Server NAS e cloud: differenze e cosa scegliere.
L’alternativa Spazi di archiviazione di Windows 10
Ereditata da Windows 8.1 e ulteriormente migliorata, la funzione Spazi di archiviazione è poco nota ma è presente in tutte le edizioni di Windows 10, anche le più economiche come la Home.
Spazi di archiviazione permette di combinare due o più unità di memorizzazione per formare un hard disk di grandi dimensioni. Il vantaggio di questa soluzione, che comunque è proprietaria Microsoft, consiste nella possibilità di unire hard disk SATA, SAN e USB, quindi sia unità interne che esterne. Si possono ovviamente usare anche unità SSD sebbene il loro impiego sia sconsigliato per questo tipo di finalità.
La funzionalità Spazi di archiviazione di Windows 10 non supporta né chiavette USB né schede SD.
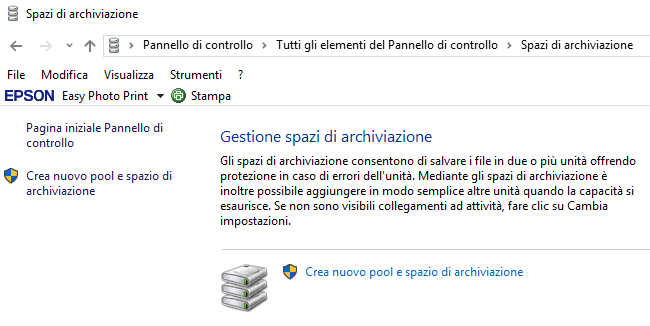
Durante la creazione dell’hard disk di grandi dimensioni, risultato della combinazione di più unità, Spazi di archiviazione provvederà a sovrascrivere tutto il contenuto delle unità di memorizzazione utilizzate per allestire il pool.
Non è importante che le unità siano formattate o inizializzate: Spazi di archiviazione si occuperà di impostarle non appena l’utente ne richiede l’impiego.
Interessante evidenziare che è possibile creare un pool da 1000 GB iniziando con l’utilizzo di hard disk capienti, complessivamente, per esempio, 300 GB.
Non appena lo spazio inizierà a scarseggiare, Spazi di archiviazione chiederà di aggiungere al pool ulteriori unità disco.
Lo spazio virtuale pari a 1000 GB sarà comunque visibile nella finestra Esplora file di Windows 10 e all’unità di grandi dimensioni il sistema operativo assegnerà una lettera identificativa di unità.
Si possono creare spazi semplici che permettono di creare un’unità di grandi dimensioni, di fidare delle prestazioni migliori ma che non offrono alcun tipo di protezione contro le perdite di dati.
Gli spazi mirror a due o tre vie si occupano di creare, rispettivamente, due o tre copie dei dati sui dischi fissi. In questo modo, si godrà della massima protezione: in un caso si avrà bisogno di due dischi fissi, nell’altro di tre unità.
Gli spazi parità, infine, sono indicati per un’archiviazione efficace e proteggono i file da errori delle unità conservando più di una copia. Questo layout di archiviazione – simile al RAID 5 – richiede almeno tre unità per la protezione da un singolo errore di unità.
Un hard disk può essere rimosso dal pool di Spazi di archiviazione purtuttavia è importante cliccare su Cambia impostazioni, Unità fisiche per visualizzare le unità del pool, individuare l’unità da “disconnettere” quindi selezionare Prepara per la rimozione.
In questo modo si darà il tempo a Windows 10 di ricollocare altrove i dati memorizzati nell’unità che si desidera rimuovere.
È bene tenere presente che una volta definito uno spazio di archiviazione non si potrà più modificare né il file system né il tipo di scelta legato alla memorizzazione e alla protezione dei dati (spazio semplice, mirror, parità).
Utilizzo dei link simbolici
Un’ulteriore alternativa, soprattutto quando non si avesse l’esigenza di memorizzare grandi quantitativi di dati ma, piuttosto, si volessero spostare altrove applicazioni molto pesanti, consiste nel ricorrere ai cosiddetti link simbolici.
Sfruttando questo strumento, Windows e le altre applicazioni riterranno che un programma sia sempre installato sull’unità di sistema quando, in realtà, è stato riposizionato altrove (ad esempio su un hard disk più capiente).
La procedura da seguire è illustrata nel nostro articolo Come spostare i programmi da C: a D: o ad altre unità.
Suggeriamo la lettura degli articoli Recuperare file cancellati o vecchie versioni di documenti in Windows 10 per sapere come utilizzare la funzionalità Cronologia file di Windows 10: essa non consente di estendere lo spazio disponibile su disco ma permette di salvare automaticamente, su altre unità di memorizzazione, una copia dei propri file così da prevenirne eventuali perdite.
/https://www.ilsoftware.it/app/uploads/2023/05/img_15346.jpg)
/https://www.ilsoftware.it/app/uploads/2025/06/perdita-dati-microsoft-onedrive-blocco-account.jpg)
/https://www.ilsoftware.it/app/uploads/2025/05/windows-backup-for-organizations.jpg)
/https://www.ilsoftware.it/app/uploads/2025/05/synology-COMPUTEX-2025.jpg)
/https://www.ilsoftware.it/app/uploads/2025/04/unita-ssd-non-alimentate-perdita-dati.jpg)