Nelle scorse settimane vi abbiamo presentato EASEUS Todo Backup, un eccellente software freeware che permette di creare copie di backup del contenuto di interi dischi e partizioni. Si tratta di un vero e proprio software di disk imaging che si occupa di salvare tutto il contenuto delle unità indicate all’interno di un unico file compresso. Nel caso in cui si dovessero rilevare dei malfunzionamenti durante l’utilizzo del personal computer, si potrà agevolmente ripristinare il contenuto di una delle copie di backup.
Uno dei principali vantaggi di EASEUS Todo Backup, è la possibilità di effettuare backup completi, incrementali e differenziali. Nel primo caso, ovviamente, viene generato un file d’immagine con tutto il contenuto del disco fisso o delle partizioni indicate. Il backup incrementale, invece, si limita a mettere da parte solamente i file che sono cambiati dall’effettuazione dell’ultimo backup completo: la creazione di un simile backup sarà quindi molto più rapida ma richiederà tempi di ripristino più, lunghi (bisognerà leggere l’ultimo backup completo quindi passare alle informazioni contenute in tutti i successivi backup incrementali).
Il backup differenziale, invece, tiene traccia di tutte le modifiche apportate a partire dall’ultimo backup completo: i tempi di ripristino sono inferiori rispetto alla soluzione incrementale.
L’altro aspetto molto interessante è la possibilità di creare un supporto di boot Windows PE attraverso il quale sia possibile effettuare qualunque operazione di backup e ripristino.
Per le istruzioni circa la generazione del CD d’avvio di EASEUS Todo Backup, vi rimandiamo a questa pagina. L’unico requisito essenziale per la generazione di tale supporto è la preventiva installazione, sul sistema in uso, del pacchetto WAIK (“Windows Automated Installation Kit“).
Una volta ottenuto il file ISO contenente il CD d’avvio Windows PE di EASEUS Todo Backup, suggeriamo di inserirlo in una chiavetta USB multiboot creata con il software gratuito YUMI (ved., a tal proposito, questi nostri articoli).
YUMI non supporta, di default il CD di boot di EASEUS Todo Backup ma è comunque possibile inserirlo avendo cura di specificare la lettera identificativa di unità corrispondente alla chiavetta USB da utilizzare e scegliendo “Try an unlisted ISO” dal menù dell’applicazione. Nella casella sottostante si dovrà specificare il file ISO di Todo Backup:
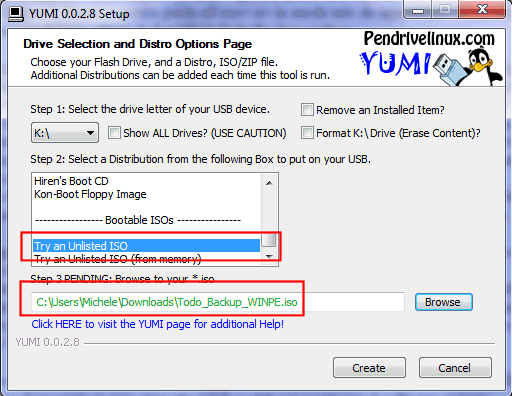
Cliccando il pulsante Create inizierà la procedura di configurazione della chiavetta USB.
Al termine dell’operazione, suggeriamo di accedere al supporto USB, portarsi nella cartella \multiboot\menu ed aprire, usando un normale editor di testo, il file menu.lst.
Le etichette visualizzate in corrispondenza delle direttive title potranno essere liberamente modificate: sono le voci del menù di scelta che verrà mostrato all’avvio del personal computer lasciando collegata la chiavetta USB.
Una volta riavviato il personal computer (è necessario controllare che all’interno del BIOS le unità rimovibili USB siano rese avviabili prima del disco fisso; boot sequence) con la chiavetta USB connessa ad una delle porte disponibili, verrà visualizzato il menù di YUMI attraverso il quale si potrà effettuare il boot di EASEUS Todo Backup.
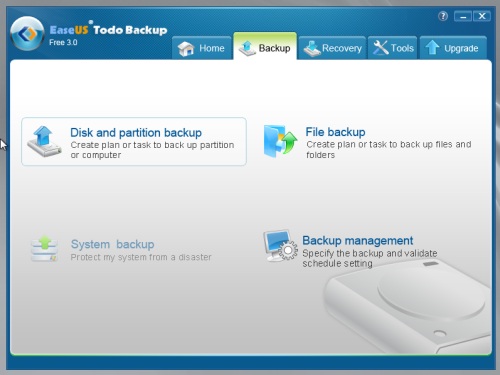
Cliccando sulle varie schede, si potrà accedere immediatamente alle funzioni per il backup ed il ripristino dei dati, la creazione di copie di sicurezza di singoli file e cartelle, il ripristino di file d’immagine su configurazione hardware differenti (una possibilità, questa, molto utile nel caso in cui si fosse eseguito il backup della configurazione di Windows su una macchina “A” e si volesse ripristinare il contenuto del file d’immagine su un sistema “B” dotato di una dotazione hardware diversa).
Dal supporto di boot di EASEUS Todo Backup è possibile accedere alle risorse di rete attraveso la scheda di rete ethernet montata sulla macchina uso. In questo modo, si potrà ad esempio salvare il backup del disco fisso o di singole partizioni in un’unità di rete oppure effettuare il ripristino dei dati a partire da una risorsa condivisa in LAN.
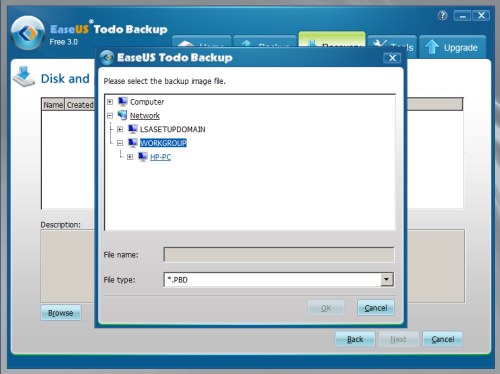
Nel caso in cui non fosse possibile accedere alla rete locale, è altamente probabile che il supporto di boot WinPE creato con EASEUS Todo Backup non disponga dei driver di periferica necessari. Per verificare il problema, basta cliccare sulla scheda Home quindi su Windows shell command e digitare quanto segue:
Si dovrebbe ottenere un output simile al seguente:
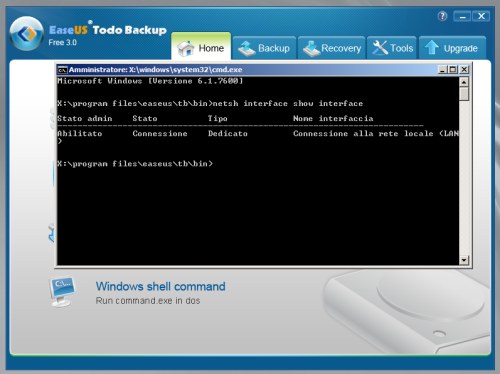
Se il comando netsh non dovesse restituire alcuna interfaccia di rete, certamente mancano all’appello i driver per la scheda in uso.
Per risolvere il problema, suggeriamo di collegarsi al sito web del produttore del personal computer ed accedere alla pagina contenente i driver di periferica per Windows. Nel caso di macchine assemblate, si dovrà fare riferimento al sito Internet del produttore della scheda di rete desumendone il modello dalle informazioni stampate su di essa.
Per non aver difficoltà, si dovranno prelevare i driver per Windows 7 a 32 bit (il WinPE di EASEUS Todo Backup utilizza il kernel di Windows 7 32 bit com’è possibile verificare digitando il comando ver).
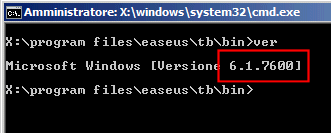
Nel nostro caso, ecco i driver di una scheda di rete ethernet Broadcom:
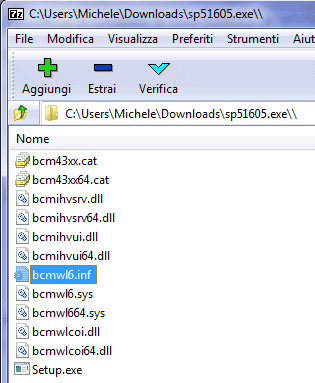
Il file .INF, insieme con tutti gli altri file presenti nella directory, dovranno essere memorizzati nella chiavetta USB contenente, tra l’altro, anche il supporto di boot di EASEUS Todo Backup (ad esempio, nella cartella \DRIVERS).
Cliccando sulla scheda Tools, su Device management quindi su Driver manager, si dovrà scegliere il file .INF del driver della scheda di rete.
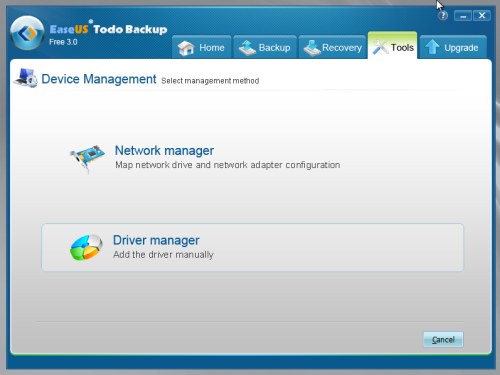
Dopo alcuni secondi d’attesa, il driver dovrebbe essere automaticamente installato. Facendo clic sul pulsante Network Manager quindi su IP setting si potranno infine verificare le impostazioni relative all’interfaccia di rete appena aggiunta..
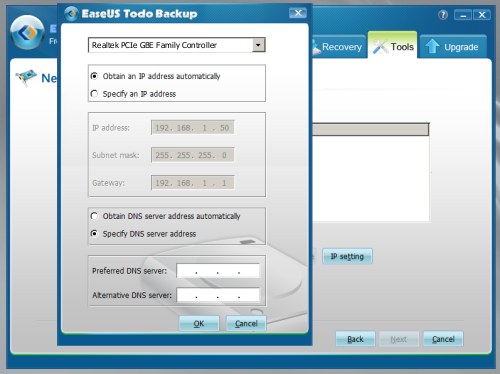
A questo punto, sarà possibile creare backup ed avviarne il ripristino servendosi, come supporti di memorizzazione, delle unità condivise in rete locale.
/https://www.ilsoftware.it/app/uploads/2023/05/img_7779.jpg)
/https://www.ilsoftware.it/app/uploads/2025/07/windows-11-clock-to-do.jpg)
/https://www.ilsoftware.it/app/uploads/2025/07/menu-start-windows-11-categorie-file-json.jpg)
/https://www.ilsoftware.it/app/uploads/2025/07/windows-11-redirectionguard.jpg)
/https://www.ilsoftware.it/app/uploads/2025/07/7zip-compressione-parallelizzazione-cpu-moderne.jpg)