Documenti Google è probabilmente uno degli strumenti migliori per collaborare su un progetto a più mani lasciando che i collaboratori possano inserire aggiunte e applicare modifiche in tempo reale.
Conosciuta anche come Google Docs la soluzione di Google per l’elaborazione di documenti di testo è collaborativa: chi decide di utilizzarla non deve installare nulla in locale perché tutte le funzionalità del wordprocessor sono interamente fruibili da browser web e gli interventi apportati dai collaboratori su uno stesso documento compariranno in tempo reale.
Per creare un nuovo documento basta accedere alla home page di Documenti Google quindi fare clic su Vuoto oppure digitare doc.new nella barra degli indirizzi del browser e premere Invio.
In alto a destra, accanto al pulsante Condividi, appariranno dei circoletti ciascuno contenente l’icona scelta come foto da ogni collaboratore nella sezione Informazioni personali dell’account Google.
Nel caso degli utenti che accedono senza disporre di un account utente Google oppure senza aver preventivamente effettuato il login, appaiono icone raffiguranti animali stilizzati e l’indicazione Utente anonimo.
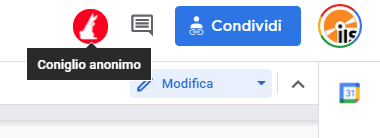
Condividere i documenti Google
Spostando il puntatore del mouse sul pulsante Condividi in alto a destra si leggerà Privato solo per me: ciò significa che per impostazione predefinita il documento Google sul quale si sta lavorando è accessibile e modificabile solo dall’utente che lo ha creato e che è attualmente collegato.
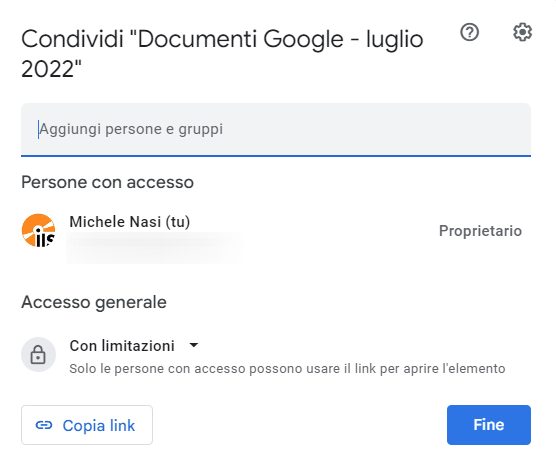
Cliccando sul pulsante Condividi è possibile inserire gli account Google degli utenti con cui si desidera condividere il documento specificando se possano soltanto visualizzarlo, commentarlo o anche modificarlo (Editor). Gli utenti vanno aggiunti inserendone l’indirizzo email nel campo Aggiungi persone e gruppi.
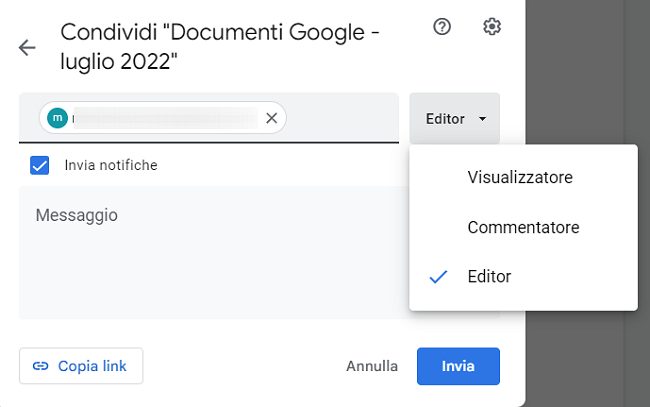
Attenzione agli indirizzi email che si digitano nel campo Aggiungi persone e gruppi: se Google mostra un “omino” di colore blu senza alcuna informazione aggiuntiva (al clic sul nome dell’utente non compare alcun dato significa che all’indirizzo email indicato non corrisponde alcun account utente Google.
L’utente indicato non potrà quindi accedere immediatamente al documento condiviso, anche se l’indirizzo email fosse valido, proprio perché il suo indirizzo non è collegato a un account Google.
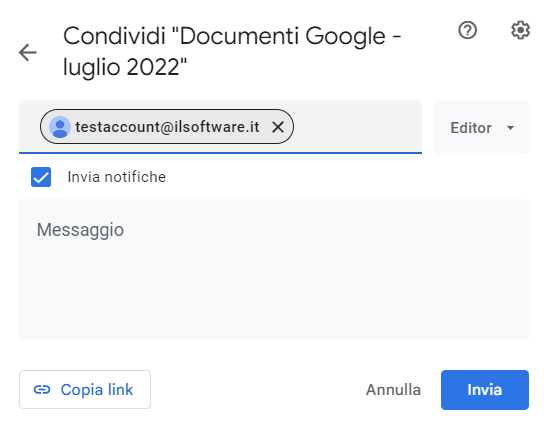
Nell’esempio in figura è stato specificato un indirizzo email che non corrisponde a un account Google.
Ricordiamo che un account Google non è necessariamente @gmail.com. Account Google può diventare un indirizzo email di qualunque provider: la posta elettronica continuerà ad essere elaborata con l’altro gestore; semplicemente si avrà la possibilità di usare tale email anche come account Google per accedere ai servizi Google e per autenticarsi su altre applicazioni Web.
In alternativa, cliccando su Con limitazioni e scegliendo Cambia in Chiunque abbia il link, il documento risulterà accessibile a chiunque sia in possesso dell’URL corrispondente.
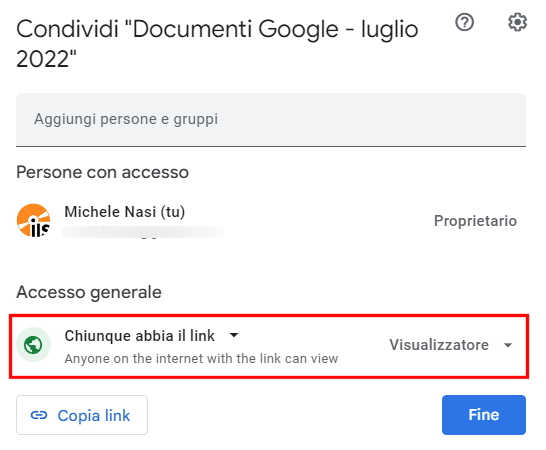
Cliccando su Copia link si può copiare l’URL del documento negli appunti e incollarlo in qualunque altra applicazione in modo che altre persone possano accedere e visualizzare, commentare o modificare il documento Google (a seconda del permesso specificato a destra della voce Chiunque abbia il link).
Il fatto è che in questo modo Google non garantisce l’identità degli utenti che accedono al contenuto del documento perché non è richiesta alcuna procedura di autenticazione.
Per ripristinare la situazione iniziale e fare in modo che possano accedere al documento solo i soggetti espressamente invitati e autenticati (perché in possesso di un account Google) basta modificare Chiunque abbia il link in Con limitazioni e premere Fine.
La condivisione dei file con Google Documenti e in generale con Google Drive risulta molto utile per inviare file pesanti via email.
Inserire commenti e suggerimenti con Documenti Google
Portandosi ad esempio all’inizio di un paragrafo oppure selezionando una porzione di testo e cliccando sull’icona Aggiungi commento sul bordo di destra, è possibile inserire un commento che potrà essere succcessivamente indicato come risolto (cliccando sul segno di spunta) oppure modificato o eliminato (con un clic sui tre puntini).
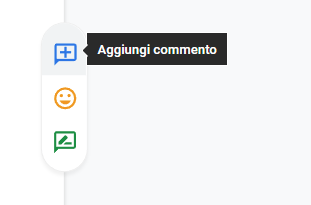
Cliccando sui tre puntini a destra del commento quindi selezionando Link a questo commento si ottiene un URL che se utilizzato permette di portarsi immediatamente in corrispondenza del commento. Si tratta di un meccanismo utile quando si lavora in più persone sullo stesso file e si vuole richiamare l’attenzione su un commento specifico, ad esempio usando altri strumenti (email o client di messaggistica istantanea).
Con un clic su Aggiungi reazione emoji si può inserire a destra del documento un’icona per manifestare il proprio stato d’animo, l’apprezzamento o il proprio disaccordo.
L’icona Suggerisci modifiche di colore verde, immediatamente sotto Aggiungi commento, consente di modificare il documento consigliando delle modifiche. Spetterà poi al proprietario decidere se accettarle o meno.
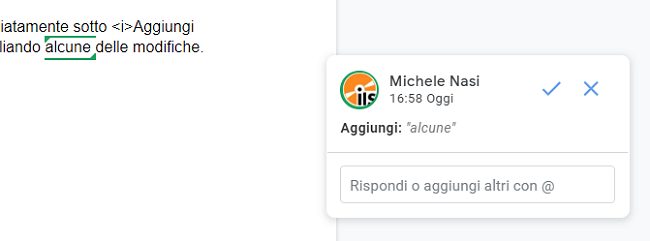
Per uscire dalla “Modalità di suggerimento” si deve fare clic sul menu a tendina in alto a destra, sotto il pulsante Condividi, e tornare ad esempio su Modifica.
In qualunque punto del documento e in qualsiasi modalità (compresi commenti e suggerimenti), è possibile menzionare un utente con il simbolo @.
Digitando tale simbolo quindi scegliendo il nome dell’utente o scrivendolo ex novo si può condividere l’accesso al documento con la persona indicata.
Come usare i segnalibri e i link con Documenti Google
Un’altra funzione molto utile di Documenti Google, poco sfruttata, è Segnalibri.
Posizionando il puntatore in corrispondenza di un qualunque paragrafo o elemento che compone il documento è possibile cliccare su Inserisci, Segnalibro.
Utilizzando l’icona per la copia in memoria (negli appunti) del segnalibro si ottiene una versione leggermente modificata dell’URL del documento con l’aggiunta del riferimento al segnalibro appena aggiunto.

Inviando l’URL copiato negli appunti a un’altra persona (ad esempio via email o tramite client di messaggistica; premere CTRL+V) si può richiamare la sua attenzione su uno specifico punto del documento.
Il segnalibro può essere eliminato in qualunque momento cliccando su di esso quindi sull’icona del cestino.
I link (menu Inserisci, Link) consentono in Documenti Google di aggiungere un collegamento ipertestuale a un altro file. Utilizzando l’apposita casella è possibile cercare il documento e inserire un riferimento nel testo.
Se siete alla ricerca di tanti suggerimenti, alcuni poco conosciuti, per usare Documenti Google al meglio suggeriamo l’articolo dedicato ai migliori trucchi per Google Documenti.
/https://www.ilsoftware.it/app/uploads/2023/05/img_22929.jpg)
/https://www.ilsoftware.it/app/uploads/2025/06/wp_drafter_481104.jpg)
/https://www.ilsoftware.it/app/uploads/2025/06/bs0.jpg)
/https://www.ilsoftware.it/app/uploads/2025/06/wp_drafter_479818.jpg)
/https://www.ilsoftware.it/app/uploads/2025/05/ss0.jpg)