Google Documenti è indubbiamente uno dei migliori strumenti disponibili online per creare e modificare i documenti. Come gli altri componenti della suite online di Google anche Documenti (Google Docs in inglese) porta con sé una serie di vantaggi.
Innanzi tutto Google Documenti si impegna a salvare continuamente il lavoro: ogni volta che si digita un tasto o si apporta una qualunque variazione al documento in corso di elaborazione, l’intervento applicato viene immediatamente salvato.
Nel caso in cui il proprio sistema dovesse andare in crash o dovesse venire meno l’alimentazione elettrica (ad esempio sui sistemi desktop in contesti in cui non viene utilizzato un gruppo di continuità o UPS) basta accedere a Google Documenti da qualunque dispositivo per trovare il file sul quale si stava lavorando e riprendere dal punto in cui si era rimasti.
Google Documenti è utilizzabile da browser web e può essere adoperato senza installare alcun componente aggiuntivo. Nasce inoltre per facilitare la modifica in tempo reale dei documenti condividendo i file con altre persone.
Con un clic sul menu File quindi su Cronologia versioni, Vedi la cronologia delle versioni, è possibile accedere a una finestra che contiene l’elenco completo di tutte le revisioni del documento.
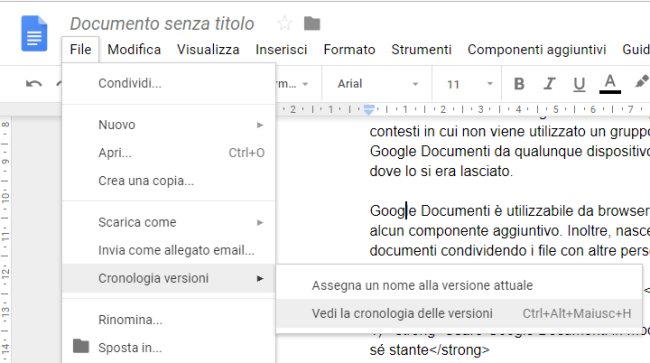
Nella colonna a destra sono indicate le versioni del documento insieme con data e ora di modifica oltre al nome dell’utente che è intervenuto sul contenuto del file.
Trucchi e segreti per usare al meglio Google Documenti
1) Usare Google Documenti in modalità offline e trasformarlo in un’applicazione a sé stante
Google Documenti è comunque utilizzabile da browser web in modalità offline quindi anche in assenza della connessione Internet. Basta accedere alla home page di Google Drive, fare clic sull’icona raffigurante un piccolo ingranaggio in alto a destra, scegliere Impostazioni quindi attivare la casella Crea, apri e modifica i file recenti di Documenti Google, Fogli e Presentazioni su questo dispositivo quando sei in modalità offline.
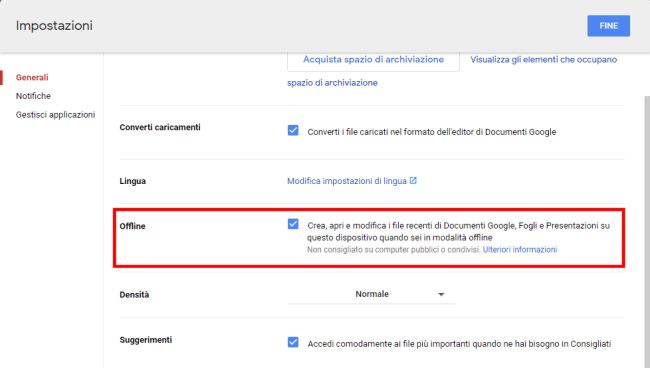
Nel caso in cui la connessione di rete non fosse disponibile le modifiche apportate al documento non potranno essere salvate. Lo saranno non appena il dispositivo in uso tornerà a essere connesso alla rete Internet.
Nell’articolo Usare documenti Google, Drive e Gmail offline spieghiamo come utilizzare in modalità offline tutti gli strumenti messi a disposizione da Google.
Ricorrendo a un semplice trucco gli utenti di Chrome, Edge, Chromium e browser derivati possono aggiungere Google Documenti o Gmail sul desktop e sulla barra delle applicazioni di Windows. In questo modo cliccando sull’icona corrispondente Google Documenti sarà visualizzato in una finestra a sé senza gli elementi grafici propri del browser.
2) Creare rapidamente un nuovo documento dalla barra degli indirizzi del browser
Per richiedere a Google Documenti la creazione rapida di un documento vuoto è possibile digitare doc.new nella barra degli indirizzi del browser.
In un altro articolo approfondiamo il tema e spieghiamo come creare rapidamente un nuovo file con Google Documenti.
3) Dettare i testi usando i comandi vocali
Google Documenti può contare sull’ottimo motore per il riconoscimento vocale sviluppato dai tecnici dell’azienda di Mountain View.
Accedendo al menu Strumenti quindi selezionando la voce Digitazione vocale si può dettare il testo da scrivere: Google Documenti provvederà a riconoscere il parlato e a trasformarlo in testo modificabile.
In un nostro approfondimento abbiamo visto come dettare testi senza installare nulla traendo vantaggio dallo strumento di riconoscimento vocale integrato in Google Documenti.
Dettare testi, anche lunghi e complessi, non sarà più un problema e lo si potrà fare direttamente utilizzando il microfono del PC.
Il motore sul quale si basa Google Documenti consente di usare comandi come punto, virgola e punto interrogativo insieme con tutte le indicazioni vocali utili per formattare il testo secondo le proprie esigenze.
L’elenco dei comandi vocali che possono essere sfruttati per scrivere il documento senza mai mettere mano alla tastiera sono raccolti in questa pagina di supporto.
Suggeriamo di verificare quanto indicato in corrispondenza delle sezioni Aggiungere la punteggiatura e Passaggio 3: utilizza i comandi vocali.
Il meccanismo di riconoscimento vocale di Google Documenti è utile ogniqualvolta si dovesse trasformare in testo modificabile qualunque registrazione o traccia audio. Basterà infatti avviare la Digitazione voce così come visto in precedenza quindi premere il tasto Play. Il contenuto del file vocale o della registrazione audio saranno rilevati come testo, poi automaticamente inserito nel documento.
Per eseguire il riconoscimento vocale e lanciare il successivo riconoscimento del testo in maniera più professionale (ottenendo uno speech-to-text più preciso), suggeriamo la lettura dell’articolo in cui spieghiamo come convertire audio in testo senza installare nulla.
4) Richiedere l’inserimento automatico di frasi ben precise
A noi capita spesso di inserire alcuni elementi ricorrenti all’interno del documento Google Documenti.
Cliccando sul menu Strumenti quindi scegliendo Preferenze, si possono creare dei “segnaposto” personalizzati che, una volta inseriti nel documento, permetteranno di aggiungere automaticamente quanto riportato a destra, sotto la colonna Con.
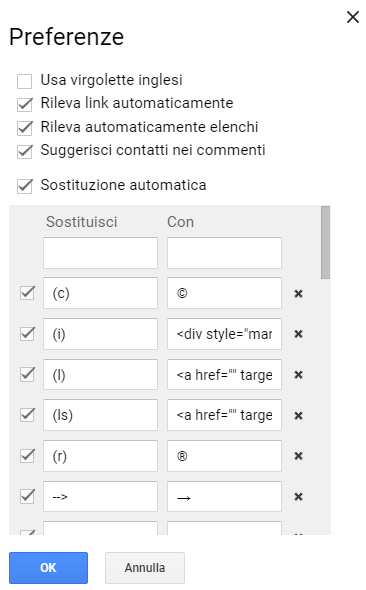
Digitando ad esempio (c), Google Documenti inserisce automaticamente il simbolo del copyright ma è ovviamente possibile indicare tante scorciatoie personalizzate.
5) Spostare velocemente il testo in Google Docs
Per spostare una porzione di testo, ad esempio una parola, una frase o un intero paragrafo, basta effettuare una selezione quindi avviare un’operazione di trascinamento con il mouse, tenendo premuto il tasto sinistro.
Tenendo contemporaneamente premuti i tasti MAIUSC+ALT e usando i tasti freccia, si può spostare rapidamente il testo verso l’alto o verso il basso all’interno del documento.
Si tratta di ottimi espedienti per evitare di dover lavorare con il tradizione copia e incolla.
6) Modificare la dimensione del testo
Selezionando il testo da modificare e premendo la combinazione di tasti CTRL+MAIUSC quindi “virgola” o “punto”, è possibile diminuire oppure aumentare la dimensione del testo senza alterare il font di carattere prescelto.
7) Copiare il testo con tanto di formattazione
Con un clic in corrispondenza di un paragrafo all’interno del testo in un documento di Google Documenti selezionando l’icona Copia formato in alto a sinistra nella barra degli strumenti, si potrà copiare la formattazione utilizzata per il testo. Con un clic in un altro punto del documento, la stessa formattazione verrà automaticamente recuperata e riutilizzata.
8) Incollare il testo senza formattazione
Si supponga di aver copiato in memoria (CTRL+C) qualunque testo, eventualmente in abbinamento con delle immagini.
Ricorrendo alla combinazione di tasti CTRL+MAIUSC+V, comune a molti altri word processor, è possibile incollare il testo rimuovendo automaticamente qualunque informazione legata alla sua formattazione (quindi senza evidenziazioni, font di carattere, immagini,…).
Approfondiamo l’argomento nell’articolo in cui vediamo come incollare testo senza formattazione.
9) Aggiungere altre fonti di carattere alla lista di quelle disponibili e accedere alla galleria dei modelli
Google Documenti può accedere a un numero sconfinato di fonti di carattere. Per aggiungere altri font all’elenco di quelli già disponibili basta cliccare sul menu a tendina per la scelta del tipo di carattere quindi su Altri caratteri.
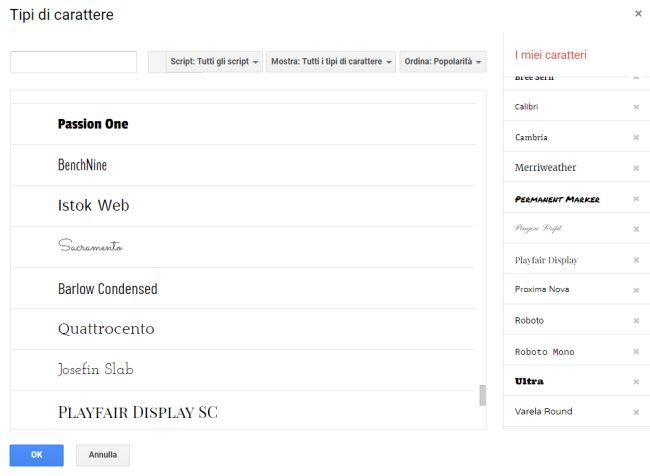
Con un semplice clic sui fonti di carattere Google, essi saranno aggiunti all’elenco mostrato sulla destra e potranno essere d’ora in avanti utilizzati in qualsiasi documento.
Da non sottovalutare i modelli di documenti accessibili dalla galleria: offrono spunti interessanti per creare documenti efficaci senza perdere troppo tempo nella formattazione.
10) Inserire caratteri speciali nel documento
Cliccando sul menu Inserisci, Caratteri speciali di Google Documenti si possono selezionare i caratteri da aggiungere al documento.
Se non si riuscisse a individuare subito il carattere speciale di proprio interesse si può disegnarlo nell’apposito riquadro: Google Documenti lo individuerà immediatamente.
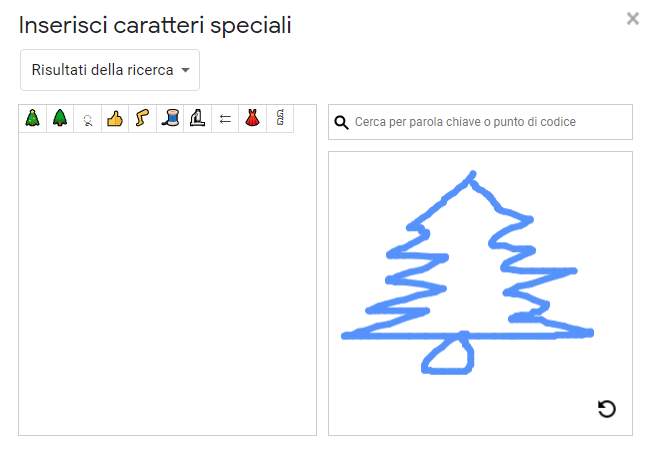
11) Riconoscere il testo contenuto nelle immagini (OCR)
Aprendo un file PDF contenente immagini acquisite da scanner (ad esempio il testo di libri e documenti cartacei), Google Documenti può effettuare il riconoscimento ottico dei caratteri.
Interessantissima la possibilità di scattare una foto a un documento cartaceo con la fotocamera dello smartphone, aggiungerla in Google Keep, avviare l’OCR integrato quindi elaborare il testo riconosciuto con Google Documenti.
In un altro articolo abbiamo visto come usare Google Keep per il riconoscimento ottico dei caratteri (OCR) descrivendo la procedura per acquisire il testo contenuto in un’immagine usando il solo smartphone.
Da Google Documenti basta fare clic sull’icona di Keep presente nella colonna di destra per importare il testo precedentemente sottoposto a riconoscimento ottico dei caratteri.
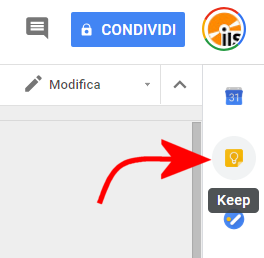
Per la modifica dei PDF e avviare l’OCR sul loro contenuto suggeriamo invece di usare altri strumenti come spiegato nell’articolo sui migliori strumenti per la modifica dei file PDF.
12) Cercare funzioni in Google Documenti
Premendo la combinazione di tasti ALT+/ (la barra da premere è quella posta sopra il tastierino numerico) e digitando la funzione che si sta cercando, è possibile trovare moltissimi strumenti utili di Google Documenti.
Digitando ad esempio maiusc, si scoprirà l’esistenza del comando MAIUSCOLO utile per trasformare in maiuscolo tutto il testo precedentemente selezionato.
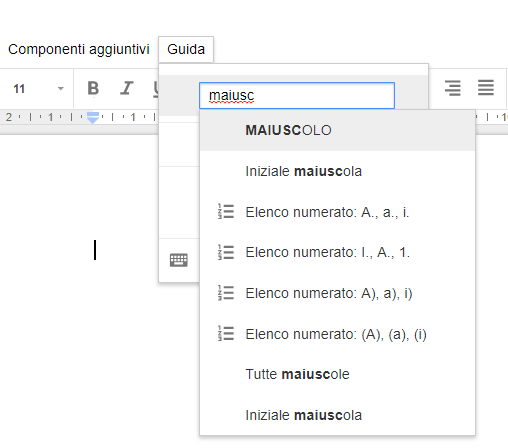
13) Condividere pubblicamente un documento
Per fare in modo che altri utenti, anche se non in possesso di un account Google, possano visualizzare ed eventualmente modificare un documento, basta cliccare sul menu File quindi su Pubblica sul Web e infine sul pulsante Pubblica.
Si otterrà un URL che dovrà essere condiviso, ad esempio via email o mediante software per la messaggistica istantanea, con tutti gli utenti autorizzati a visualizzare il documento.
Tornando all’interno dello stesso menu quindi cliccando su Interrompi pubblicazione, il documento non risulterà più accessibile.
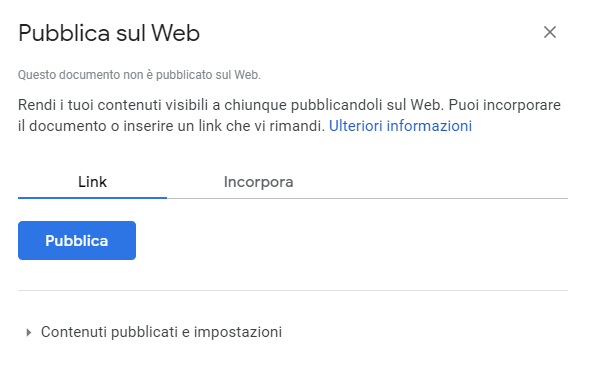
Per effettuare una condivisione vera e propria quindi per consentire a terzi di modificare il documento, bisogna fare clic su Condividi in alto a destra quindi specificare gli account Google di persone che devono poter modificare (editor), commentare o soltanto visualizzare il documento.
Cliccando su Cambia in Chiunque abbia il link si può generare un link pubblico: chiunque incolli l’URL del documento nella barra degli indirizzi del browser potrà accedere al contenuto, anche senza disporre di un account Google e senza autenticazione.
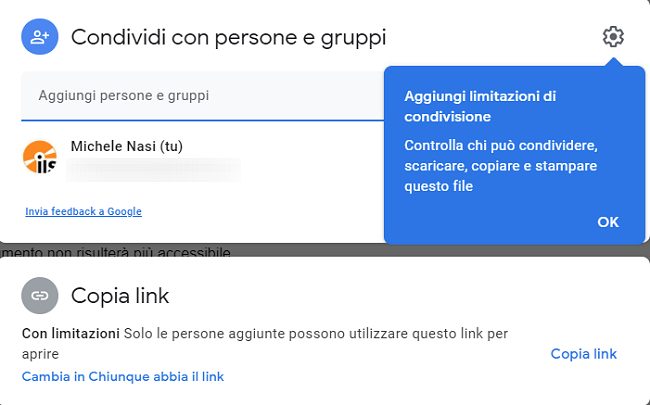
In un altro articolo approfondiamo il tema della condivisione dei file con Google Documenti, dell’utilizzo dei segnalibri, dei link e dei commenti.
14) Cercare informazioni per completare il documento
Cliccando sull’icona posta nell’angolo inferiore destro della finestra per la modifica del documento su Google Documenti (Esplora) è possibile digitare uno o più termini da cercare sul Web, tra le immagini e nel contenuto del proprio Drive.
In questo modo si possono individuare rapidamente informazioni utili per completare il documento sul quale si sta lavorando senza mai abbandonare la scheda del browser in cui Google Documenti è aperto.
/https://www.ilsoftware.it/app/uploads/2023/05/img_18342.jpg)
/https://www.ilsoftware.it/app/uploads/2025/10/godealottobre0.jpg)
/https://www.ilsoftware.it/app/uploads/2025/09/google-drive-desktop-protezione-ransomware.jpg)
/https://www.ilsoftware.it/app/uploads/2025/09/openprinter-stampante-open-source2.jpg)
/https://www.ilsoftware.it/app/uploads/2025/09/wp_drafter_487969.jpg)