Appena due mesi fa vi avevamo presentato tutte le principali funzionalità di EASEUS Todo Backup, un’utilità – da poco divenuta gratuita – che permette di creare copie di backup del contenuto di singole partizioni o di interi dischi fissi. Con la pubblicazione di EASEUS Todo Backup 3.0, gli sviluppatori del software hanno aggiunto importanti ed “inedite” caratteristiche: il backup differenziale di file ed unità disco, l’introduzione di una procedura “one click” per l’avvio delle attività di backup (messa in sicurezza del contenuto del singolo sistema oppure ripristino dello stesso su una macchina dotata di hardware differente), backup e clonazione di volumi dinamici ed installazione del programma senza la necessità di operare alcun riavvio del personal computer.
Installazione senza reboot e nuova interfaccia
Come anticipato in precedenza, la terza versione di EASEUS Todo Backup non richiede il riavvio del personal computer al termine della procedura d’installazione. Non è nemmeno necessario inserire alcun dato personale (nome, cognome ed e-mail): basterà cliccare sul pulsante Finish per concludere il setup ed avviare l’applicazione.
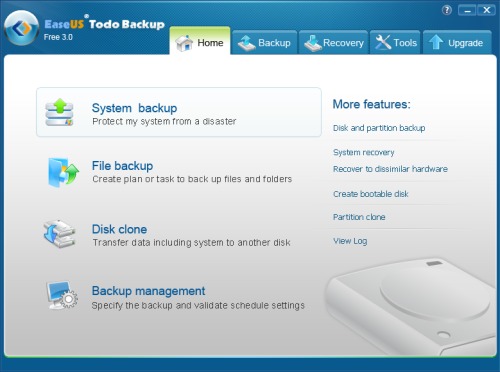
Rispetto alla precedente versione, Todo Backup 3.0 propone – direttamente nella finestra principale – lo strumento per creare un'”istantenea” del contenuto del disco fisso o di tutte le unità collegate al personal computer (System backup), quello per impostare un backup di tipo tradizionale (File backup), per effettuare la clonazione dei dati memorizzato sull’hard disk in un’altra unità (Disk clone) e per personalizzare le attività con la possibilità di configurare backup automatici (Backup management).
I meccanismi per l’effettuazione dei backup sono accessibili anche dall’apposita scheda mentre cliccando su Recovery, si può ripristinare, ad esempio, il contenuto di un file d’immagine precedentemente generato (Disk and partition recovery) o dell’intero sistema (System recovery).
Così come permesso dai tool più avanzati, Todo Backup 3.0 consente eventualmente di estrarre dagli archivi di backup (i.e. file d’immagine) anche singoli file o cartelle. In questo modo, qualora ci si dovesse rendere conto di aver bisogno di uno o più elementi conservati in un file d’immagine prodotto in precedenza, si potrà agevolmente recuperarli senza dover ripristinare l’intero backup.
Il pulsante Recover to dissimilar hardware è molto interessante perché consente di accedere ad una peculiarità propria di un limitato numero di applicazioni e solitamente del tutto vacante nei programmi gratuiti per il disk imaging e la gestione dei backup. Todo Backup è infatti capace di ripristinare un file d’immagine su macchine dotate di un equipaggiamento hardware differente da quello del sistema ove l’archivio di backup è stato generato. Per fruire della funzionalità Recover to dissimilar hardware, è indispensabile utilizzare un disco di avvio WinPE creato con Todo Backup 3.0 accedendo alla scheda Tools. Mentre la versione a pagamento di Todo Backup automatizza tutti i passaggi necessari per giungere alla produzione del supporto di avvio, gli utenti della versione gratuita del programma hanno comunque la possibilità di arrivare al medesimo risultato scaricando ed installato il pacchetto Microsoft WAIK (Windows Automated Installation Kit).
Backup differenziale
Oltre alla modalità di backup incrementale, già presente nella precedente release del software, Todo Backup 3.0 presenta anche la possibilità, per l’utente, di ricorrere ai backup di tipo differenziale.
Rispetto ad un backup completo, ovviamente, un backup differenziale ha il vantaggio di richiedere un minor tempo per poter essere portato a conclusione: nel file d’immagine, infatti, vengono inseriti solo quei file che hanno subìto modifiche a partire dal precedente backup.
Paragato ad un backup incrementale, inoltre, il backup differenziale riesce a garantire il ripristino dei file in un tempo minore dal momento che l’operazione coinvolge solo l’ultimo backup completo e solo taluni file modificati. Nel caso del ripristino effettuato a partire da un backup incrementale, invece, si parte sempre dall’ultimo backup completo a disposizione ma il software sarà costretto ad elaborare, in sequenza, tutti i successivi backup incrementali.
La scelta della tipologia di backup da utilizzare è possibile ricorrendo al pulsante File backup:
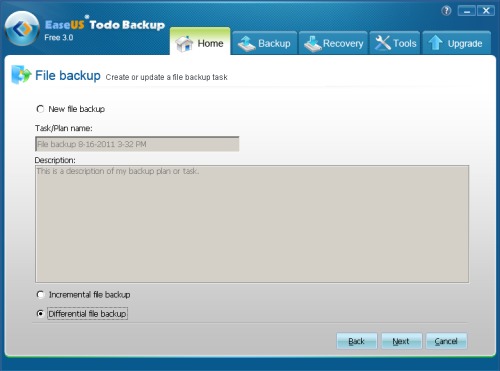
Il backup di tipo incrementale e differenziale è disponibile solo nel caso in cui si desiderasse creare delle copie di sicurezza dei file e delle cartelle memorizzati sulle unità collegate.
Creazione del disco d’avvio basato su WinPE
Il ripristino di un file d’immagine su un sistema dotato di una configurazione hardware differente da quella della macchina sulla quale l’archivo di backup è stato prodotto, è possibile esclusivamente utilizzando il supporto d’avvio WinPE. Quest’ultimo può essere generato cliccando sulla scheda Tools di Todo Backup 3.0 quindi selezionando il link here in corrispondenza di “Create WinPE bootable disk“.
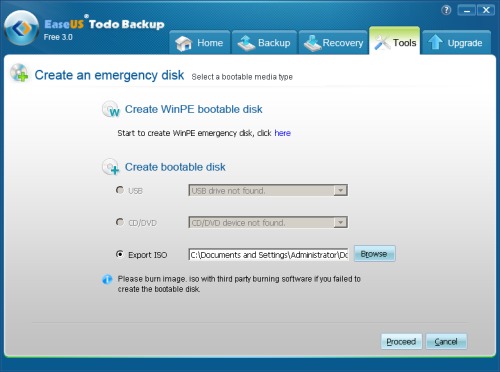
Dalla finestra Tools di Todo Backup si possono infatti generare due supporti avvibili: l’uno basato su WinPE, l’altro su kernel Linux. Il CD di avvio WinPE, sebbene sia più complesso da ottenere, dà modo di fruire di una vastissima gamma di strumenti, altrimenti indisponibili nella versione Linux.
Come chiarito in questa tabella, dal supporto di boot Linux si può effettuare solamente il ripristino e la clonazione di dischi e partizioni mentre, ricorrendo al disco d’avvio WinPE si può godere del supporto per gli hard disk RAID, creare backup di dischi e partizioni, creare il backup e richiedere il ripristino di singoli file e cartelle, cancellare i dati in modo sicuro (wiping), controllare l’integrità di un file d’immagine, gestire archivi e device, avere a disposizione una riga di comando.
Mentre per creare il CD Linux la procedura è immediata, più complessa è la generazione del supporto WinPE. In questo caso, infatti, è necessario dapprima scaricare il pacchetto Microsoft WAIK facendo riferimento a questa pagina. Si tratta di un file in formato .ISO che pesa oltre 1,2 GB e che deve essere masterizzato su DVD oppure, in alternativa, aperto con un’utilità quale 7-Zip.
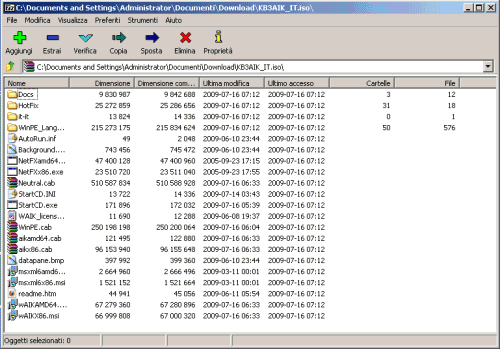
Nel caso di 7-Zip, cliccando sul pulsante Estrai, si estrarrà tutto il contenuto del file ISO in una cartella del disco fisso:
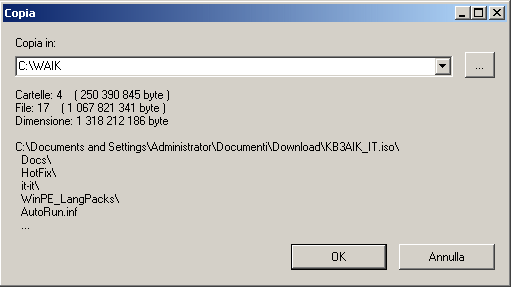
Una volta conclusa la procedura di estrazione dei file, si dovrà accedere alla cartella di WAIK quindi fare doppio clic su StartCD.exe. Per proseguire, quindi, si dovrà fare clic su Installa Windows AIK:
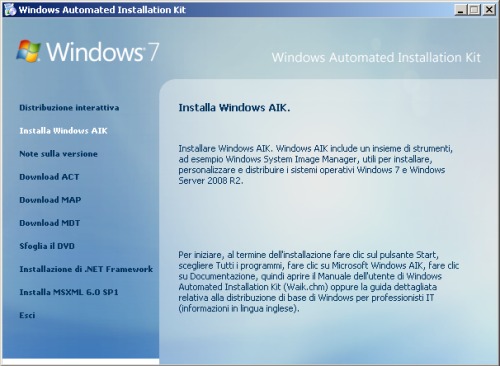
Qualora dovesse essere esposto il messaggio “Prima di installare Windows Automated Installation Kit, è necessario installare .NET Framework 2.0 e MSXML 6.0” si dovrà cliccare dapprima su Installazione di .NET Framework e poi su Installa MSXML 6.0 SP1 per installare i due prerequisiti necessari per procedere all’installazione di WAIK.
Cliccando su Installa Windows AIK, la procedura richiederà alcuni minuti per la copia dei file e la configurazione di Windows.
Al termine dell’installazione, la directory nella quale si è estratto il contenuto del file ISO di WAIK (nel nostro caso, C:\WAIK) potrà essere tranquillamente eliminata.
Riavviando Todo Backup, tornando nella scheda Tools quindi cliccando su Bootable media builder, quindi facendo clic su here in corrispondenza di Create WinPE bootable disk, ed infine sul pulsante Next, verrà proposta una finestra per la generazione del supporto avviabile WinPE.
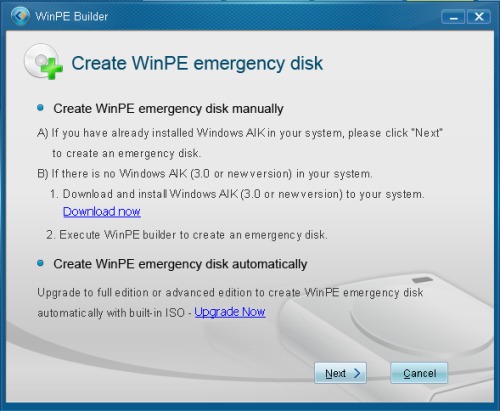
La procedura guidata per la creazione del supporto di boot di Todo Backup permette di produrre un CD/DVD avviabile (verrà automaticamente masterizzato), di configurare una chiavetta USB oppure di generare un file in formato ISO.
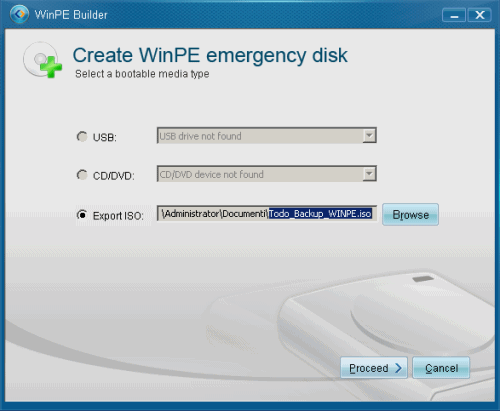
Effettuando il boot del sistema utilizzando il supporto generato, si accederà ad un ambiente di lavoro basato sul kernel di Windows: la stessa interfaccia utente di Todo Backup è assolutamente identica a quella presentata durante il normale impiego nel sistema operativo Microsoft.
Dalla schermata principale, è possibile richiamare la riga di comando di Windows (Windows shell command) e da qui impartire tutti i comandi aggiuntivi che si dovessero ritenere opportuni.
Per riavviare il personal computer, sarà sufficiente cliccare sulla “X” posizionata in alto a destra nella finestra di Todo Backup.
La creazione di un supporto di ripristino, ovviamente, mette al riparo dalle situazioni più spiacevoli. Se il sistema, infatti, non dovesse più avviarsi, si potrà usare il disco di boot – ad esempio – per azzerare il contenuto dell’hard disk e ripristinare quanto conservato in un file d’immagine prodotto precedentemente.
Todo Backup 3.0, tuttavia, integra anche il cosiddetto “Pre-OS recovery environment“. Attivabile dalla scheda Tools del programma, cliccando “Enable Pre-OS“, si tratta di un ambiente di lavoro del tutto identico al supporto di avvio WinPE. La differenza è che, in questo caso, il menù di avvio di Windows sarà modificato con l’aggiunta di una voce relativa a Todo Backup:
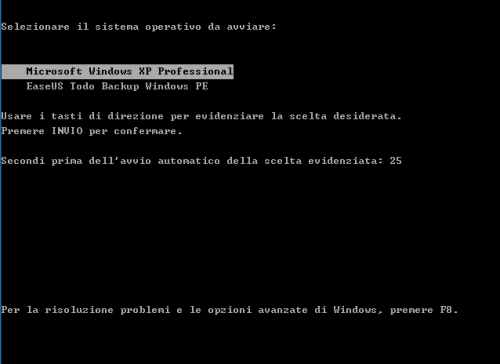
Al successivo riavvio del personal computer, si vedrà comparire il menù di avvio agendo sul quale sarà possibile avviare l’ambiente di boot di Todo Backup.
Per disattivare il menù d’avvio con l’indicazione di Todo Backup, basterà accedere nuovamente a Windows, portarsi ancora nella scheda Tools infine cliccare sul pulsante “Disable Pre-OS“.
/https://www.ilsoftware.it/app/uploads/2023/05/img_7669.jpg)
/https://www.ilsoftware.it/app/uploads/2025/07/menu-start-windows-11-categorie-file-json.jpg)
/https://www.ilsoftware.it/app/uploads/2025/07/windows-11-redirectionguard.jpg)
/https://www.ilsoftware.it/app/uploads/2025/07/7zip-compressione-parallelizzazione-cpu-moderne.jpg)
/https://www.ilsoftware.it/app/uploads/2025/07/vulnerabilita-driver-windows.jpg)