/https://www.ilsoftware.it/app/uploads/2023/05/img_2593-1.jpg)
Il registro di sistema di Windows è, sin dai tempi di Windows 95, una delle aree più importanti del sistema operativo. Si tratta di una sorta di grande archivio all’interno del quale vengono memorizzate ed aggiornate continuamente le informazioni relative alle periferiche hardware in uso, al software installato, alle preferenze scelte dai vari utenti, alle impostazioni del sistema, e tanto altro ancora. Vi sarete certamente imbattuti più volte, "navigando" in Rete, nei cosiddetti tips&tricks per Windows: si tratta di "trucchi" che consentono di modificare l’interfaccia grafica del sistema operativo, il suo comportamento, di ottimizzare alcune funzionalità, di migliorarne le performance.
Le informazioni memorizzate nel registro di sistema vengono verificate ed aggiornate costantemente da parte del sistema operativo e dei programmi in uso. Per rendervene conto, potete provare ad eseguire il piccolo programma Registry Monitor (abbreviato, RegMon), sviluppato e messo a disposizione gratuitamente da Sysinternals (ved. questa pagina).
RegMon non necessita di installazione: per avviarlo è sufficiente estrarre il contenuto del file ZIP compresso in una cartella di propria scelta (es.: c:\regmon) e fare doppio clic sul file eseguibile regmon.exe.
Registry Monitor visualizzerà, in un’unica finestra ed in tempo reale, tutti gli accessi al registro di sistema che stanno avendo luogo. Grazie a questo programma, è possibile scoprire per esempio quali applicazioni stanno leggendo o modificando dei valori all’interno del registro di Windows. Ciascuna riga del report visualizzato da RegMon, infatti, contiene il nome del software che sta effettuando un’operazione sul registro di sistema (colonna Process), il tipo di richiesta (colonna Request), la chiave oggetto d’intervento (Path) ed il risultato dell’azione (Result).
Cliccando su File, Capture events è possibile interrompere o riattivare la rilevazione degli accessi al registro mentre il comando Options, Filters/Highlight consente di selezionare od evidenziare solo gli eventi ai quali si è interessati.
Il registro di sistema di Windows, quindi, come è facile accorgersi, è continuamente utilizzato come punto di riferimento da parte del sistema operativo e di tutte le applicazioni installate.
Le informazioni che costituiscono il registro di sistema di Windows sono memorizzate in file diversi, a seconda della versione di Windows che si sta utilizzando. Nel caso di Windows 9x/ME, tutto il contenuto del registro di sistema viene salvato all’interno di due file nascosti chiamati user.dat e system.dat, situati nella cartella principale di Windows. In Windows NT/2000/XP/2003 i file sono invece collocati separatamente nella directory \Windows\System32\Config.
La struttura del registro di sistema. Il registro di Windows ha una struttura ad albero estremamente ramificata. Ciascun ramo dell’albero è detto chiave mentre le sue foglie sono chiamate valori. Ogni chiave può ospitare un numero enorme di sottochiavi e valori. Lo strumento che consente di interagire manualmente con il registro, è l’Editor del registro di sistema avviabile da Start, Esegui… digitando REGEDIT. Grazie a questo programma, presente in tutte le versioni di Windows, è possibile effettuare qualsiasi intervento sul registro di sistema. Ci preme tuttavia sottolineare come il registro sia un’area assai delicata: interventi "selvaggi" possono causare problemi di instabilità od addirittura impedire l’avvio di Windows. Suggeriamo quindi di usare la massima cautela.
Il registro di sistema contiene cinque o sei chiavi principali (a seconda della versione di Windows in uso) dalle quali si dipartono tutte le varie sottochiavi. Tali chiavi sono elencate nel pannello di sinistra dell’Editor del registro ed è attribuito loro un nome che comincia per HKEY.
Cosa viene memorizzato nel registro. Le informazioni memorizzate nel registro di sistema sono le più disparate. A mero titolo esemplificativo, nella chiave HKEY_CLASSES_ROOT troviamo riferimenti ai tipi di file utilizzati nonché informazioni su componenti OLE e sulle applicazioni che li utilizzano; HKEY_CURRENT_USER racchiude informazioni sull’utente che sta attualmente utilizzando Windows (preferenze nel Pannello di controllo, preferenze di sistema, identità di Outlook Express, configurazione di gran parte dei software installati, connessioni di rete impostate, stampanti,…); HKEY_LOCAL_MACHINE contiene dati sull’hardware e sulle impostazioni software che interessano tutti gli utenti del computer; HKEY_USERS raggruppa i vari profili utente creati (account); HKEY_CURRENT_CONFIG una raccolta di informazioni relative ai dispositivi hardware collegati.
Appare quindi evidente come il registro di sistema, la cui importanza viene a volte sottovalutata, sia il "cuore" vero e proprio del sistema operativo. Fatte queste premesse, è facile comprendere come la presenza di informazioni obsolete, inesatte o ridondanti relative, ad esempio, a programmi usati in passato ma ormai cancellati, contribuisca a rendere il registro di sistema sempre più pesante. Dati inesatti, facenti riferimento ad applicazioni non più presenti, rendono in sistema più lento ed instabile.
Va detto, inoltre, che sovente molti dei problemi dei sistemi operativi Microsoft sono riconducibili alla corruzione od alla scrittura di valori errati proprio all’interno del registro di sistema.
Le cause che portano al danneggiamento del registro di sistema sono molteplici; le conseguenze possono variare da semplici “fastidi” – con i quali tavolta è possibile “convivere” -, all’impossibilità di avviare Windows.
I sistemi operativi Windows dispongono già di applicazioni e procedure che hanno lo scopo di salvaguardare l’integrità e permette un’eventuale riparazione del registro di sistema (i.e. Ripristino configurazione di sistema di Windows XP). Nelle pagine che seguono, tuttavia, vi illustriamo il funzionamento di un software gratuito che vi permetterà di risolvere tutti i problemi nella stragrande maggioranza delle situazioni: il programma si chiama ERUNT. Il suo obiettivo primario è quello di creare copie aggiornate dei file del registro per i sistemi operativi Windows NT/2000/2003/XP in modo da poterle agevolmente ripristinare qualora ce ne fosse bisogno.
ERUNT: Come funziona
Il principio di funzionamento di ERUNT è molto semplice, il software ad ogni avvio di Windows crea delle copie di backup dei file che costituiscono il registro di sistema. Tali copie vengono salvate in cartelle nominate con la data corrente. Tali cartelle, a loro volta, vengono archiviate nel percorso C:\WINDOWS\ERDNT.
Le copie di sicurezza del registro di Windows potranno poi essere eventualmente ripristinate seguendo le procedure illustrate più avanti.
ERUNT può essere scaricato gratuitamente da questa pagina.
Situazioni tipiche spia del danneggiamento del registro di Windows sono, ad esempio, nel caso di Windows XP, la comparsa – in fase di avvio – dei messaggi d’errore seguenti:
– Impossibile avviare Windows XP. Il seguente file manca o è danneggiato: \WINDOWS\SYSTEM32\CONFIG\SYSTEM
– Impossibile avviare Windows XP. Il seguente file manca o è danneggiato: \WINDOWS\SYSTEM32\CONFIG\SOFTWARE
– Stop: c0000218 {Errore nel file del Registro di sistema} Il Registro di sistema non ha potuto caricare il file hive: \SystemRoot\System32\Config\SOFTWARE oppure il suo registro o la sua copia.
Istallazione di ERUNT
L’installazione del programma è molto semplice. Verranno richiesti in sequenza la scelta della lingua ed il percorso di installazione del software. A fine installazione verrà proposta la seguente finestra pop-up:
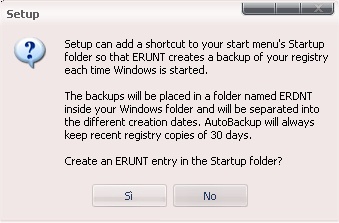
Il messaggio chiede se si desidera inserire l’utility Autobackup di ERUNT nella cartella “Esecuzione automatica” di Windows: in questo modo ad ogni avvio del sistema operativo, verrà automaticamente creata una copia dei file del registro di sistema.
Di default i file di backup vengono archiviati in cartelle denominate con la data corrente nel percorso C:\WINDOWS\ERDNT oppure in C:\WINDOWS\ERDNT\Autobackup.
L’utility Autobackup memorizza le copie di backup degli ultimi 30 giorni.
Clicchiamo dunque su Sì per avere copie sempre aggiornate dei file del registro.
Eseguire un backup
Il backup dei file di registro tramite ERUNT si può eseguire in tre modi: manualmente cliccando sull’icona del programma, in automatico tramite Autobackup, oppure tramite “command line switches”.
Per utilizzare ERUNT è necessario aver effettuato il login come amministratore. Il programma, inoltre, esegue la copia dei file del registro che sono contenuti nella lista memorizzata nella chiave seguente:
1. Backup manuale
Dal menù Start, Programmi… cliccate sull’icona di ERUNT.
Il pop-up di benvenuto avverte che ERUNT può eseguire il backup dei files di registro su una cartella di vostra scelta:
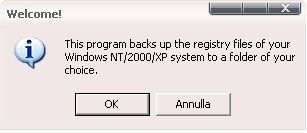
Viene quindi chiesto il percorso dove eseguire il backup: il consiglio è quello di lasciare quello proposto dallo stesso ERUNT. Tra le opzioni di backup assicuratevi che siano spuntate le prime due caselle; la terza va attivata nel caso in cui disponiate di un personal computer con più di un account in modo da eseguire il backup delle impostazioni di ogni singolo utente:
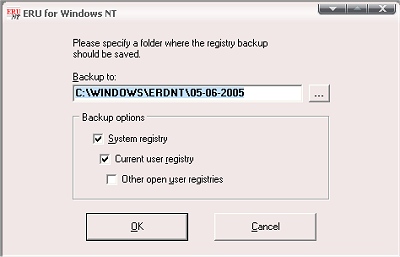
Qualora la cartella di backup non fosse ancora presente sul disco fisso, ERUNT chiederà di crearla: è sufficiente acconsentire premendo il pulsante Sì.
La procedura di backup vera e propria viene quindi avviata.
2. Backup tramite la funzione “Autobackup”
Se si è risposto affermativamente al posizionamento dell’utilità “Autobackup” nella cartella “Esecuzione automatica” di Windows, la copia dei file del registro verrà eseguita automaticamente, in modo silenzioso, ad ogni avvio del sistema.
Verranno create delle cartelle nominate in base alla data odierna all’interno del percorso C:\WINDOWS\ERDNT\Autobackup.
3. Utilizzo di ERUNT con i “command line switches”
ERUNT supporta i cosiddetti command line switches ovvero l’esecuzione del programma da Start, Esegui… oppure dal prompt dei comandi con l’aggiunta di parametri che ne determineranno il tipo di funzionamento.
I parametri disponibili sono i seguenti:
esegue il backup dei files di registro.
esegue il backup dei files che riguardano il profilo dell’utente corrente.
esegue il backup dei files che riguardano il profilo di tutti gli utenti presenti
cancella il contenuto della cartella di destinazione senza chiedere una conferma, attenzione assicurarsi prima che tale contenuto possa essere realmente cancellato
con questo parametro il processo di backup verrà eseguito senza nessuna visualizzazione a video
E’ inoltre possibile, con l’aggiunta delle stringhe #Date# e #Time# creare cartelle con data e ora del backup.
Sintassi:
Se si ha intenzione di utilizzare i command line switches per eseguire le varie operazioni, il nostro consiglio è quello di copiare i files ERUNT.EXE ed ERUNT.LOC all’interno della cartella \WINDOWS\SYSTEM32. In questo modo non sarà necessario digitare nel prompt dei comandi od in Start, Esegui… l’intero percorso del file eseguibile ERUNT.EXE.
Esempi pratici:
Negli esempi che seguono, si assume che i file ERUNT.EXE ed ERUNT.LOC siano già stati copiati nella cartella SYSTEM32 di Windows.
verrà eseguito il backup del profilo utente corrente in una cartella nominata dalla data corrente sul percorso C:\backup profilo\.
verrà eseguito il backup dei files di registro su una cartella nominata con l’ora corrente nel percorso C:\Windows\copiaregistro\, il processo verrà eseguito in modalità nascosta.
Ripristino dei file del registro
Per ripristinare i file del registro ci sono vari metodi da applicare a seconda della situazione che ci si presenta.
1. Windows si avvia normalmente
Nel caso in cui Windows si avvii normalmente ma riscontriamo anomalie nel suo utilizzo imputabili ad installazioni recenti di software, pulizia del registro di sistema, errata cancellazione di chiavi sul registro (casi questi in cui il ripristino dei file del registro è generalmente un’operazione risolutiva), è sufficiente portarsi – da Risorse del computer – all’interno della cartella di backup di ERUNT (solitamente C:\WINDOWS\ERDNT\cartella-con-data oppure C:\WINDOWS\ERDNT\Autobackup\cartella-con-data) e fare doppio clic sul file ERDNT.EXE.
Verranno chiesti quali componenti ripristinare: una volta effettuata la scelta sarà sufficiente cliccare sul pulsante OK.
2. Windows non si avvia normalmente
Se Windows non dovesse avviarsi in modalità normale una possibilità è quella di accedere in modalità provvisoria (pressione del tasto F8 prima della schermata di boot) e procedere in maniera analoga come descritto sopra.
3. Windows non si avvia normalmente e nemmeno in modalità provvisoria [Metodo 1]
Qualora non fosse possibile avviare Windows né in modalità normale né in modalità provvisoria, nel caso in cui si disponga di un altro sistema operativo compatibile con ERUNT installato su un’altra partizione del disco oppure su di un secondo disco, è possibile ripristinare una copia di backup del registro di sistema accedendo al sistema ausiliario come amministratori. A questo punto è necessario spostarsi nella directory di backup di ERUNT presente nella cartella di Windows con il registro corrotto. Si deve quindi aprire il file ERDNT.INF e controllare che i percorsi per il ripristino dei file siano corretti.
Supponiamo di avere due partizioni sullo stesso disco fisso: C: e D:. Immaginiamo che su C: sia installato Windows XP e su D: Windows 2000. Se malauguratamente Windows 2000 non dovesse essere più avviabile a causa di file di registro corrotti o comunque di valori errati presenti all’interno del registro, in questo caso possiamo procedere come segue:
Accediamo con l’account amministrativo in Windows XP (partizione C:) quindi, servendoci di Risorse del computer, portiamoci nella cartella di backup creata da ERUNT (nella partizione D:): dovremo quindi spostarci in D:\Windows\ERDNT\Autobackup\cartella-con-data.
Apriamo il file ERDNT.INF e controlliamo i percorsi di ripristino. Se i percorsi indicati all’interno del file INF dovessero cominciare con C: dovremmo effettuare una sostituzione modificando C: in D:.
4. Windows non si avvia normalmente e nemmeno in modalità provvisoria [Metodo 2]
Qualora non fosse possibile avviare Windows né in modalità normale né in modalità provvisoria e non fosse nemmeno possibile accedere ai filesdi backup utilizzando il “Metodo 1”, possiamo in questo caso avvalerci di due ulteriori strategie (“Metodo 2-A” e “Metodo 2-B”).
– Metodo 2-A (CD di Bart’s PE Builder)
Se disponiamo di un altro personal computer dotato di accesso alla rete Internet e di masterizzatore, possiamo provvedere alla creazione del CD ROM di Bart’s PE Builder. Tramite questo cd possiamo procedere con la tecnica descritta nel Metodo 1. Bart’s PE Builder (l’ultima versione al momento disponibile è scaricabile da questa pagina) consente di creare, con estrema semplicità, un CD (o un DVD) di avvio (è possibile effettuare il boot da questo supporto) che si rivela particolarmente utile per le operazioni di manutenzione del personal computer.
Lasciando inserito nel lettore CD il CD ROM creato con Bart’s PE Builder, si avrà accesso ad una versione ridotta di Windows XP o di Windows 2003 Server che permetterà, grazie all’interfaccia grafica in perfetto stile Microsoft (il kernel è quello di Windows), di effettuare qualsiasi operazione vi venga in mente. Tra le tantissime possibilità offerte da BartPE citiamo, ad esempio:
– recupero di file da partizioni FAT/NTFS (particolarmente utile nel caso in cui il proprio sistema non dovesse avviarsi nel modo canonico);
– copie di file da e verso qualsiasi unità-periferica. BartPE supporta anche la rete locale: è quindi possibile copiare file e cartelle da e verso unità di rete;
– scansione antivirus. BartPE permette di eseguire il proprio antivirus preferito in un ambiente sicuro, eseguendo il controllo senza accedere a Microsoft Windows, in un ambiente sicuro e “virus-free”.
Per poter utilizzare il PE Builder è necessario possedere (diversamente da quanto accadeva per le precedenti versioni di Bart’s PE Builder) solo il CD ROM d’installazione di Windows XP Professional, Windows XP Home Edition, Windows Server 2003 Web Edition, Windows Server 2003 Standard Edition o Windows 2003 Enterprise Edition.
Nel CD di boot creato con Bart’s PE Builder si può quindi pensare di inserire proprio ERUNT in modo da disporre di un sistema “di emergenza” da usare in caso di problemi.
In questa pagina abbiamo pubblicato tutti i dettagli per l’uso di Bart’s PE Builder e la creazione del CD di avvio.
– Metodo 2-B (Uso della “Recovery console” di Windows)
Altro metodo è quello di utilizzare la Recovery console di Windows XP o Windows 2000. Facendo riferimento a questa pagina potete trovare tutte le informazioni sul corretto utilizzo della “Recovery console” (altrimenti detta “Console di ripristino del sistema”).
Una volta avuto accesso alla Recovery console, non dovrete far altro che spostarvi nella cartella dove sono contenuti i backup di ERUNT (di default dovrebbero trovarsi in C:\WINDOWS\ERDNT\cartella-con-data oppure in C:\WINDOWS\ERDNT\Autobackup\cartella-con-data). Digitate il comando batch erdnt.con: saranno così ripristinati tutti i file di backup del registro.
Ottimizzare il registro di sistema
Il registro di sistema che è composto da più di un file con il passare del tempo, con l’installazione e la disinstallazione dei vari software e dell’utilizzo dei pulitori di registro, subisce una frammentazione interna. Ogni volta, ad esempio, che si eliminano delle informazioni dal registro, queste continuano ad occupare spazio rallentando le prestazioni generali del sistema.
NTREGOPT, piccolo software gratuito (parte integrante di ERUNT), permette di mantenere il registro di Windows sempre in forma comprimendone le dimensioni al valore minimo possibile. E’ bene sottolineare come NTREGOPT non effettui assolutamente una deframmentazione fisica, sul disco fisso, del registro di sistema (come ad esempio fa PageDefrag di SysInternals) né ne modifica in alcun modo il contenuto vero e proprio.
E’ consigliabile, quindi, eseguire NTREGOPT soprattutto dopo operazioni di pulizia effettuate con i pulitori di registro o la disinstallazioni delle applicazioni che installate sul sistema.
Avviando NTREGOPT, il programma inizierà immediatamente a comprimere il registro:
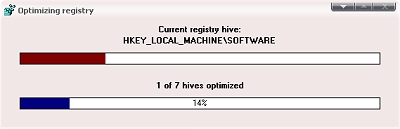
Una volta concluso il processo di compressione, NTREGOPT vi informerà che il registro è stato ridotto nelle sue dimensioni e che tale modifica verrà effettivamente applicata solo dopo il riavvio del personal computer:
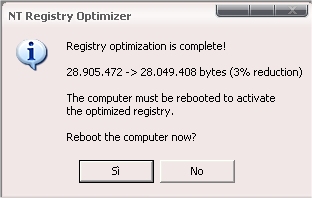
In conclusione, ERUNT e NTREGOPT si rivelano due prodotti estremamente utili: il primo può in molti casi evitarci di dover operare una formattazione del disco ed una successiva reinstallazione del sistema, il secondo offre la possibilità di effettuare interventi di manutenzione sul registro.
/https://www.ilsoftware.it/app/uploads/2025/07/menu-start-windows-11-categorie-file-json.jpg)
/https://www.ilsoftware.it/app/uploads/2025/07/windows-11-redirectionguard.jpg)
/https://www.ilsoftware.it/app/uploads/2025/07/7zip-compressione-parallelizzazione-cpu-moderne.jpg)
/https://www.ilsoftware.it/app/uploads/2025/07/vulnerabilita-driver-windows.jpg)