Aprire un’attività online è molto più semplice che in passato: se si volesse trasformare il proprio store fisico in un negozio online o affiancare i due, il cloud rappresenta oggi un’ottima soluzione.
Non sono necessari investimenti importanti e con un minimo impegno è possibile allestire il proprio server cloud e installare a costo zero il CMS, ad esempio PrestaShop, che costituirà la spina dorsale del proprio ecommerce.
Vendere prodotti online senza legarsi a piattaforme esistenti (o comunque senza puntare solamente su tali soluzioni) è un’ottima scelta perché permette di presentarsi con il proprio brand, con una vetrina ricca, strutturata, estremamente versatile e gestibile in completa autonomia.
Predisporre un sito di ecommerce sul cloud è semplice e sicuro: basta scegliere il sistema virtuale che s’intende utilizzare, installare il software necessario, aggiungere ed eventualmente personalizzare i tanti template che sono oggi disponibili per ogni genere di vetrina e avviare il proprio business online.
Nell’articolo Come installare WordPress in cloud abbiamo presentato non soltanto i passaggi per caricare il noto CMS su un server cloud ma si sono evidenziati i principali vantaggi di questa soluzione.
Per un sito di ecommerce è ovvio che le prestazioni e la disponibilità continua del servizio contano moltissimo: nel caso del Cloud di Aruba, attraverso un comodo pannello di controllo web, con pochi clic si possono impostare liberamente CPU, RAM, storage, schede di rete e altri parametri tecnici del server cloud.
Se si avesse bisogno di dare più potenza al proprio ecommerce in periodi ben precisi dell’anno (si pensi al Black Friday, al Natale, ai periodi di saldi, ad eventi particolari,…) basterà portarsi sul pannello web di Aruba Cloud e aumentare CPU e RAM.
La configurazione del server cloud è estremamente scalabile, sia verso l’alto che verso il basso: ciò significa che si possono usare più risorse quando ve ne fosse la reale necessità per poi usare un approccio “più conservativo” durante i normali periodi dell’anno.
Così facendo è possibile dimensionare accuratamente il server cloud sulla base delle specifiche esigenze, monitorare le performance ed effettuare eventuali variazioni al bisogno, pagando soltanto ciò che si consuma. Inoltre, l’applicazione degli interventi sulla configurazione del server cloud non causa fermi del servizio e, diversamente rispetto a quanto avviene con i normali server fisici, non implica che i tecnici del provider debbano intervenire personalmente causando – come spesso accade – temporanei fermi macchina.
Portare la propria attività sul cloud: scegliere il server cloud
Dopo aver creato un account utente su Aruba Cloud, è possibile accedere al pannello di controllo per la creazione e la gestione dei server cloud.
Come abbiamo visto nell’articolo Come migrare i contenuti tra differenti provider. Verso il multi cloud, gli utenti possono allestire un singolo server cloud Linux o Windows ma anche, se del caso, inserirlo in configurazioni anche molto complesse che prevedano utilizzo di più server cloud, firewall, switch virtuali, sistemi per il bilanciamento del carico, per l’unified storage e il backup automatico.
Senza mai mettere le mani sull’hardware, da un unico pannello di controllo web diventa possibile allestire il proprio data center personale.
Installare PrestaShop su un server Aruba Cloud è un processo molto semplice: al di là delle soluzioni di hosting più economiche, coloro che avessero l’esigenza di approntare un progetto professionale superando quindi i limiti dello shared hosting e beneficiando di risorse dedicate (sia computazionali che di rete) possono utilizzare queste pagine per impostare il server cloud personale.
A titolo esemplificativo, noi abbiamo scelto un server Aruba Cloud PRO basato su hypervisor VMware e template CentOS 7.x a 64 bit LAMP ovvero che contiene, già preinstallati, diversi componenti software necessari per garantire il corretto funzionamento dei principali CMS per l’ecommerce: sistema operativo basato su kernel Linux, server Apache, database RDBMS MariaDB e PHP (oltre a Perl e Python).
È presente anche il pacchetto Webmin per la gestione del server cloud mediante interfaccia grafica.
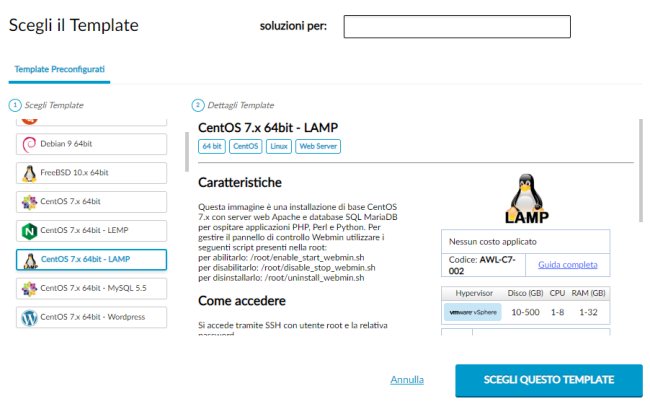
Successivamente è possibile definire la configurazione hardware della macchina virtuale e Aruba Cloud provvederà ad assegnarle un indirizzo IP pubblico.
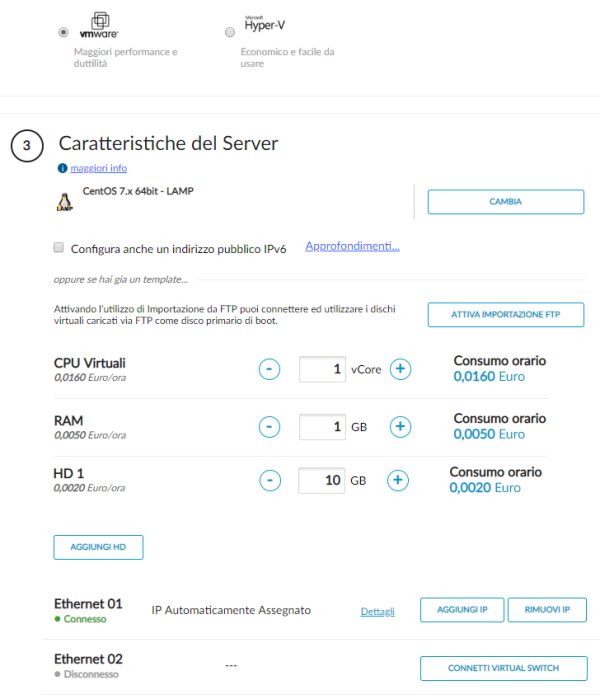
Per accedere al server cloud e configurarlo secondo le proprie esigenze, è possibile utilizzare il noto client SSH PuTTY e digitare l’IP pubblico della macchina Aruba Cloud nella casella Host name (or IP address).
Con un clic su Open verrà immediatamente tentata la connessione SSH (porta 22). Per accedere alla shell del server remoto, si dovrà digitare root e la password dell’account root scelta in precedenza, dal pannello di controllo di Aruba Cloud.
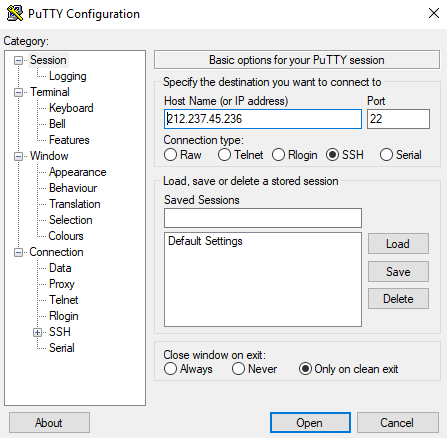
Prima di installare PrestaShop è importante aggiornare il sistema operativo e tutti gli altri pacchetti software installati digitando il comando seguente:
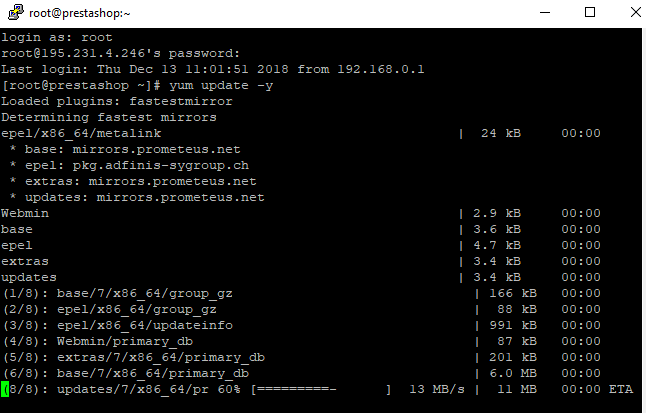
Una volta ricevuto il messaggio “Complete!“, digitando l’IP pubblico del server cloud nella barra degli indirizzi del browser, si riceverà come risposta la pagina seguente: è la conferma che il server web è correttamente in esecuzione e risponde alle richieste di connessione in ingresso.
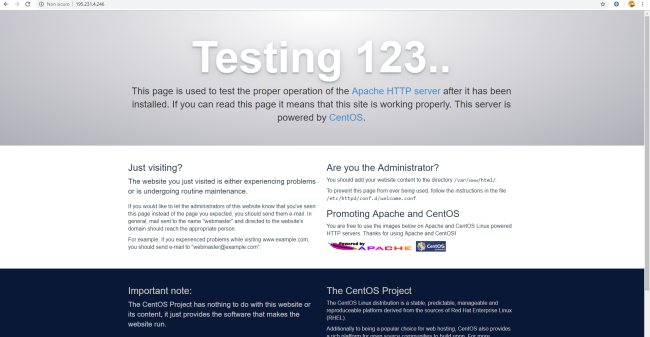
Dal momento che CentOS 7.x viene distribuito di default con PHP 5.4 preinstallato, impartiamo i seguenti comandi per caricare sul server cloud PHP 7.1:
yum remove php-common-5.4.16-46.el7.x86_64
yum remove php70w-common-7.0.33-1.w7.x86_64
yum remove php-common-5.4.16-46.el7.x86_64
yum -y install epel-release
rpm -Uvh https://mirror.webtatic.com/yum/el7/webtatic-release.rpm
yum install -y php71w php71w-common php71w-curl php71w-mysql php71w-mcrypt php71w-gd php71w-cli php71w-pdo php71w-xml php71w-intl
Come installare PrestaShop sul cloud
A questo punto è quasi tutto pronto per installare PrestaShop sul server cloud.
Il nostro consiglio è quello di digitare quanto segue per creare subito un database per gestire i dati elaborati da PrestaShop:
(digitare la password dell’account root scelta in fase di configurazione del server Aruba Cloud)
create database prestashop;
create user 'prestashop'@'localhost' identified by 'PASSWORD';
grant all privileges on prestashop.* to 'prestashop'@'localhost';
flush privileges;
exit
Al posto di PASSWORD deve essere indicata una password per l’utente (che nel nostro caso abbiamo chiamato prestashop) sufficientemente lunga e complessa.
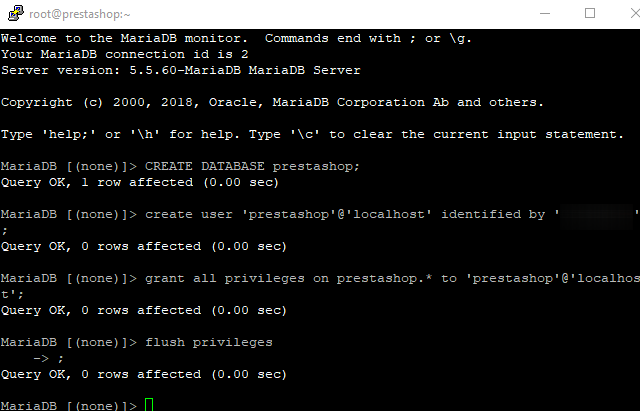
Utilizzando il comando seguente si può scaricare il pacchetto d’installazione di PrestaShop (sostituire il numero di versione 1.7.5.2 con quello corretto, desunto dal sito ufficiale del CMS):
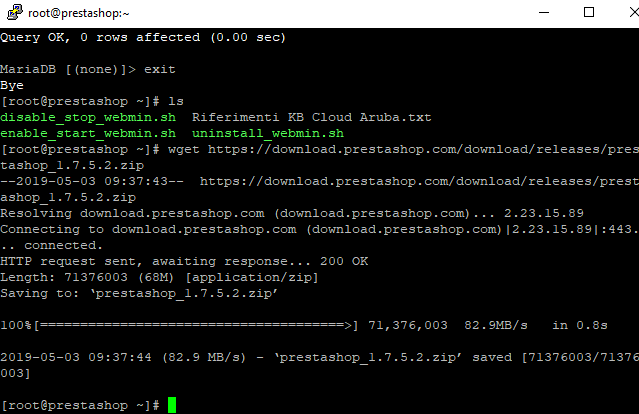
Il passaggio successivo consiste nel decomprimere e salvare i file di PrestaShop in una cartella del server web Apache:
(per installare l’utilità che permette di decomprimere l’archivio di PrestaShop; rispondere “y” alla richiesta di conferma)
unzip prestashop_1.7.5.2.zip -d /var/www/html
unzip prestashop_1.7.5.2.zip
unzip prestashop.zip -d /var/www/html/prestashop/
Il comando seguente permetterà infine di impostare i permessi corretti sulla cartelle di PrestaShop:
Configurare PrestaShop e fare in modo che il server web risponda correttamente
Come ultimo passo, al fine di configurare PrestaShop in modo che risponda digitando, ad esempio, l’URL shop.aziendaacme.it nella barra degli indirizzi del browser si potrà innanzi tutto installare il comodo editor di testo nano:
Quindi si dovrà digitare quanto segue:
Nel file vuoto che verrà aperto, si potranno incollare alcune direttive Apache (al posto di INDIRIZZO_IP riportare l’IP pubblico del server cloud):
<VirtualHost INDIRIZZO_IP:80>
ServerAdmin admin@aziendaacme.it
DocumentRoot "/var/www/html/prestashop/"
ServerName aziendaacme.it
ServerAlias www.aziendaacme.it
ErrorLog "/var/log/httpd/prestashop-error_log"
CustomLog "/var/log/httpd/prestashop-access_log" common
<Directory "/var/www/html/prestashop/">
DirectoryIndex index.html index.php
Options FollowSymLinks
AllowOverride All
Require all granted
</Directory>
</VirtualHost>
Premendo le combinazioni di tasti CTRL+O quindi CTRL+X, si salverà il file di configurazione e si uscirà dall’editor di testo nano.
Alla fine si dovrà riavviare il server Apache digitando il comando systemctl restart httpd.
Digitando nella barra degli indirizzi del browser l’URL del sito web, si accederà alla configurazione di PrestaShop.
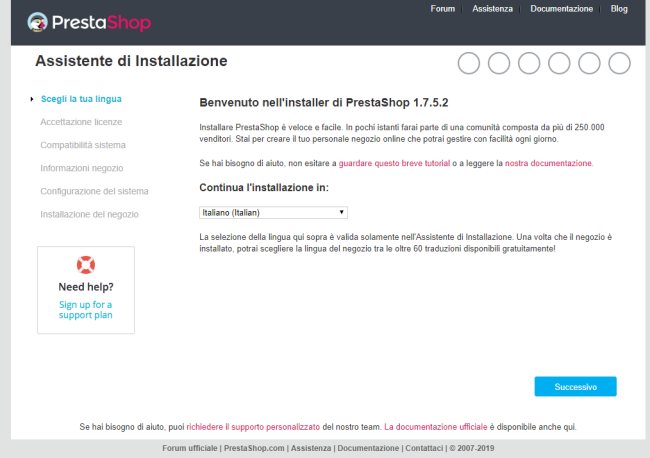
Come si vede, PrestaShop confermerà la correttezza della configurazione in uso. Da questo momento in avanti il grosso del lavoro è già fatto e si potrà passare, come suggerito, all’installazione di un acceleratore per il caricamento degli script PHP e si potrà modificare la configurazione di Apache in maniera tale da restituire una pagina generica per le richieste inviate direttamente sull’IP del server cloud.
Inoltre bisognerà assolutamente installare un certificato digitale in modo da attivare l’utilizzo del protocollo HTTPS.
A questo punto basterà scegliere il template preferito, caricare i propri prodotti e iniziare a fare business online con il proprio sito di ecommerce.
Chi ha detto che a stare tra le nuvole i sogni non si avverano?
/https://www.ilsoftware.it/app/uploads/2023/05/img_19171.jpg)
/https://www.ilsoftware.it/app/uploads/2024/05/1-19.jpg)
/https://www.ilsoftware.it/app/uploads/2025/07/myqnapcloud-one-presentazione.jpg)
/https://www.ilsoftware.it/app/uploads/2025/07/cubbit-wiit-1-petabyte-dati-deagostini.jpg)
/https://www.ilsoftware.it/app/uploads/2025/06/trasferimento-immagini-docker.jpg)