Un emulatore è un software che si occupa di ricalcare il funzionamento di un altro sistema, diverso da quello utilizzato sulla macchina, sfruttando però la configurazione hardware e software realmente disponibile.
L’emulatore è un componente software che si interpone tra sistema ospitante (si pensa a una macchina sul quale è in esecuzione Windows, Linux o macOS) e il sistema ospitato ricostruendo l’ambiente necessario per il corretto funzionamento di quest’ultimo.
Le soluzioni per la virtualizzazione utilizzano un componente software chiamato hypervisor che implementa l’isolamento necessario a separare il sistema ospite dall’hardware fisico della macchina. Esistono tante soluzioni per la virtualizzazione: Virtualbox, VMware, Hyper-V e diverse altre.
In entrambi i casi, il codice caricato dal sistema ospitante ritiene di essere eseguito su una macchina reale priva di emulazione o virtualizzazione ma la prima soluzione è più lenta rispetto alla virtualizzazione completa (nativa) in forza della necessaria traduzione delle istruzioni dal formato del sistema ospite a quello del sistema ospitante.
Emulatore Android: il migliore disponibile, il più completo, performante e facile da usare
Quando si parla di BlueStacks si pensa subito ai videogiochi per Android.
Ed è vero perché nel caricamento e nell’esecuzione dei giochi Android, BlueStacks per PC viene presentato come 6-8 volte più prestazionale rispetto a un terminale top di gamma qual è il Samsung Galaxy S9+.
Gli sviluppatori di BlueStacks parlano del loro prodotto, peraltro disponibile anche a titolo completamente gratuito, come un emulatore Android. In realtà, però, prestazioni come quelle descritte non sarebbero ottenibili con un processo di emulazione di tipo tradizionale: BlueStacks utilizza un’efficace ed efficiente soluzione per la virtualizzazione.
Ciò appare evidente visitando ad esempio questa pagina dove BlueStacks ricorda come abilitare la virtualizzazione in hardware sul proprio sistema intervenendo sulla configurazione del BIOS/UEFI.
Nel nostro articolo Come attivare la virtualizzazione in Windows abbiamo spiegato come controllare che la virtualizzazione sia effettivamente abilitata in ambiente Windows (a tal proposito, il Task Manager – nella scheda Prestazioni, CPU – offre tutte le informazioni del caso).
Dicevamo che BlueStacks è nato per portare il gaming su PC Windows, sistemi macOS e TV. In un recente comunicato, i portavoce di BlueStacks evidenziavano il raggiungimento di un importante traguardo: sono ormai 300 milioni gli utenti del programma e oltre 2 miliardi di app “vengono giocate ogni mese“.
BlueStacks è stata nominata tra le principali fonti di traffico Android in tutto il mondo (fonte: Singular) e la società punta dritta al mercato dei videogiochi competitivi. Anche con l’obiettivo di dimostrare le performance che BlueStacks riesce a garantire su PC, la società ha organizzato diversi tornei dedicati ai videogiocatori più incalliti rendendo evidente che le prestazioni ottenibili su desktop sono decisamente migliori rispetto a quelle registrabili con gli smartphone Android di fascia alta.
Quello che desideriamo evidenziare è che BlueStacks non è un semplice emulatore Android e che i suoi possibili campi di impiego non possono e non devono essere limitati al gaming. La soluzione per la virtualizzazione messa in piedi da BlueStacks è performante e affidabile: le immagini delle macchine virtuali vengono memorizzate in formato VDI, lo stesso usato da Virtualbox (Virtualbox, cos’è e come funziona. Le novità della sesta versione) e nell’ambiente Android virtualizzato è possibile installare qualunque tipo di applicazione, anche quelle per la produttività e l’ufficio, non soltanto videogiochi quindi.
Gli aspetti più interessanti di BlueStacks: molto più di un semplice emulatore Android
Rispetto alle precedenti release, come abbiamo visto nella recensione BlueStacks, cos’è e come funziona, con BlueStacks 4 si è compiuto un salto di qualità impressionante. Presentiamo di seguito quelle che secondo noi sono alcune funzionalità particolarmente rilevanti anche in ottica business.
1) Utilizzo di immagini delle unità di memorizzazione in formato Virtualbox
Una volta installato, BlueStacks si presenta come un solido sistema che permette di virtualizzare Android (al momento la versione 7.1.2 Nougat) su PC.
A installazione completata BlueStacks per Windows memorizza parte dei file necessari per il suo funzionamento nella cartella %programfiles%\BlueStacks (circa 100-110 MB) ma “il grosso” è conservato nella cartella %programdata%\BlueStacks. Qui (nella sottocartella Engine) vengono ad esempio salvate le immagini delle macchine virtuali Android (la dimensione della cartella, di base, è intorno ai 5-5,5 GB).
Parliamo al plurale perché BlueStacks, cosa che potrebbe non balzare subito all’occhio, permette di gestire più macchine virtuali Android, con configurazioni differenti l’una dall’altra.
2) Supporto di più istanze di macchine virtuali Android
Suggeriamo di utilizzare il programma BlueStacks Multi-instance Manager che consente di creare nuove macchine virtuali a partire da quella offerta inizialmente.
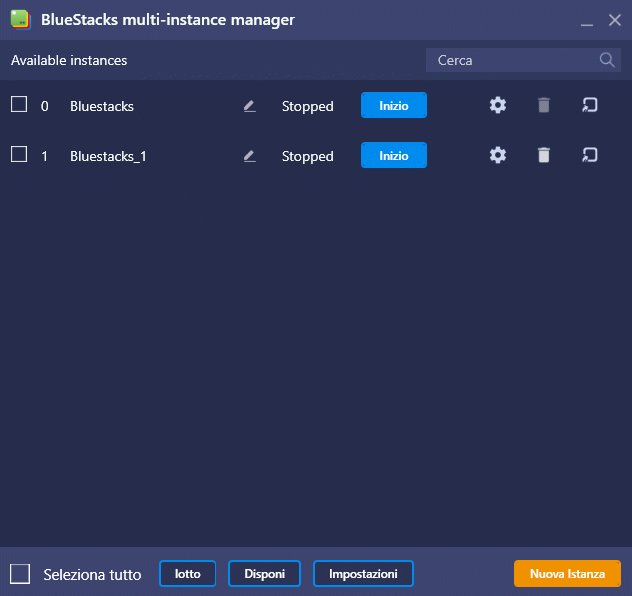
Consigliamo di usare subito BlueStacks Multi-instance Manager e fare clic su Nuova istanza per creare una nuova macchina virtuale copiando la configurazione di quella già esistente (cliccare Clona).
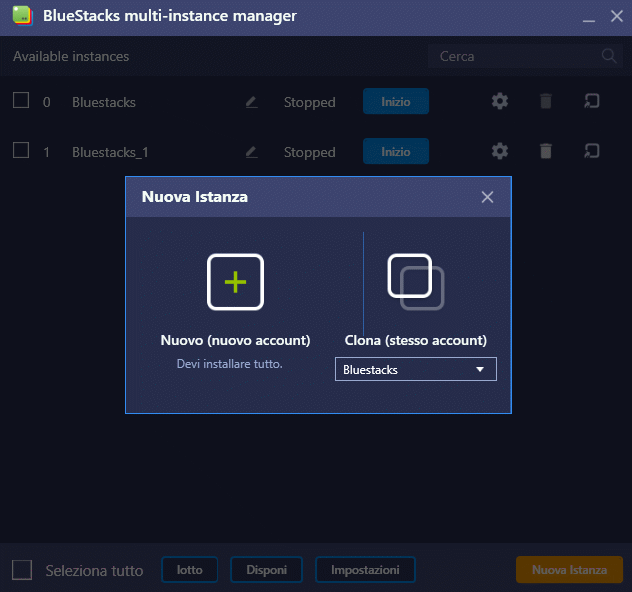
Agendo sul menu a tendina sotto la voce Clona (stesso account), si può scegliere la macchina virtuale Android che deve essere copiata e usata come base per la creazione della nuova istanza.
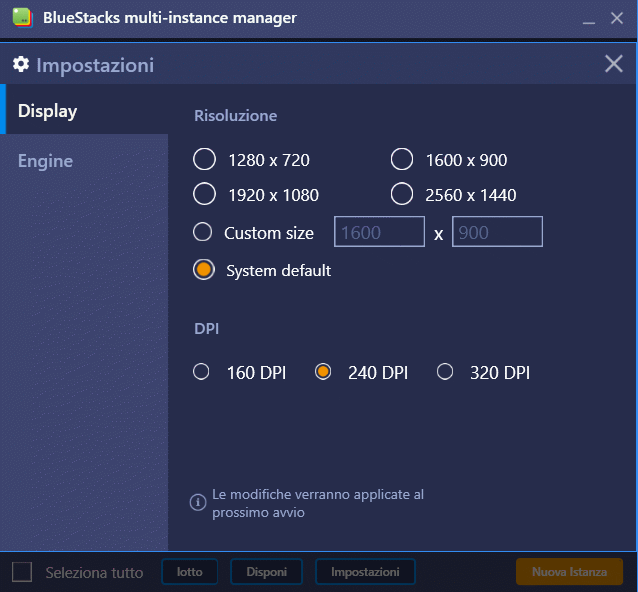
Con un clic sull’ultima icona a destra, in corrispondenza di ciascuna macchina virtuale, è possibile creare un collegamento sul desktop di Windows: così facendo si potrà avviarla rapidamente al bisogno. Cliccando sull’icona raffigurante un piccolo ingranaggio si possono invece definire impostazioni come risoluzione, DPI, libreria grafica utilizzata (DirectX od OpenGL), specificare la scheda grafica da utilizzare, i core del processore che la macchina virtuale Android potrà adoperare e la memoria RAM impegnabile (le risorse indicate saranno temporaneamente sottratte alla macchina ospitante e al sistema operativo su di essa in esecuzione).
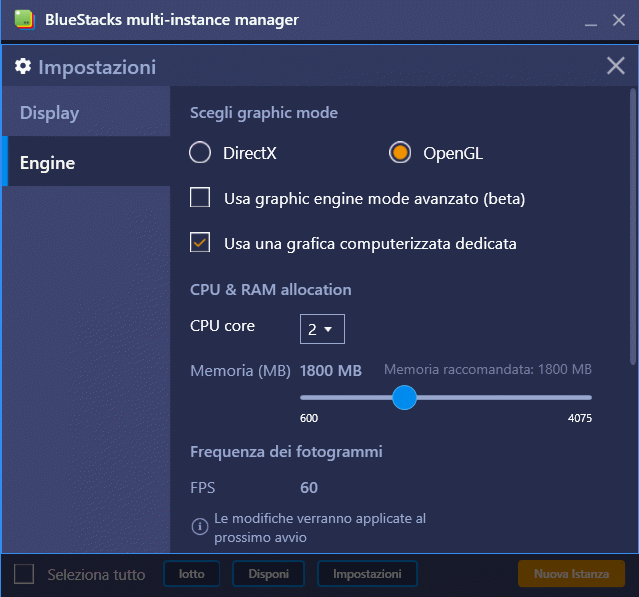
Dal programma BlueStacks Multi-instance Manager è possibile avviare direttamente le macchine virtuali Android (cliccare sul pulsante azzurro Inizio) oppure fermarle (Stop).
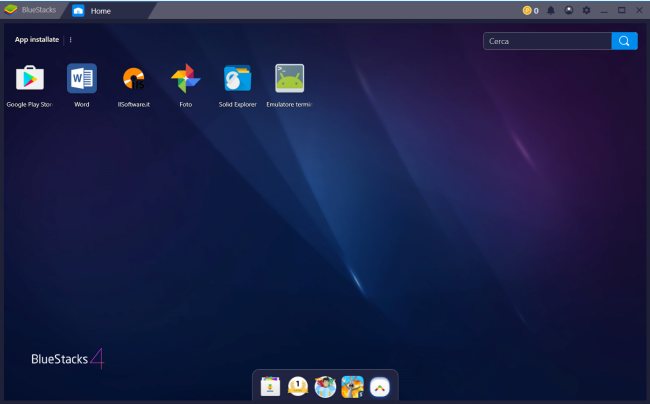
Accedendo alle impostazioni di BlueStacks (icona raffigurante un ingranaggio, in alto a destra) dopo l’avvio di una macchina virtuale quindi scegliendo Backup & restore è comunque possibile creare una copia di backup della singola istanza in esecuzione (ripristinabile però solo all’interno della medesima macchina virtuale).
3) Possibilità di usare account Google esistenti e di recuperare le app installate su altri dispositivi Android
Il fiore all’occhiello di BlueStacks è la sua semplicità d’uso: una volta avviato basta configurare un account Google e si avrà la possibilità di installare applicazioni Android facendo riferimento al Play Store esattamente come si fa su qualunque dispositivo mobile, smartphone o tablet che sia.
L’icona del Google Play Store campeggia nella schermata Home di BlueStacks: cliccandoci sarà possibile cercare applicazioni e giochi Android ed eseguirli sul proprio sistema Windows o Mac.
Con un clic sul pulsante in alto a sinistra, nella casella di ricerca del Play Store, è possibile accedere alla voce di menu Le mie app e i miei giochi.
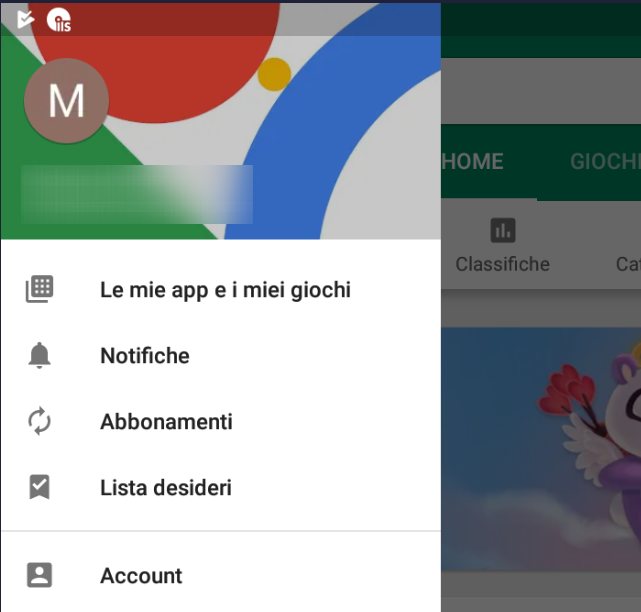
Ciò significa che se in BlueStacks si impostasse lo stesso account Google usato su altri smartphone e tablet in proprio possesso, accedendo a Le mie app e i miei giochi si otterrà immediatamente la lista delle app e giochi presenti o installati in passato sui vari dispositivi (fare riferimento alle schede Installate e Raccolta come spiegato nell’articolo Le mie app installate: come ottenere la lista completa su Android).
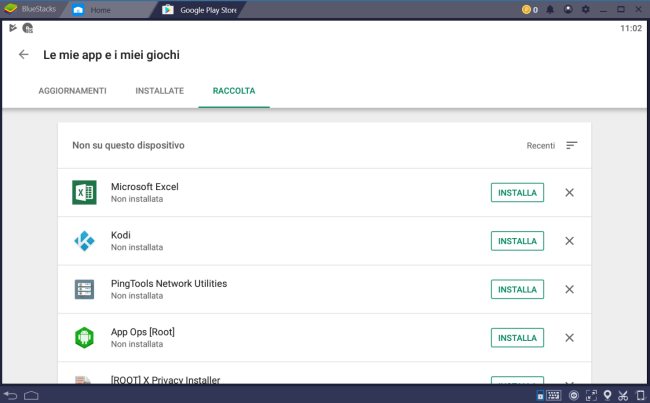
Nella scheda Raccolta si troveranno anche riferimenti alle app e giochi Android installati nelle altre eventuali macchine virtuali creati con BlueStacks (con l’indicazione Non installata).
4) Facile gestione delle app Android in esecuzione
Le app Android correntemente aperte e in esecuzione nella macchina virtuale BlueStacks sono mostrate sotto forma di schede, l’una accanto all’altra, nella barra del titolo. Qui è possibile chiuderle rapidamente cliccando sulla “X” rossa in alto a destra.
Con un clic sui nomi delle varie app in esecuzione è invece possibile passare velocemente dall’una all’altra.
Tranne che nella schermata Home, da qualunque altra app è possibile tenere premuto il tasto sinistro del mouse nella parte superiore della finestra e scorrere contemporaneamente verso il basso in modo da accedere all’area delle notifiche di Android.
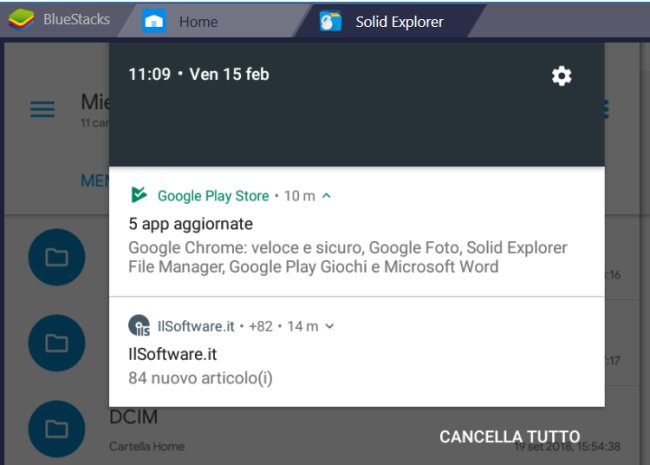
Le abituali operazioni di swiping sono supportate: è possibile trascinare verso destra, ad esempio, per nascondere una notifica. Ecco perché BlueStacks offre allo stato attuale la migliore esperienza d’uso in fatto di emulazione Android.
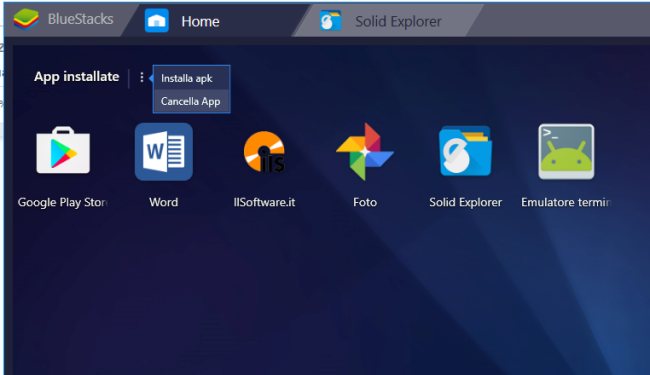
Cliccando sui tre puntini in colonna nella schermata Home e a destra di App installate è possibile rimuovere qualunque app Android installata semplicemente scegliendo Cancella app e facendo clic sulle “X” rosse che appariranno sopra l’icona di ciascuna applicazione.
5) Installazione diretta di file APK
Uno degli aspetti che abbiamo più apprezzato e che risulta particolarmente utile per quegli sviluppatori che volessero provare le loro applicazioni Android, è la funzione di BlueStacks che consente di installare direttamente app a partire dai loro pacchetti in formato APK.
Per procedere in tal senso basta cliccare sui tre puntini a destra di App installate, come visto in precedenza, e scegliere Installa APK: BlueStacks permetterà di scegliere un pacchetto Android in formato APK salvato sulle unità di memorizzazione del sistema ospitante!
6) Ottima gestione delle notifiche anche sul sistema ospitante
Per impostazione predefinita, BlueStacks mostra le notifiche delle app Android installate non soltanto nella macchina virtuale ma anche sul sistema ospitante. In questo modo mentre si sta lavorando su Windows, si può sapere in tempo reale cosa sta accadendo sulla macchina virtuale Android.
Questo comportamento può essere eventualmente modificato accedendo alle impostazioni della macchina virtuale BlueStacks (clic sull’icona raffigurante un piccolo ingranaggio, in alto a destra quindi scegliendo Impostazioni, Notifiche).
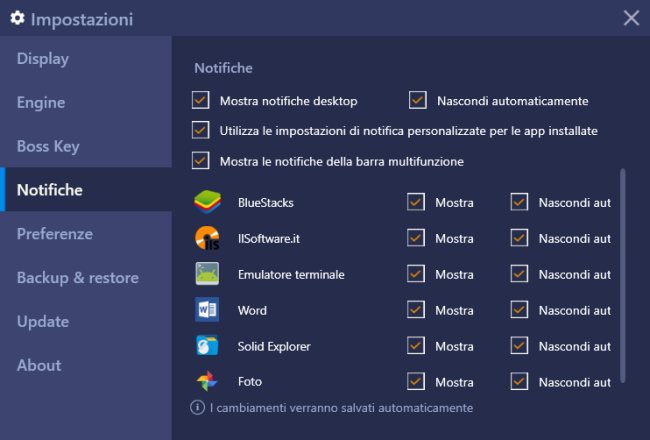
Cliccando su Preferenze, suggeriamo di disattivare la casella Aggiungi icona desktop per app installate altrimenti, in poco tempo, ci si ritroverà il desktop di Windows pieno zeppo di riferimenti alle applicazioni Android caricate nelle macchine virtuali BlueStacks (l’indubbio vantaggio è che esse potranno essere rapidamente avviate dal desktop di Windows anche ad ambiente di BlueStacks chiuso).
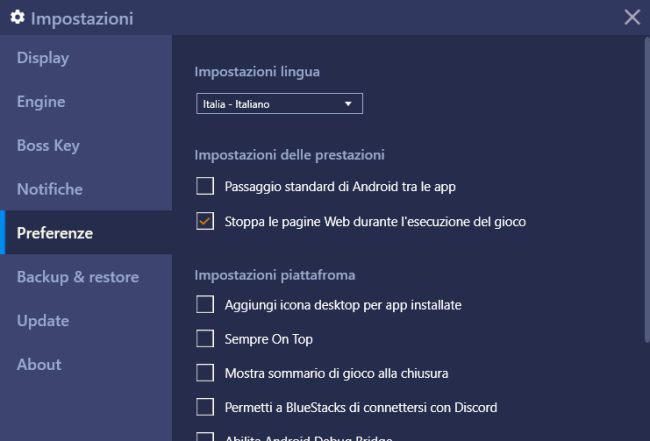
7) Configurazione dell’interfaccia di rete di BlueStacks: come accedere alla rete locale
Installando in BlueStacks un’app come Emulatore Terminale e scrivendo ifconfig, si leggeranno le impostazioni dell’interfaccia di rete virtuale utilizzata nella macchina virtuale Android.
La scheda di rete virtuale è impostata in modalità bridge: le app BlueStacks possono quindi accedere alla rete locale (non soltanto quindi alle risorse condivise sul sistema ospitante).
Per verificarlo basta ad esempio lanciare il comando ping 192.168.1.1 o ping 192.168.0.1, a seconda dell’IP privato usato dal router: esso risponderà normalmente.
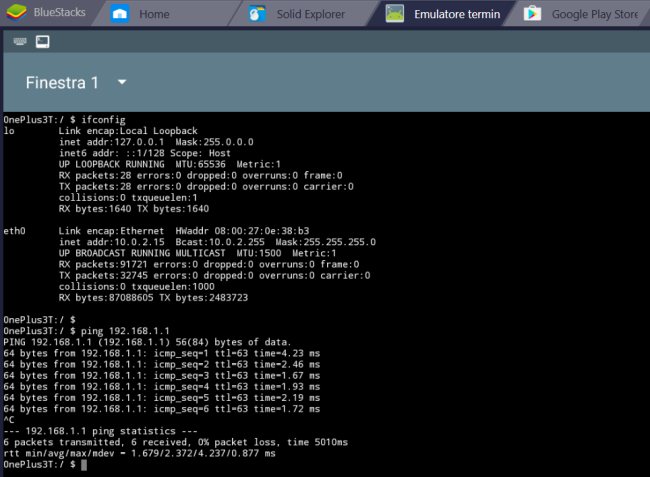
Questo significa che installando un file manager per Android, ad esempio Solid Explorer, e richiedendo l’accesso a una cartella condivisa in rete locale, sarà tranquillamente possibile accedervi dalla macchina virtuale BlueStacks. Basterà cliccare sull’icona “+”, scegliere Nuova connessione remota quindi LAN/SMB.
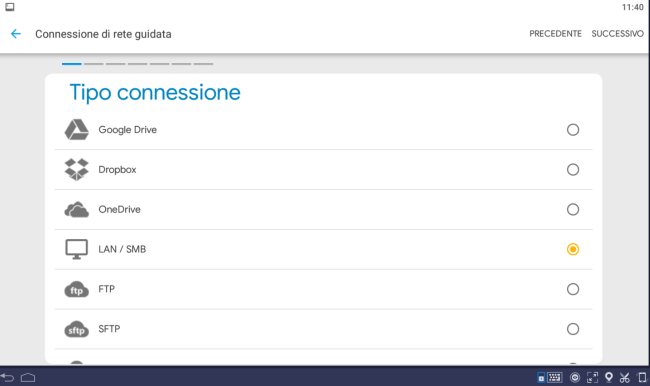
A questo punto, cliccando su Successivo, Solid Explorer con ogni probabilità effettuerà una scansione della rete usando l’interfaccia virtuale principale (non trovando nulla). Il suggerimento è quindi quello di fare clic sulla freccia a destra di Non hai trovato quello che cercavi? e inserire i parametri di connessione manualmente.
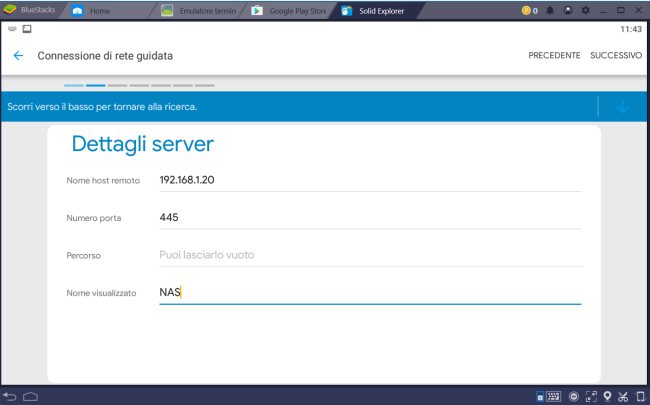
Cliccando su Successivo quindi inserendo eventualmente le credenziali di autenticazione, si potrà accedere alle risorse condivise sul sistema locale indicato.
Visitando questa pagina quindi facendo clic su Release notes è possibile verificare le ultime novità introdotte con la versione più recente di BlueStacks. Suggeriamo di installare via a via gli aggiornamenti rilasciati dal produttore perché le varie release, mano a mano che diventano più vecchie, tendono a diventare incompatibili con le versioni di Windows (feature update) più recenti.
/https://www.ilsoftware.it/app/uploads/2023/05/img_18766.jpg)
/https://www.ilsoftware.it/app/uploads/2023/11/4-106.jpg)
/https://www.ilsoftware.it/app/uploads/2025/03/35.jpg)
/https://www.ilsoftware.it/app/uploads/2024/08/2-10.jpg)
/https://www.ilsoftware.it/app/uploads/2024/11/4-2.jpg)