Cosa fare se, all’avvio del sistema, si dovesse ricevere l’errore Reboot and Select proper Boot device or Insert Boot Media in selected Boot device and press a key e Windows non si caricasse più?
La comparsa dell’errore, che fa il paio con Missing OS, è solitamente determinato da una modifica della configurazione hardware del sistema e, di conseguenza, dall’errata configurazione della corretta sequenza di avvio nel BIOS/UEFI: vedere Che cos’è UEFI e quello che c’è da sapere sul nuovo BIOS.
Se l’hard disk o l’unità SSD sono stati correttamente collegati alla scheda madre e risultano alimentati (collegamento dei cavi dati e di alimentazione), il primo consiglio consiste nel disconnettere eventuali unità di memorizzazione esterne quindi riavviare la macchina.
Se il problema non fosse risolto, si dovrà nuovamente riavviare il sistema e premere più volte il tasto che consente di accedere al BIOS/UEFI (di solito CANC, F10 o F2).
Tale tasto andrà ripetutamente premuto subito dopo aver acceso la macchina in modo tale la sua pressione non venga ignorata.
Risolvere l’errore Reboot and select proper boot device
Nella sezione Main del BIOS si dovrebbe verificare immediatamente l’elenco dei dischi fissi e delle unità SSD collegati con il computer. Nella sezione sezione verranno indicati anche eventuali lettori CD/DVD, masterizzatori, unità di memorizzazione esterne e così via.
Nei BIOS UEFI, potrebbe essere necessario accedere alle impostazioni avanzate quindi selezionare la voce Boot.
Nel caso in cui l’hard disk o l’unità SSD contenenti il sistema operativo comparissero in elenco, bisognerà controllare la voce Boot priorities (o qualcosa di simile; cambia sulla base del BIOS/UEFI in uso) in modo tale da verificare quale unità viene avviata per prima.
In altre parole, l’unità sulla quale è installato Windows dovrà essere indicata per prima altrimenti si riceverà il messaggio d’errore Reboot and select proper boot device.
Dopo aver salvato la modifica (di solito premendo il tasto F10) e riavviato la macchina, si potrà verificare se Windows venga o meno caricato.
Nel caso in cui hard disk o SSD con Windows installato non apparissero in lista, è bene controllare le connessioni sulla scheda madre (cavo dati e alimentazione).
Attenzione alle schede madri Asus
Non si contano le segnalazioni dei lettori, utenti di Windows 7, che sui sistemi basati su scheda madre Asus hanno visto apparire l’errore Reboot and select proper boot device.
Il problema è emerso ad aprile 2016 con la distribuzione, da parte di Microsoft, di un aggiornamento che risolve un problema con Bitlocker (KB3133977).
Come spiegammo all’epoca (vedere Missing OS, Windows 7 non si avvia più su sistema UEFI ASUS), il problema deriva dal fatto che Windows 7 non supporta la funzionalità Secure Boot introdotta insieme con UEFI (vedere l’articolo di approfondimento Secure Boot e Windows: a cosa serve e come si disattiva) e che l’aggiornamento Microsoft in questione va a impattare proprio sulla configurazione del Secure Boot.
Risultato? Ancor’oggi installando tutti i vari aggiornamenti per Windows 7, può accadere che sui sistemi Asus compaia il messaggio di errore Reboot and select proper boot device al boot.
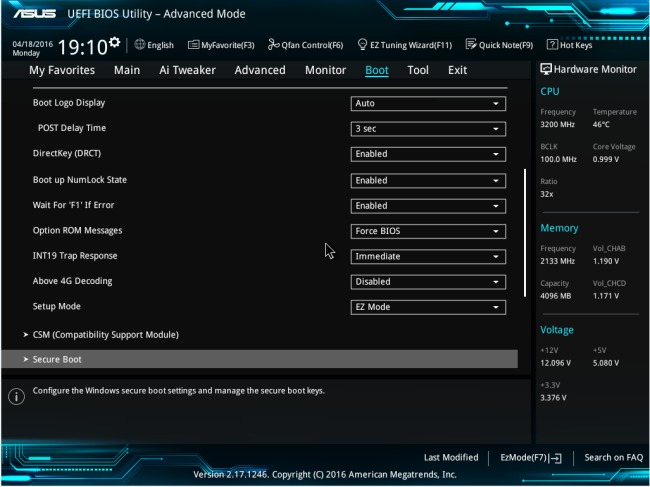
Per risolvere, è sufficiente accedere a UEFI (pressione ripetuta del tasto DEL all’accensione della macchina), portarsi nel menu avanzato (tasto F7), selezionare la scheda Boot, portarsi in corrispondenza della voce Secure Boot quindi scegliere OS Type.
La voce OS Type dovrà quindi essere modificata in Other OS.
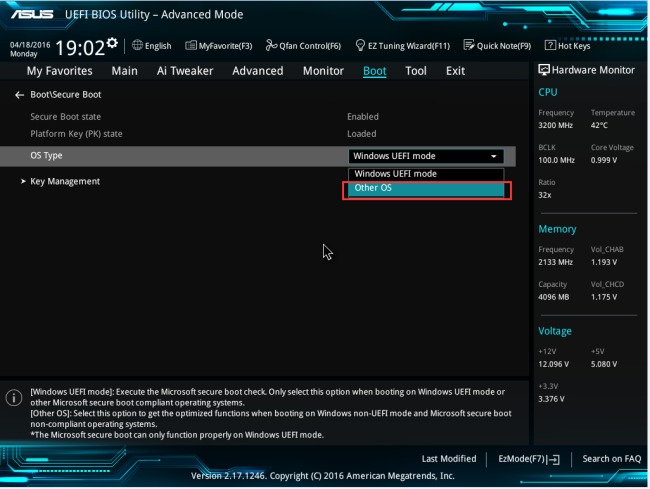
Dopo aver premuto il tasto F10, Windows dovrebbe tornare ad avviarsi regolarmente e il problema dovrebbe così essere risolto.
Impostare come attiva la partizione di Windows
Se l’hard disk con Windows fosse correttamente impostato nel BIOS/UEFI, come prima unità di boot, e se non si utilizzasse una scheda madre Asus, è innanzi tutto possibile provare a impostare come attiva la partizione contenente il sistema operativo.
Il consiglio è quello di avviare il sistema dal supporto d’installazione di Windows (USB o DVD) quindi aprire il prompt dei comandi.
Per procedere si può scaricare il file ISO del supporto d’installazione di Windows seguendo le indicazioni riportate nel seguente articolo: Download di Windows in tutte le versioni ed edizioni.
Ovviamente bisognerà effettuare la procedura di download da un sistema funzionante.
A questo punto, bisognerà:
1) Verificare la sequenza di boot a livello BIOS/UEFI impostando come prima unità per l’avvio del sistema il DVD o l’unità USB contenente i file del supporto d’installazione di Windows.
2) Alla comparsa della schermata per la scelta della lingua e del layout di tastiera per l’installazione di Windows, premere la combinazione di tasti MAIUSC+F10. Apparirà così il prompt dei comandi di Windows.
3) Digitare:
diskpart
list disk
4) Selezionare l’unità (hard disk o SSD) contenente Windows ricorrendo al comando seguente:
Al posto di 0 dovrà essere indicato l’identificativo numerico dell’unità. Di solito, comunque, è proprio 0.
5) Digitare, ancora, list partition e premere Invio.
6) Individuare la partizione contenente il sistema operativo quindi digitare il comando select partition seguito dall’identificativo numerico della partizione corretta (esempio: select partition 2).
Non selezionare mai le partizioni riservate per il sistema da Windows (partizioni da 100, 350 o 500 MB). A tal proposito si possono leggere gli articoli Partizione riservata per il sistema di Windows 7: che cos’è, a cosa serve e come può essere eliminata e Windows 10, impossibile aggiornare la partizione del sistema riservata.
7) Digitare il comando active quindi scrivere exit e riavviare la macchina.
8) Se l’intervento non fosse risolutivo, è possibile effettuare – di nuovo – il boot dal supporto d’installazione di Windows, aprire il prompt dei comandi con la combinazione di tasti MAIUSC+F10 quindi digitare i seguenti comandi:
diskpart
list volume
exit
Utilizzando list volume si potrà verificare la lettera identificativa di unità associata alla partizione contenente Windows (colonna Let.).
Dopo aver digitato, al prompt, la lettera dell’unità di Windows (esempio: D:) si dovranno usare, in sequenza, i comandi:
bootrec /fixmbr
bootrec /fixboot
chkdsk /f
Altre informazioni, utili nel caso della visualizzazione di altri errori sui sistemi UEFI, sono contenute nell’articolo Windows non si avvia più su PC UEFI, come risolvere.
/https://www.ilsoftware.it/app/uploads/2023/05/img_14308.jpg)
/https://www.ilsoftware.it/app/uploads/2025/07/menu-start-windows-11-categorie-file-json.jpg)
/https://www.ilsoftware.it/app/uploads/2025/07/windows-11-redirectionguard.jpg)
/https://www.ilsoftware.it/app/uploads/2025/07/7zip-compressione-parallelizzazione-cpu-moderne.jpg)
/https://www.ilsoftware.it/app/uploads/2025/07/vulnerabilita-driver-windows.jpg)