L’operazione di “conversione” di una macchina virtuale da un formato a l’altro non è sempre semplice. Nel precedente nostro articolo (ved. questa pagina), abbiamo illustrato la procedura che è possibile seguire per eseguire una macchina virtuale VMware (formato .VMDK) Windows XP con il software Oracle VirtualBox.
Riprendiamo l’argomento presentando l’approccio che abbiamo utilizzato per “migrare” una macchina virtuale Windows 7.
Copiando, da VMware, il file con estensione .VMDK, ed utilizzandolo come disco fisso virtuale di una macchina VirtualBox, siamo infatti incorsi – durante la fase di boot – in una schermata blu recante l’errore (0x0000007B INACCESSABLE_BOOT_DEVICE). La comparsa dell’errore (che genera una sorta di riavvio infinito della macchina virtuale Windows 7) è dovuto alla diversa configurazione dei controller hardware virtuali utilizzati, da un lato, nelle soluzioni per la virtualizzazioni di VMware e dall’altro in VirtualBox.
Come primo passo, è bene controllare – previo riavvio del sistema – che il BIOS del proprio personal computer consenta l’abilitazione delle estensioni VT.
Rientrati in Windows, è necessario avviare Oracle VirtualBox e richiedere la creazione di una nuova macchina virtuale (pulsante Nuova della barra degli strumenti). Seguendo la procedura guidata, si dovrà assegnare un nome alla virtual machine ed assicurarsi che, nei successivi menù a tendina, sia indicato Windows 7:
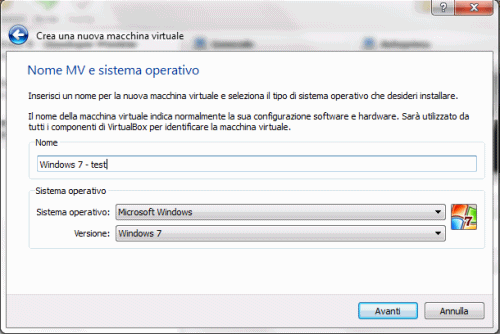
Proseguendo, cliccando sul pulsante Avanti, è necessario indicare il quantitativo di memoria RAM da destinare alla macchina virtuale in corso di creazione:
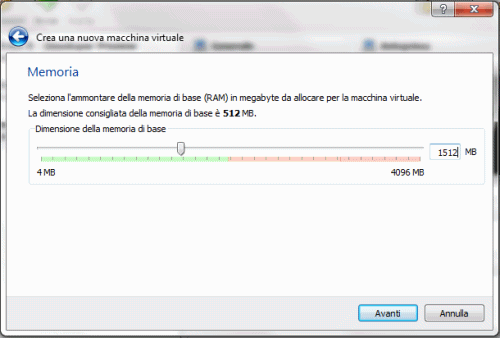
Nel caso di Windows 7 è bene specificare almeno 1,5 GB di RAM.
Facendo clic, ancora una volta, su Avanti, alla comparsa della finestra Disco fisso virtuale, è necessario indicare il file .VMDK di VMware (il disco fisso virtuale che contiene l’installazione di Windows 7). Prima di proseguire, è bene copiare il file .VMDK dalla directory contenente le macchine virtuali VMware alla sottocartella di VirtualBox che ospita la macchina virtuale in corso di creazione.
VirtualBox crea una nuova sottocartella per ciascuna macchina virtuale che si genera ricorrendo alla procedura guidata. Di solito, a meno che non si sia intervenuti sulle preferenze del programma, tutte le macchine virtuali vengono conservate nella cartella VirtualBox VMs creata, da VirtualBox, allo stesso livello delle cartelle di sistema quali Documenti, Immagini, Download, Musica, Video, Desktop e così via:
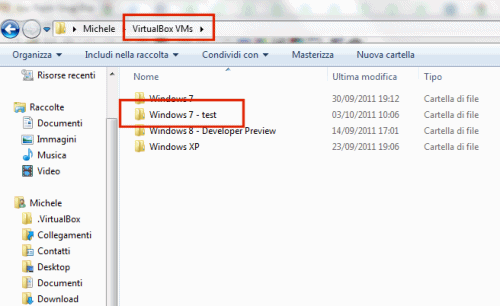
Il file proveniente da VMware (con estensione .VMDK dovrà essere manualmente copiato nella cartella della virtual machine VirtualBox in fase di creazione).
Tornando alla finestra della procedura guidata di VirtualBox, si dovrà selezionare Usa un disco fisso esistente quindi, agendo sul pulsante posto a destra del menù, indicare il file .VMDK appena copiato:
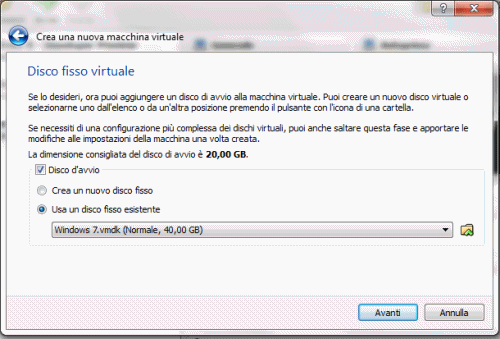
Dopo aver fatto clic su Avanti quindi su Crea, suggeriamo di selezionare la macchina virtuale appena prodotta, cliccare su Impostazioni, su Sistema e spuntare la casella Abilita IO APIC:
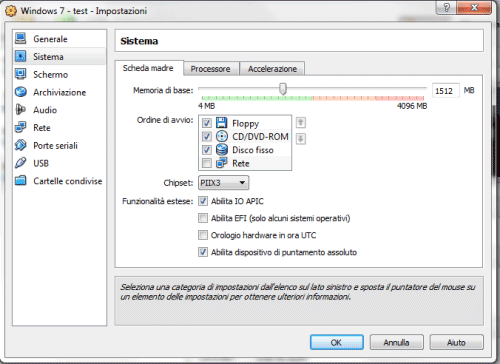
Nella scheda processore, invece, è bene attivare Abilita PAE/NX.
Nella sezione Schermo, infine, suggeriamo di spuntare le caselle Abilita accelerazione 3D ed Abilita accelerazione video 2D assegnando un buon quantitativo di memoria alla scheda video virtuale (nel nostro caso, abbiamo specificato 128 MB).
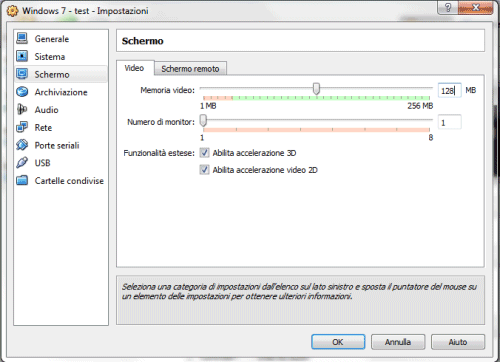
Confermando gli interventi applicati mediante la pressione del pulsante OK, si potrà finalmente avviare la macchina virtuale Windows 7 (Avvia, nella barra degli strumenti di VirtualBox). Il problema è che, immediatamente dopo l’avvio della procedura di boot di Windows 7, come virtual machine, si noterà la veloce comparsa di una schermata blu ed il conseguente riavvio automatico del sistema.
Innanzi tutto, per rendersi conto dell’errore ingeneratosi, basterà riavviare la macchina virtuale (menù Macchina, Reset di VirtualBox), premere il pulsante F8 e scegliere la voce “Disattiva riavvio automatico dopo errore di sistema“:
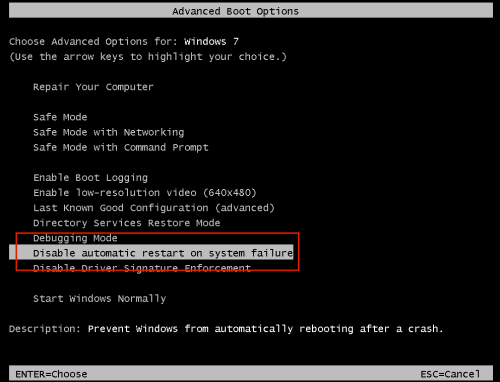
Così facendo, si potrà leggere con calma il contenuto della schermata blu annotandone il messaggio d’errore:
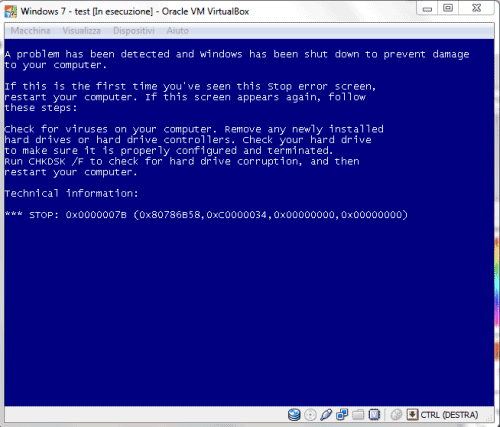
Come si vede, l’errore visualizzato è il 0x0000007B.
Come risolvere il problema della schermata blu con errore 0x0000007B
Come compiere la “mission impossible” che consiste nel giungere ad effettuare correttamente il boot della macchina virtuale Windows 7?
La soluzione è tutto sommato semplice e consiste nell'”armarsi” del DVD d’installazione di Windows 7 oppure di un’immagine ISO basata su WinPE (è possibile usare, allo scopo anche il file ISO di EASEUS Todo Backup). Nel nostro caso, abbiamo optato per il disco di ripristino di Windows 7. Per ottenere rapidamente un file in formato ISO contenente tutti i file che sovrintendono il funzionamento del supporto di ripristino di Windows 7, è sufficiente seguire la prima parte della guida che abbiamo pubblicato in questa pagina.
A questo punto, si potrà spegnere la macchina virtuale Windows 7 (un clic sulla “X” rossa in alto a destra, Spegni la macchina):
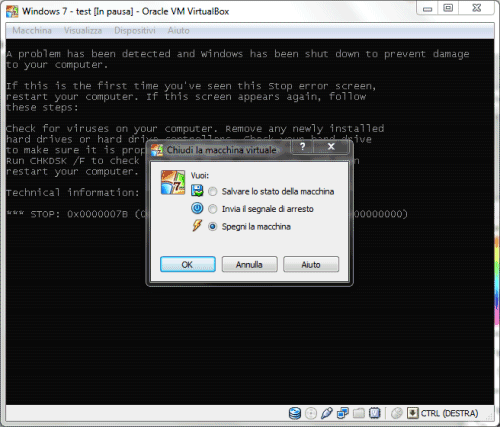
Dalla finestra principale di VirtualBox, ci si dovrà accertare di aver selezionato la macchina virtuale corretta quindi si dovrà fare clic su Impostazioni, accedere alla sezione Archiviazione, cliccare su Vuoto (in corrispondenza di Controller IDE), sul piccolo pulsante a destra di Lettore CD/DVD ed infine su Scegli un file di disco CD/DVD virtuale:
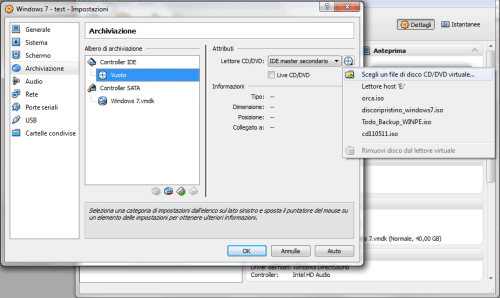
Utilizzando la finestra di dialogo, si dovrà scegliere il file ISO del disco di ripristino di Windows 7:
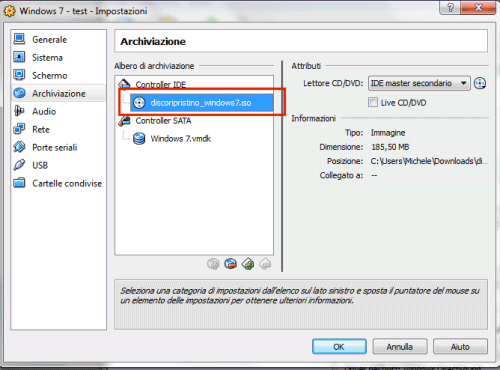
Confermando con OK, si potrà quindi riavviare la macchina virtuale (pulsante Avvia).
Premendo immediatamente, più volte, il tasto F12, si potrà far apparire la finestra che permette di impostare la corretta sequenza di boot. Poiché si desidera che l’avvio del sistema venga effettuato dall’immagine ISO (disco di ripristino di Windows 7), si dovrà premere il tasto “c”:
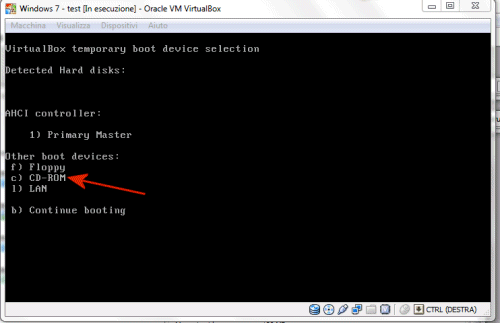
A questo punto, si potrà acconsentire al boot dal CD virtuale premendo un tasto qualsiasi. Scelta la lingua (italiano), il disco di ripristino andrà alla ricerca delle installazione di Windows presenti nella macchina virtuale. Si dovrà selezionare l’opzione Ripristinare il computer utilizzando un’immagine del sistema creata in precedenza e cliccare su Avanti:
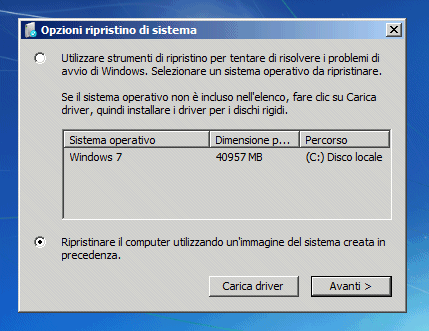
Alla comparsa del messaggio Impossibile trovare un’immagine del sistema nel computer in uso, si dovrà cliccare su Cancel quindi, ancora, su Annulla in modo da trovarsi dinanzi alla schermata seguente:

Cliccando su Prompt dei comandi quindi digitando REGEDIT, si potrà avviare l’Editor del registro di sistema di Windows. L’intento è quello di intervenire sul contenuto del registro della copia di Windows installata nella macchina virtuale in modo da rendere avviabile il sistema all’interno di VirtualBox. Le chiavi (HKEY_*) che vengono mostrate non sono, però, quelle relative alla copia di Windows installata nella virtual machine ma sono invece relative alla versione del registro di sistema usata dal disco di ripristino. Per procedere, quindi, è necessario selezionare il ramo HKEY_LOCAL_MACHINE, cliccare sul menù File, Carica hive:
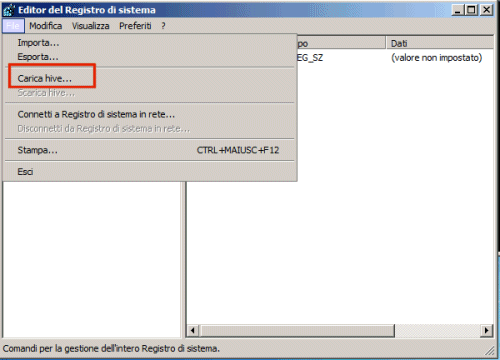
Agendo sulla finestra di dialogo Carica hive, ci si dovrà portare nella cartella C:\WINDOWS\SYSTEM32\CONFIG quindi fare doppio clic sul file SYSTEM:
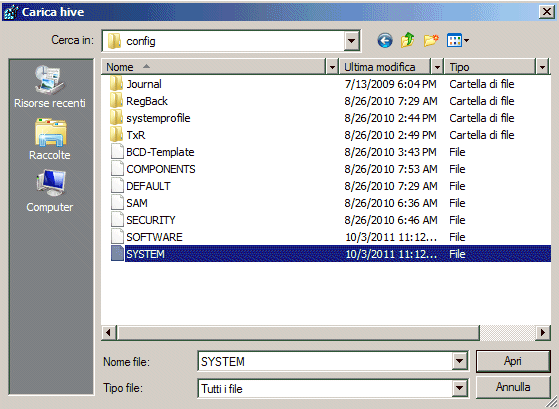
Alla comparsa della richiesta Nome chiave, si può digitare – ad esempio – Macchina virtuale Windows 7.

Aprendo il ramo HKEY_LOCAL_MACHINE, si troverà, adesso, anche la nuova sottochiave denominata Macchina virtuale Windows 7. Accedendo alla chiave HKEY_LOCAL_MACHINE\Macchina virtuale Windows 7\ControlSet001\Services\msahci, si dovrà fare doppio clic sul valore DWORD “Start” e modificarlo in 0:
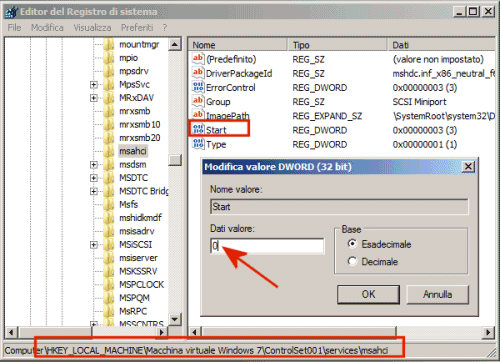
La medesima operazione andrà ripetuta nel caso della chiave HKEY_LOCAL_MACHINE\Macchina virtuale Windows 7\ControlSet002\Services\msahci (il valore DWORD “Start” deve essere modificato da “3” in “0”).
Per concludere è indispensabile fare clic sulla chiave Macchina virtuale Windows 7 quindi cliccare sul menù File dell’Editor del registro e selezionare Scarica hive (si dovrà rispondere Sì alla comparsa del messaggio Scaricare la chiave specificata e tutte le relative sottochiavi?).
Chiuso l’Editor del registro ed il prompt dei comandi, si potrà finalmente cliccare sul pulsante Riavvia ed attendere il caricamento di Windows 7. Grazie all’intervento appena apportato, la macchina virtuale Windows 7 dovrebbe avviarsi, in VirtualBox, senza alcun problema.
A questo punto, è bene lasciar rilevare a Windows 7 le nuove periferiche virtuali che contraddistinguono la macchina virtuale VirtualBox ed acconsentire al riavvio del sistema quando richiesto (si dovrà probabilmente riavviare la virtual machine un paio di volte).
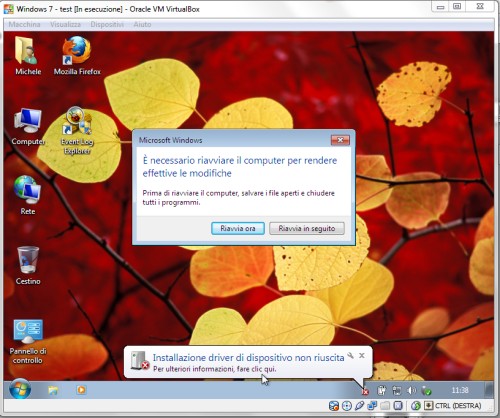
La comparsa del messaggio “Installazione del driver non riuscita” è, allo stato attuale, del tutto normale.
Rimozione dei VMware Tools ed applicazione delle “Guest Additions” di VirtualBox
Il problema più grosso è la rimozione dei VMware Tools, nel caso in cui questi risultassero ancora installati nella macchina virtuale Windows 7. La buona notizia è che la procedura che abbiamo presentato in questa pagina è perfettamente funzionante anche nel caso di Windows 7. Se si tenta di disinstallare i VMware Tools dal Pannello di controllo di Windows 7 (sezione Programmi e funzionalità), infatti, dopo alcuni secondi d’attesa, viene esposto il messaggio d’errore seguente (Impossibile determinare il prodotto VMware in esecuzione su questa macchina virtuale o, in inglese, Setup failed to determine which VMware product this virtual machine is running on):
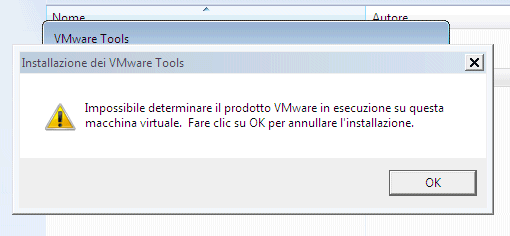
Ci si trova in un vicolo cieco? Apparentemente sì. In realtà eliminando un controllo effettuato dalla procedura di disinstallazione dei VMware Tools si potrà riuscire a rimuovere, senza problemi, il pacchetto e ad installare le Guest Additions di VirtualBox.
Innanzi tutto, suggeriamo di riavviare la procedura di disinstallazione dei VMware Tools annotandosi il nome del file corrispondente (nel nostro caso, 2f14f.msi):
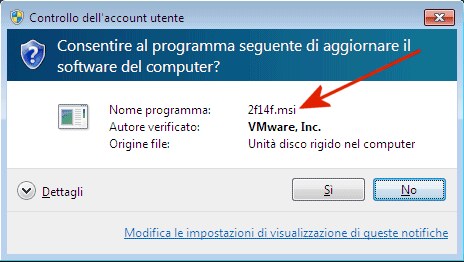
Adesso, per iniziare, si dovrà scaricare – sul sistema “host” (non nella macchina virtuale Windows 7) – l’utility Microsoft ORCA, parte integrante del pacchetto Windows SDK Components for Windows Installer Developers. Per evitare di dover scaricare l’intero software, è possibile scaricare ORCA a questo indirizzo. All’interno del file Zip, si troverà un oggetto denominato Orca.MSI.
Tale file dovrà essere memorizzato in una cartella di propria scelta, sul sistema host, insieme con l’utility MKISOFS.
Portandosi al prompt dei comandi, nella cartella contenente Orca.MSI e mkisofs.exe, si dovrà digitare:
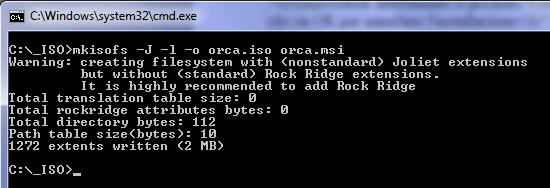
Microsoft ORCA è un’applicazione che permette di modificare il contenuto dei file d’installazione in formato MSI. La nostra idea, infatti, è quella di alterare il funzionamento dell’installer di VMware Tools in modo che sia possibile effettuarne la disinstallazione.
Grazie a MKISOFS, invece, si è creato un file ISO il cui contenuto (il file d’installazione di Microsoft ORCA) potrà essere agevolmente letto da VirtualBox.
Una volta generato il file ISO, mentre la macchina virtuale è in esecuzione, si può scegliere – dal menù Dispositivi – la voce Dispositivi CD/DVD quindi Scegli un file di disco CD/DVD virtuale.
Dalla successiva finestra di dialogo, si dovrà selezionare il file orca.iso, precedentemente generato sulla macchina host.
Il contenuto del CD ROM virtuale dovrebbe immediatamente aprirsi: con un doppio clic del mouse sul file orca.msi, si potrà installare ORCA all’interno della macchina virtuale VirtualBox (suggeriamo di optare per l’installazione “Typical“).

Per eseguire il software Microsoft ORCA, si dovrà accedere alla cartella C:\Program files\ORCA, cliccare col tasto destro del mouse sul file orca.exe e scegliere Esegui come amministratore.
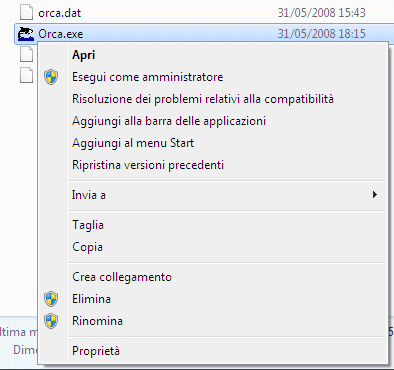
Cliccando su File, Open, si dovrà digitare c:\windows\installer\ seguito dal nome del file .MSI precedentemente individuato:
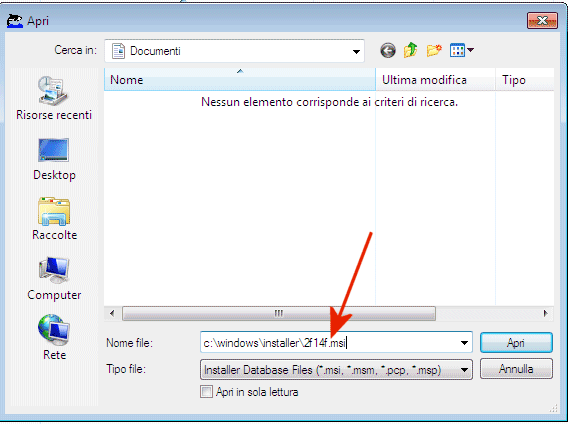
Dalla colonna Tables (a sinistra), si dovrà cliccare sulla voce CustomAction quindi selezionare, dal pannello di destra, VM_CheckRequirements.
Facendo clic col tasto destro del mouse su tale voce, si dovrà provvedere a rimuoverla selezionando il comando Drop row.

Alla comparsa del messaggio “This will permanently remove 1 rows from this database” si dovrà cliccare su OK.
Per concludere, è indispensabile cliccare su File quindi su Save e chiudere ORCA.
A questo punto, aprendo nuovamente il Pannello di controllo quindi accedendo a Programmi e funzionalità, si sarà in grado di rimuovere il pacchetto VMware Tools dalla macchina virtuale senza che venga visualizzato il messaggio d’errore “Impossibile determinare il prodotto VMware in esecuzione su questa macchina virtuale“.
Dopo aver concluso la disinstallazione dei VMware Tools, si dovrà acconsentire ad un paio di riavvii della macchina virtuale.
Il passo finale consiste nell’installazione del pacchetto “Guest additions” di VirtualBox: si tratta di un software che “addomestica” la macchina virtuale permettendo il ridimensionamento automatico del desktop allorquando l’utente modifichi le dimensioni della finestra di VirtualBox, consentendo movimenti più fluidi del puntatore del mouse ed un migliore comportamento dello stesso. Per avviare la procedura d’installazione, è sufficiente cliccare sul menù Dispositivi dalla finestra della macchina virtuale e selezionare la voce Installa Guest Additions. La procedura d’installazione delle Guest additions provvederà a caricare, sul sistema guest, anche i driver di periferica che mancano all’appello.
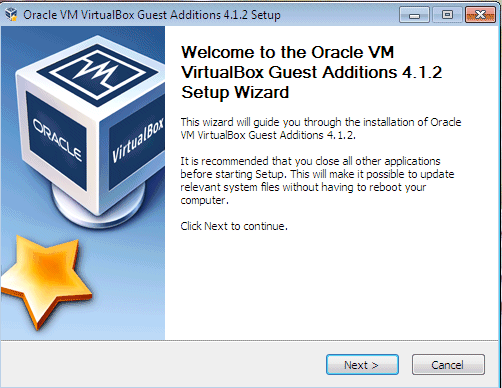
Per installare le Guest additions basterà cliccare Next alla comparsa della finestra di presentazione e seguire le indicazioni mostrate a video acconsentendo, alla fine, ad un nuovo riavvio della macchina guest Windows 7.
nella casella Cerca programmi e file… del pulsante Start, si potrà verificare come tutte le periferiche virtuali di VirtualBox siano state correttamente configurate.
Cliccando sul menù Dispositivi, Dispositivi CD/DVD, Rimuovi disco dal lettore virtuale, si rimuoverà il CD ROM virtuale associato alle Guest additions.
Microsoft ORCA potrà poi essere disinstallato servendosi, ancora una volta, del Pannello di controllo (sezione Programmi e funzionalità) di Windows 7.
/https://www.ilsoftware.it/app/uploads/2023/05/img_7837.jpg)
/https://www.ilsoftware.it/app/uploads/2025/07/menu-start-windows-11-categorie-file-json.jpg)
/https://www.ilsoftware.it/app/uploads/2025/07/windows-11-redirectionguard.jpg)
/https://www.ilsoftware.it/app/uploads/2025/07/7zip-compressione-parallelizzazione-cpu-moderne.jpg)
/https://www.ilsoftware.it/app/uploads/2025/07/vulnerabilita-driver-windows.jpg)