Molti tra i nostri lettori lavorano ogni giorno con Excel. Abbiamo spesso parlato delle funzioni più utili e di quelle caratteristiche che aiutano a risparmiare tempo prezioso permettendo di chiudere il lavoro in modo efficace e senza commettere errori.
Uno degli strumenti più impressionanti per estrarre dati e formattarli in Excel è Flash Fill ma tra le pieghe del software Microsoft si nascondono molteplici funzionalità interessanti alcune delle quali, se non usate correttamente, possono essere causa di qualche difficoltà.
In questo articolo ci concentriamo su 5 errori comuni che si possono commettere quando si lavora con un foglio elettronico Excel.
Cinque errori molto comuni quando si usano i fogli elettronici Excel
1) Usare un unico foglio per gestire i dati, creare report e generare grafici
È cosa comune imbattersi in file Excel che contengono dati, report e grafici tutti condensati di un unico foglio. Da una parte vengono inseriti i dati oggetto di elaborazione, i vari calcoli e le formule in un’altra area, grafici e report in un’altra zona ancora.
Per evitare di far confusione è fondamentale usare più fogli in uno stesso file Excel: basta fare clic su Nuovo foglio nella parte inferiore dell’interfaccia quindi rinominare ogni foglio in modo da separare, ad esempio, calcoli, dati e grafici.
Nelle formule è possibile usare riferimenti espliciti ai nomi degli altri fogli in modo che i calcoli e i grafici vengano aggiornati sulla base delle modifiche operate sui dati.
Cliccando su Colore linguetta scheda è possibile modificare il colore assegnato alle schede corrispondenti a ogni foglio elettronico in modo da renderle più facilmente riconoscibili. Le linguette possono essere inoltre raggruppate per maggior praticità.
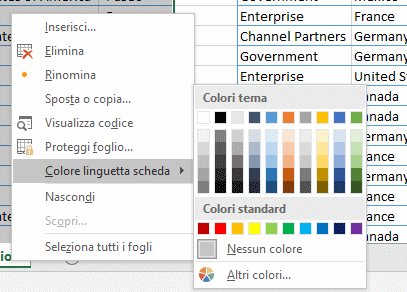
2) Inserire numeri nelle formule che non dipendono dal valore di altre celle
Uno degli errori più comuni nei quali ci si imbatte quando si lavora su fogli Excel consiste nella presenza di numeri hardcoded nelle formule.
Se una formula si basa su un dato che non cambia (si pensi ad esempio alle 24 ore che compongono un giorno), il numero può essere utilizzato ma è un errore usare nelle formule dati che possono essere soggetti a modifica.
Si pensi ad esempio a un valore percentuale: non è mai una buona idea inserirlo in una formula perché potrebbe cambiare e nel caso in cui fosse usato in varie formule sarebbe difficile da individuare e modificare in tutte quante.
Selezionando la cella contenente un valore usato nelle formule (ad esempio una percentuale) quindi cliccando sul menu Formule e infine sul pulsante Trova celle dipendenti, Excel mostra le celle il cui valore dipende da quello riportato nella cella sulla quale si è fatto clic.
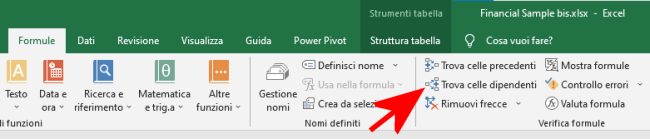
Usando il pulsante Trova celle dipendenti si possono stabilire le relazioni fra le celle e capire perché un foglio elettronico non calcola i valori così come ci si aspetterebbe.
Anche il pulsante Trova celle precedenti risulta d’aiuto perché consente di stabilire le celle a cui fa riferimento una formula presente in un’altra cella.
Le relazioni sono evidenziate con delle frecce di colore blu che, una volta effettuate le verifiche del caso, possono essere rimosse cliccando su Rimuovi frecce.

Supponendo di voler correggere un numero inserito (hardcoded) nella formula indicando a Excel di prendere in considerazione per i calcoli quello riportato altrove, basta evidenziare il riferimento nella formula quindi cliccare sulla cella che contiene il numero da usare.
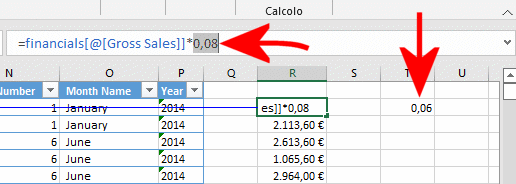
Premendo il tasto F4 Excel corregge i riferimenti alla cella all’interno della formula: in particolare il foglio elettronico applica i riferimenti assoluti per la cella indicata.
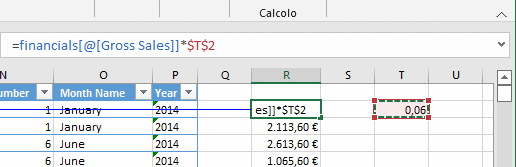
Cliccando sul quadratino nell’angolo inferiore destro della cella, la formula così corretta potrà essere automaticamente estesa alle altre celle limitrofe, in orizzontale o in verticale.
3) Non utilizzare le tabelle in Excel
Un altro errore molto comune quando si usa Excel è non servirsi delle tabelle.
Se le formule, i grafici, le tabelle pivot e la formattazione condizionale devono aggiornarsi automaticamente quando ad esempio si aggiungono nuove righe, non è possibile fare a meno delle tabelle Excel.
Per trasformare in una tabella un insieme di dati Excel basta fare clic sul menu Home quindi sul pulsante Formatta come tabella.
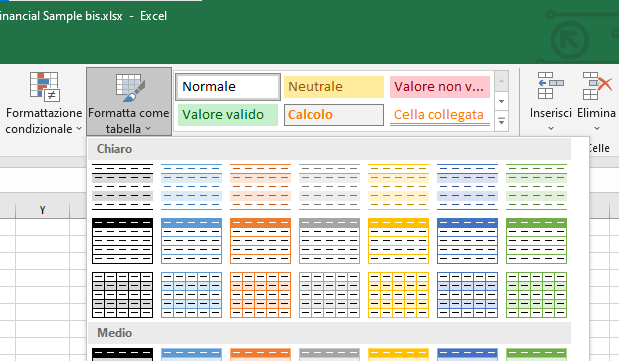
Il foglio elettronico consente di selezionare un layout per la tabella e in ogni caso di personalizzarne la formattazione. Viene anche chiesto se la prima riga debba essere da considerarsi come contenente intestazioni di colonna.
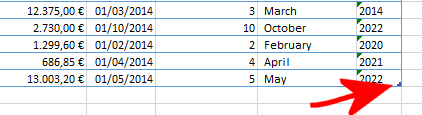
Una volta che si sarà creata la tabella è possibile aggiungere o rimuovere voci: gli elementi che dipendono dall’insieme di dati si aggiornerà di conseguenza.
Si può capire dove finisce una tabella Excel esaminando il marcatore che in figura abbiamo evidenziato con una freccia rossa.
4) Unire le celle quindi creare formule
Selezionando più celle in Excel quindi cliccando su Home, Unisci e allinea al centro si può fare in modo di inserire una stringa al centro dell’insieme di celle che si sono unite.
Di solito si usa unire celle Excel per creare dei “titoli” sotto ai quali si sviluppano varie colonne con tanti dati diversi.
Il problema è che quando si va a creare una formula che utilizza parte dei dati in colonna, la presenza di celle unite tra di loro non consente di creare la formula stessa.
Per risolvere basta annullare l’operazione di unione delle celle (clic sul pulsante Unisci e allinea al centro) quindi selezionare di nuovo le celle, cliccarvi con il tasto destro e scegliere Formato celle.
Nella scheda Allineamento si deve infine selezionare Allinea al centro nelle colonne.
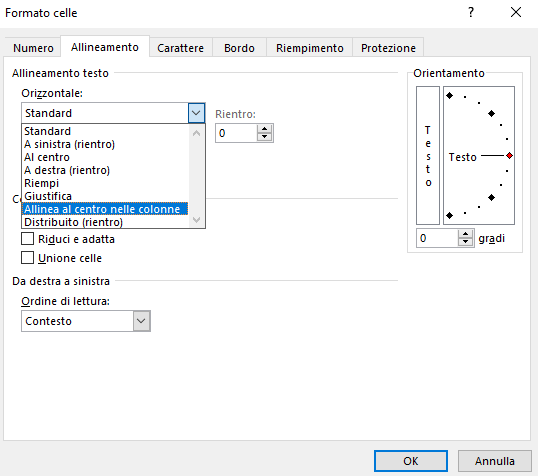
Con questo semplicissimo trucco non sia avranno più problemi nel gestire le varie formule.
Per trovare tutte le celle che sono state unite nel foglio elettronico Excel basta cliccare su Home, sul pulsante Trova e seleziona, su Sostituisci e infine su Opzioni. Con un clic su Formato, Formato e spuntando solo la casella Unione celle, si può andare alla ricerca di tutte le celle che sono state unite nel foglio sul quale si sta lavorando.
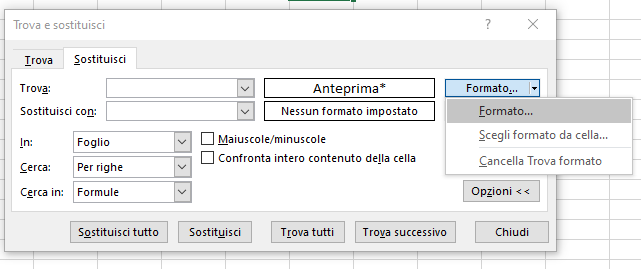
5) Usare link esterni
Date un’occhiata a ciò che compare cliccando sul menu Dati del foglio elettronico Excel: il pulsante Modifica collegamenti dovrebbe di norma essere grigio ovvero non selezionabile.
Se viceversa, cliccando su Modifica collegamenti, si trovassero riferimenti ad altri file è bene fare un po’ di pulizia. Questo infatti succede in quelle aziende in cui si è soliti copiare nei nuovi fogli elettronici dati che provengono da altri file Excel.
Per liberarsi di tutti i riferimenti ad altri file Excel una volta copiati i fogli che interessano basta cliccare su Modifica collegamenti quindi sul pulsante Cambia sorgente quindi specificare il file Excel sul quale si sta lavorando. In questo modo ci si sbarezzerà dei collegamenti ad altri file e verranno usati riferimenti ai soli fogli presenti all’interno del file Excel sul quale si sta lavorando.
Per approfondire suggeriamo di dare uno sguardo alla nostra selezione di trucchi e consigli per Excel.
/https://www.ilsoftware.it/app/uploads/2023/05/img_24100.jpg)
/https://www.ilsoftware.it/app/uploads/2025/06/Gemini_tassa-2-euro-shein-temu-aliexpress.jpg)
/https://www.ilsoftware.it/app/uploads/2025/06/wp_drafter_481955.jpg)
/https://www.ilsoftware.it/app/uploads/2024/11/3-8.jpg)
/https://www.ilsoftware.it/app/uploads/2025/06/Gemini_cai-incidente-cid-elettronico.jpg)