Sebbene fino a qualche tempo fa la crescente capienza offerta dagli hard disk tradizionali, di tipo magnetomeccanico, non creava particolari problemi per la memorizzazione dei file, il quadro è certamente ben diverso quando si ha a che fare con le unità SSD, estremamente più veloci ma molto meno capienti.
Per trovare i file che occupano più spazio su disco, un eccellente software è WizTree.
Il programma non è recentissimo ma è stato appena aggiornato (sono disponibili versioni per sistemi Windows a 32 e 64 bit) ed è il software più veloce della sua categoria nell’effettuare la scansione di hard disk e SSD.
WizTree aiuta a capire, a colpo d’occhio, quali sono i file che occupano più spazio mostrando, in ordine decrescente, le cartelle più pesanti rilevati a livello di file system.
“Navigando” la struttura ad albero con cui sono organizzate le cartelle e i file in WizTree, è possibile stabilire agevolmente quali sono gli elementi che impegnano il quantitativo di spazio maggiore.
Se si usano salvare i file personali nelle cartelle di sistema di Windows (Documenti, Video, Immagini, Musica, Download,…), è altamente probabile che la cartella C:\Users sia la più pesante o una di quelle più pesanti in assoluto.
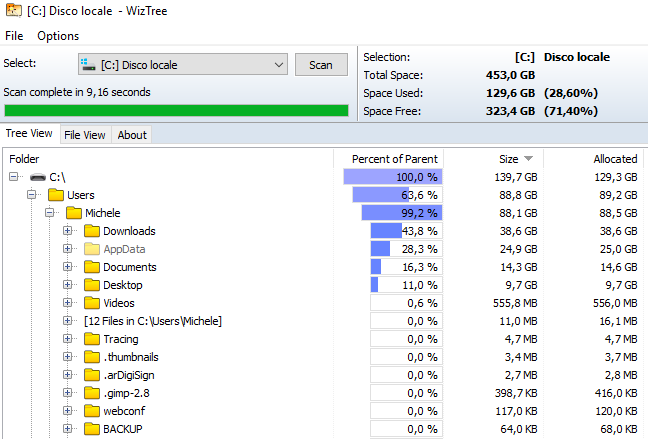
Cliccandovi o comunque scegliendo qualunque altra cartella, si può stabilire qual è il contenuto delle sottocartelle che occupa più spazio.
Facendo clic con il tasto destro del mouse su una cartella quindi scegliendo Explore folder, ci si può portare rapidamente all’interno della directory per verificarne il contenuto e fare eventualmente pulizia.
La cancellazione di file e cartelle è effettuabile anche dall’interfaccia di WizTree esattamente come si farebbe dalla shell di Windows: basta selezionare gli elementi di cui sbarazzarsi quindi premere la combinazione di tasti MAIUSC+CANC (oppure tenere premuto MAIUSC, cliccare con il tasto destro e scegliere Elimina).
Usando una di queste due modalità, i file selezionati verranno definitivamente rimossi senza passare per il cestino di Windows.
WizTree tiene traccia dei file e delle cartelle cancellati visualizzandoli in rosso.
Ricordiamo che per spostare la cartella Users (Utenti) di Windows e tutte le varie sottocartelle Documenti, Video, Immagini, Musica, Download, si possono seguire le istruzioni riportate nell’articolo Spostare cartella documenti e download in un altro disco.
WizTree supporta la scansione di tutte le unità, di qualunque genere esse siano; offre una funzionalità per la scansione di singole cartelle; consente la ricerca di singoli file.
Per accedere alle funzionalità di ricerca file, è sufficiente cliccare sulla scheda File view e servirsi della casella File search filter.
Nella scheda File view, si ha anche una modalità di visualizzazione alternativa degli elementi che occupano più spazio sul disco.
La visualizzazione predefinita (Tree view) usa infatti una struttura ad albero incentrata sui nomi delle cartelle; File view per default ordina in modo decrescente i file che occupano più spazio.
Di solito, comunque, non è un solo file a occupare spazio su disco in maniera incisiva: ecco quindi che la modalità di visualizzazione più utile è senza dubbio Tree view perché permette ad esempio di capire quale programma è maggiormente “vorace” in termini di spazio.
WizTree supporta anche gli hard link: essi vengono evidenziati con il colore grigio nell’interfaccia del programma.
Gli hard link sono una sorta di “puntatori” verso altre locazioni di memoria. Il contenuto di una cartella memorizzata come hard link, quindi, può non essere memorizzato fisicamente sulla stessa unità ove il collegamento è stato creato ma essere invece conservato altrove (in un’altra partizione o disco).
Ne avevamo parlato nell’articolo Come spostare i programmi da C: a D: o ad altre unità.
Altre informazioni e strategie per liberare spazio su disco nei seguenti articoli:
– Aumentare spazio su disco, come fare?
– Come liberare spazio su disco
Come messo in evidenza nel secondo articolo, Windows 10 dispone anche della nuova funzionalità Sensore memoria che permette di liberare spazio su disco in maniera automatica quando lo spazio libero dovesse cominciare a scarseggiare.
Download: Versione portabile (non necessita di installazione)
Licenza: freeware
Per usare WizTree estrarre tutto il contenuto del file compresso in una cartella di propria scelta quindi cliccare due volte su WizTree.exe o WizTree64.exe a seconda che si utilizzi una versione di Windows, rispettivamente, a 32 o 64 bit.
/https://www.ilsoftware.it/app/uploads/2023/05/img_16048.jpg)
/https://www.ilsoftware.it/app/uploads/2025/07/menu-start-windows-11-categorie-file-json.jpg)
/https://www.ilsoftware.it/app/uploads/2025/07/windows-11-redirectionguard.jpg)
/https://www.ilsoftware.it/app/uploads/2025/07/7zip-compressione-parallelizzazione-cpu-moderne.jpg)
/https://www.ilsoftware.it/app/uploads/2025/07/vulnerabilita-driver-windows.jpg)