Insieme con Evernote e Microsoft OneNote, Google Keep è indubbiamente una delle applicazioni più utili per chi, ogni giorno, si trova a dover prendere appunti, annotare informazioni importanti – utili per la propria attività o in ambito personale -, classificare e raggruppare il materiale raccolto, pianificare impegni e appuntamenti.
Scaricabile dal Play Store nel caso di Android e da questa pagina per i dispositivi iOS, il principale punto di forza di Google Keep – come peraltro delle altre applicazioni appartenenti alle medesima categoria – consiste nella possibilità di sincronizzare i dati tra più dispositivi, anche completamente diversi.
Per Windows, Linux e macOS non esiste infatti una versione installabile di Google Keep ma l’applicazione è fruibile da browser web, da questo indirizzo, previo login con il medesimo account utente Google adoperato sugli altri device.
Una nota scritta su PC, quindi, verrà immediatamente trasferita e aggiornata anche su tutti gli altri dispositivi, compresi smartphone e tablet Android e iOS.
Inutile dire che Google Keep si rivela un ottimo strumento per trasferire dati – testi, elenchi, immagini, foto, note vocali ma non documenti perché allo stato attuale l’app non permette di farlo in modo diretto.
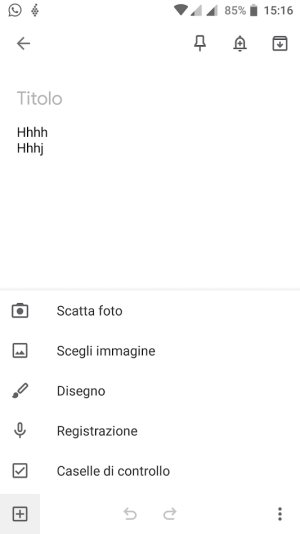
Dalla schermata principale di Google Keep si può effettuare una ricerca rapida sui contenuti delle note in modo da trovare rapidamente le informazioni d’interesse indipendentemente dal dispositivo utilizzato e modificare la modalità di visualizzazione delle note (elenco o griglia).
Per creare una nuova nota, basta semplicemente iniziare a scrivere nell’apposita casella Scrivi una nota.
L’interfaccia è leggermente diversa tra app per dispositivi mobili e versione web di Google Keep ma le funzioni non cambiano: si possono infatti aggiungere testi, elenchi (toccando o cliccando su Caselle di controllo, immagini, disegni e addirittura registrazioni audio.
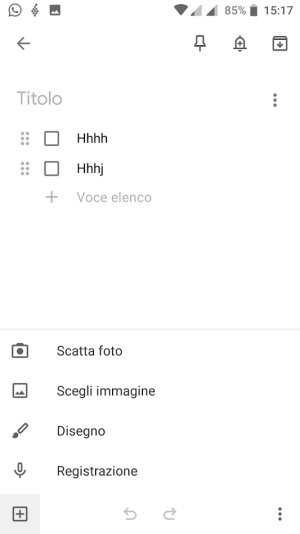
Nel caso delle registrazioni audio, il parlato verrà sottoposto a riconoscimento vocale in tempo reale e così come fanno i migliori sistemi speech-to-text, il testo verrà inserito all’interno della nota di Google Keep.
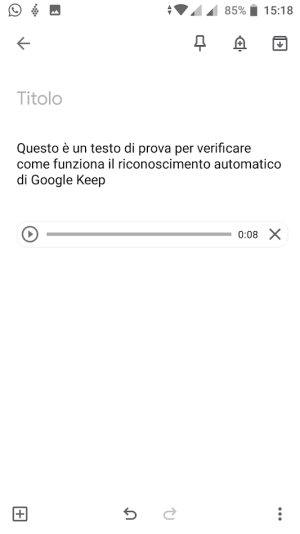
Selezionando Scatta foto o Scegli immagine sull’app Google Keep per i dispositivi mobili, è possibile aggiungere una foto alla nota. Toccandovi sopra, scegliendo il pulsante in alto a destra raffigurante tre puntini in colonna, quindi Recupera testo immagine, il contenuto dell’immagine sarà interamente sottoposto a riconoscimento ottico dei caratteri (OCR).
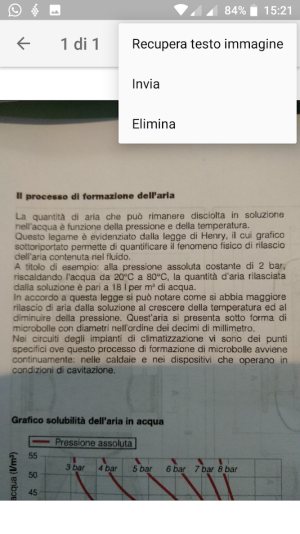
Il testo così rilevato e ottenuto verrà automaticamente aggiunto da Google Keep in calce alla nota correntemente aperta. Il testo, in formato modificabile, potrà essere copiato altrove o trasferito su PC.

Organizzare le note con Google Keep
Nella parte superiore della schermata raffigurante la nota Google Keep correntemente aperta, è presenta un’icona raffigurante una puntina da disegno. Servendosene la nota apparirà sempre fissata nella parte superiore della finestra di Google Keep e non verrà mai “superata” dai nuovi appunti.
Il tasto più sulla destra consente di archiviare le note che non saranno così eliminate ma resteranno accessibili portandosi nel menu principale di Google Keep e scegliendo la voce Archivio.
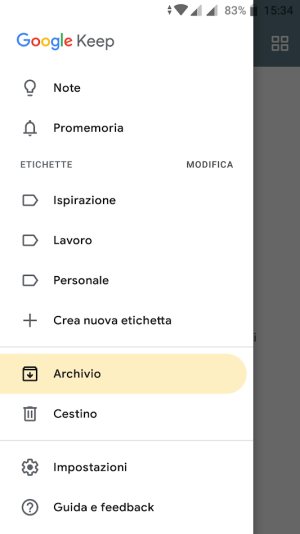
A ogni nota può essere eventualmente assegnata anche un’etichetta: in questo modo si potranno separare con maggiore efficacia le note a uso personale e quelle utili per la propria attività lavorativa.
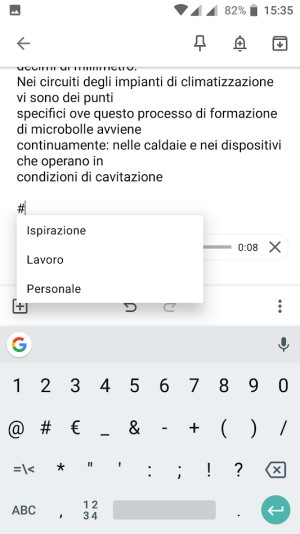
Google Keep permette di creare nuove etichette agendo sul menu principale (voce Crea nuova etichetta) e di assegnarle rapidamente alle note digitando il simbolo # seguito dal nome dell’etichetta.
L’applicazione consente anche di condividere le note con altri contatti (scegliere il comando Collaboratore): è così possibile fare in modo che i contenuti delle note siano accessibili da altre persone e direttamente modificabili anche da parte di terzi.
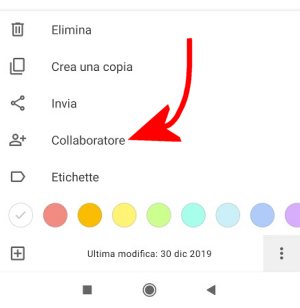
Google Keep supporta più account utente: se si possedessero più account Google, è possibile separare le note che riguardano il lavoro da quelle più prettamente personali.
Widget di Google Keep sui dispositivi Android
Sui dispositivi mobili Android si possono anche aggiungere sulla schermata Home i widget di Google Keep: permettono di aggiungere note, creare elenchi, registrare note vocali, creare disegni e inserire immagini senza neppure aprire l’app.
Per utilizzare i widget di Google Keep e aggiungerli sulla schermata Home di Android, basta tenere premuto in un’area libera dello schermo, scegliere Widget quindi scorrere fino a individuare Note di Keep.
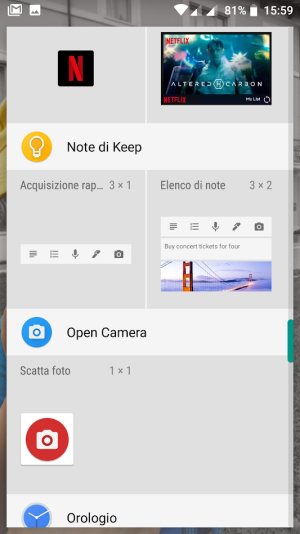
Tenendo premuto su uno dei due widget, si potrà procedere con l’aggiunta alla schermata Home. Per maggiori informazioni, suggeriamo la lettura dell’articolo Orologio widget: visualizzare data e ora, meteo, calendario e altre informazioni su Android.
Promemoria con Google Keep, anche basati sul luogo in cui ci si trova
Sebbene a una prima occhiata possa sembrare un’app assai semplice, Google Keep consente anche di creare dei promemoria per ricordarsi di impegni e appuntamenti.
Non è quindi necessario aprire l’app Calendario e aggiungere una nuova voce: toccando Scrivi una nuova nota quindi l’icona posta nella parte superiore della schermata di Google Keep e raffigurante una piccola campana si può impostare un promemoria specificando non solo la data e l’ora ma eventualmente, in alternativa, il luogo in cui si deve ricevere l’avviso.
Per impostare un promemoria basato sul luogo basta scegliere l’opzione Luogo quindi indicare l’esercizio commerciale oppure l’indirizzo raggiunto il quale Google Keep deve “svegliarsi” e ricordare ciò che l’utente deve fare.
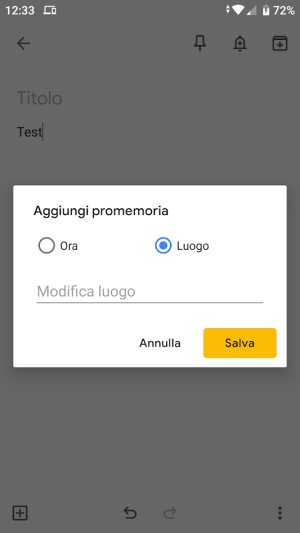
Si può poi definire un promemoria (anche periodico) ricevendo l’avviso a una data e ora ben precisa.
Il vantaggio di Google Keep è che i promemoria creati vengono aggiunti anche nell’app Google Calendario ed è possibile gestirli anche da lì:
– Google Calendar, come sincronizzare il calendario con Outlook e Thunderbird
– Calendario Google, come usarlo al meglio
– Calendario Google, accedervi da più dispositivi e gestirlo da browser
Non solo, pronunciando la “frase magica” OK Google quindi pronunciando I miei promemoria, è possibile far sì che l’assistente digitale – sempre a disposizione sui dispositivi Android o su device come Google Home – mostri la lista delle cose da ricordate aggiunte con Google Keep o con altri strumenti nel proprio account: Assistente Google migliora ancora e risponde ai comandi vocali in italiano.
Lista della spesa con Google Keep
Fino a qualche tempo fa Google puntava proprio su Keep come strumento per aiutare gli utenti a ricordarsi gli oggetti da acquistare.
Come conferma questa pagina, Google ha preferito investire sulla lista della spesa che può essere creata a questo indirizzo previo login al proprio account.
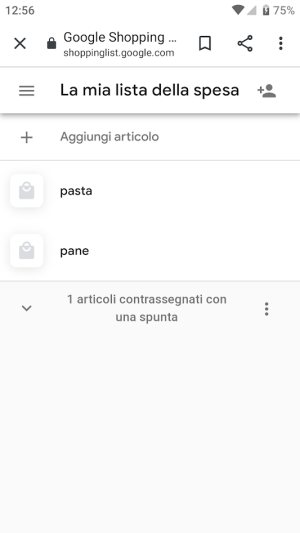
La stessa lista della spesa può essere aggiornata dai dispositivi mobili Android pronunciando OK Google, mostrami la mia lista della spesa. Per aggiungere un nuovo oggetto da acquistare senza digitare nulla, basterà dire ad alta voce: OK Google, aggiungi “latte” alla mia lista della spesa.
Con uno swipe verso destra si possono deselezionare gli articoli già acquistati o quelli che non si ha la necessità di comprare (da desktop basta cliccare sulla spunta).
Nulla vieta però di continuare a usare Google Keep per gestire la lista della spesa: basta creare un elenco di prodotti, selezionarli tutti, quindi premere il pulsante “+” e scegliere Caselle di controllo. Si otterrà un elenco (liberamente riorganizzabile) come in figura.
Toccando il pulsante in basso a destra (tre puntini in colonna) e scegliendo Collaboratore, è possibile condividere la lista della spesa con i membri della famiglia (Gruppo famiglia, gestibili anche cliccando qui) oppure con utenti singoli.
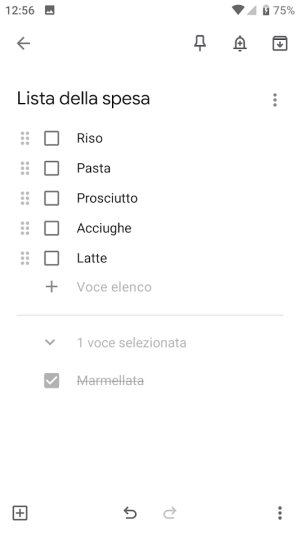
Lo stesso meccanismo può essere utilizzato per scambiare idee con amici oppure dagli stessi professionisti che si devono ricordare di attività da svolgere insieme con altri collaboratori.
Recuperare le note di Google Keep cancellate
Fino a qualche tempo fa l’applicazione di Google non permetteva di recuperare le note e i promemoria erroneamente rimossi. Cancellando un elemento da Google Keep questo risultava irrimediabilmente perduto anche in forza della sincronizzazione continua che esiste fra i singoli dispositivi e i server cloud dell’azienda di Mountain View.
Per recuperare una nota eliminata, oggi basta accedere al Cestino di Google Keep entro 7 giorni e tenere premuto sull’elemento da ripristinare. Dopo 7 giorni dalla loro rimozione, le note verranno definitivamente cancellate da parte di Google.
Come utilizzare le note di Google Keep in Docs
Le note di Google Keep possono essere poi facilmente importate nei documenti salvati in Google Drive, anche da PC desktop e notebook.
La procedura da seguire è semplicissima e consiste nel fare clic sull’icona di Keep che apparire in qualunque applicazione web della suite online di Google.
A questo punto, effettuando un’operazione di trascinamento in Google Documenti, ad esempio, si potranno riutilizzare così come sono tutte le note di Keep.
Suggeriamo anche la lettura dell’articolo Google Documenti: i trucchi per utilizzarlo al meglio.
Come evitare che Google Keep mostri l’anteprima dei link
Inserendo un qualunque link in una nota di Google Keep, l’applicazione ne genererà automaticamente l’anteprima per impostazione predefinita.
Le singole anteprime possono essere rimosse toccando il corrispondente pulsante raffigurante tre puntini in colonna quindi utilizzando il comando Rimuovi.
Per fare in modo che Google Keep si astenga dal generare automaticamente le anteprime per i link basandosi sul contenuto della pagina di destinazione, basta accedere alle impostazioni dell’applicazione quindi disattivare l’opzione Visualizza anteprime di link avanzate.
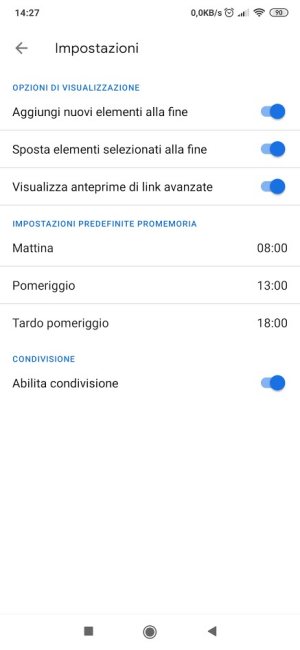
Se invece si preferissero usare le anteprime, ad esempio quando si decidesse di salvare come nota una lista di URL, è possibile rimuovere i link lasciando inalterate le anteprime generate da Google Keep.
/https://www.ilsoftware.it/app/uploads/2025/06/wp_drafter_481104.jpg)
/https://www.ilsoftware.it/app/uploads/2025/06/bs0.jpg)
/https://www.ilsoftware.it/app/uploads/2025/06/wp_drafter_479818.jpg)
/https://www.ilsoftware.it/app/uploads/2025/05/ss0.jpg)