In passato vi abbiamo presentato diversi “trucchi” per sfruttare tutte le potenzialità di Google Traduttore.
In un altro articolo abbiamo visto ad esempio che Google Traduttore può tradurre i dati presenti nei fogli elettronici con la possibilità di rendere automaticamente in un’altra lingua singoli termini o intere frasi.
Google Translate può infatti integrarsi con le formule utilizzate nel foglio elettronico e aggiornare dinamicamente i risultati forniti.
Tempo addietro abbiamo visto come trasformare il testo contenuto in un file MP3, in un podcast o in un altro formato audio passando a testo scritto. Il tutto grazie al riconoscimento vocale e a una simpatica “gabola” che aiuta a convertire audio in testo senza installare nulla.
Google Traduttore non soltanto consente di tradurre testi da una lingua all’altra ma svolge contemporaneamente un’attività di text-to-speech (TTS): i testi vengono trasformati in un file audio che può essere riprodotto attraverso gli speaker o gli auricolari del dispositivo.
Dopo aver digitato un testo nei riquadri di Google Traduttore è possibile fare clic sulle icone raffiguranti un altoparlante per ascoltarne la versione audio.
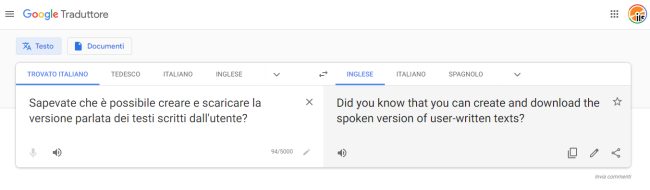
Fino a qualche tempo fa era possibile estrarre direttamente il file MP3 generato da Google Traduttore accedendo agli Strumenti per gli sviluppatori del browser (tasto F12) quindi scaricando il file audio mostrato nella scheda Network. Adesso non è più così perché Google ha modificato il meccanismo di comunicazione client-server come descritto in questo articolo.
Come creare file MP3 da Google Translate
È comunque possibile ottenere file MP3 da Google Translate per gli utilizzi più disparati usando un semplice trucco.
Dopo essersi portati nella home page di Google Translate si può digitare il testo da tradurre nel riquadro di sinistra e attendere qualche istante per ottenere a destra la versione tradotta.
Cliccando sull’icona raffigurante un piccolo altoparlante (nel riquadro di sinistra o di destra), una voce sintetizzata (text-to-speech) leggerà il testo originale o la sua traduzione.
Suggeriamo di scaricare la versione portabile di Audacity cliccando su Audacity 64 bit zip file (nel caso in cui si utilizzasse una versione di Windows a 32 bit su un vecchio sistema x86 si deve cliccare su Audacity 32 bit zip file). Il contenuto del file Zip deve essere estratto in una cartella su disco.
Cliccando due volte sul file eseguibile Audacity.exe si può avviare il programma.
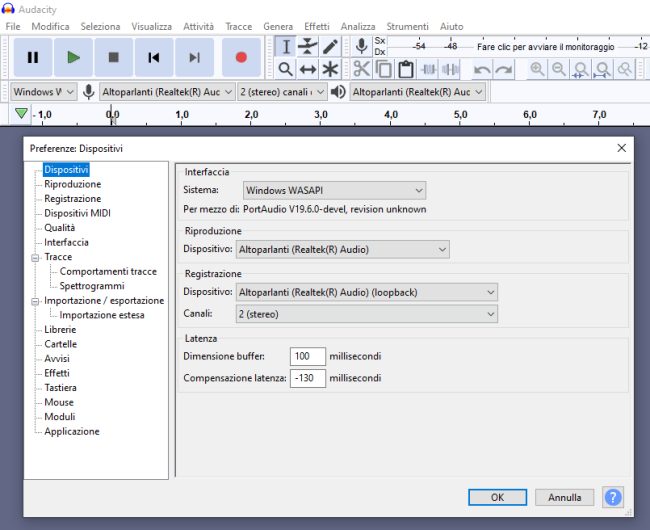
Cliccando sul primo menu a tendina che è posizionato sotto la barra del menu si deve scegliere Windows WASAPI selezionando quindi altoparlanti o cuffie/auricolari sia per la riproduzione che per la registrazione audio.
La stessa scelta è effettuabile cliccando sul menu Modifica, Preferenze.
A questo punto si può fare clic sul pulsante Registra nella barra degli strumenti di Audacity (circoletto di colore rosso) e cliccare subito sul pulsante dell’altoparlante nella pagina web di Google Translate.
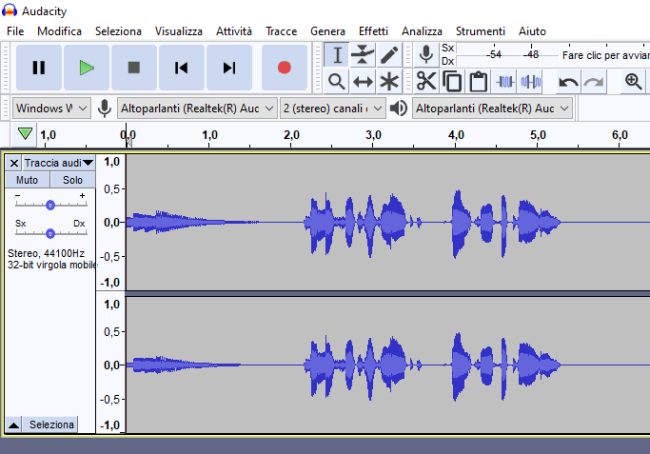
La voce sintetizzata verrà registrata in Audacity e premendo il pulsante raffigurante un piccolo quadrato, sempre nella barra degli strumenti, si può interrompere la registrazione.
Premendo Play in Audacity si otterrà la registrazione del messaggio riprodotto con Google Translate: selezionando le parti di silenzio (linea piatta) e le parti indesiderate quindi usando il tasto CANC per eliminarle, si potrà accorciare la registrazione.
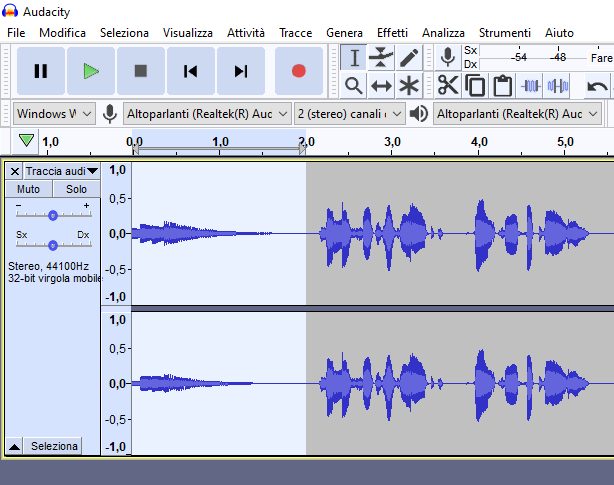
Usando la combinazione di tasti CTRL+A in Audacity è possibile selezionare l’intera registrazione audio.
Cliccando sul menu Effetti, Cambia tempo, è possibile modificare la lunghezza della registrazione accorciandola come si deve senza alterare l’intonazione (cosa fondamentale per le registrazioni audio).
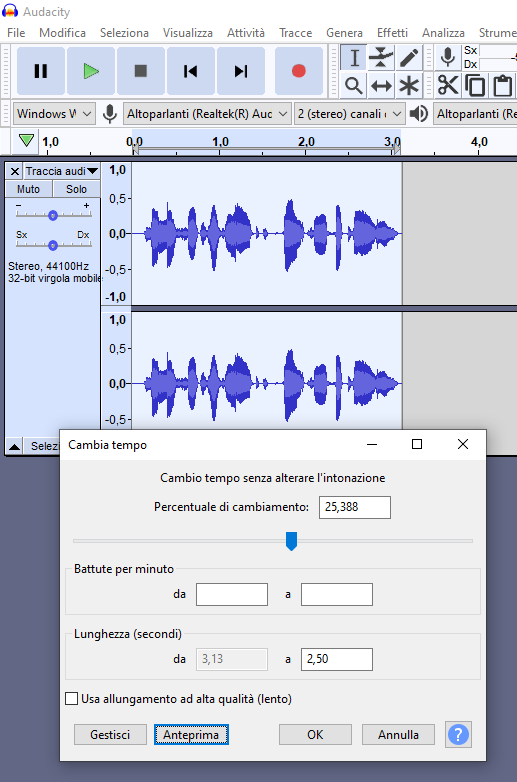
Nell’immagine si è ridotta la registrazione nel numero di secondi conservandone comunque la qualità. Con un clic sul pulsante Anteprima è possibile verificare l’effetto che si otterrà cambiando il tempo della registrazione.
Dopo aver fatto clic su OK per accettare la modifica si può cliccare su File, Esporta, Esporta come MP3 oppure in altri formati (WAV, OGG, AAC, WMA, FLAC,…).
/https://www.ilsoftware.it/app/uploads/2023/05/img_21445.jpg)
/https://www.ilsoftware.it/app/uploads/2024/08/3-11.jpg)
/https://www.ilsoftware.it/app/uploads/2025/07/thunderbird-140-eclipse.jpg)
/https://www.ilsoftware.it/app/uploads/2025/01/notifiche-scadenza-certificati-lets-encrypt.jpg)
/https://www.ilsoftware.it/app/uploads/2025/06/ragazzo-con-telefono-in-mano.jpg)