Per accedere a Windows è possibile utilizzare un account Microsoft o un account locale. Nel primo caso l’accesso viene effettuato utilizzando la password associata all’account utente Microsoft (la stessa adoperata per accedere al contenuto dell’email Outlook); nel secondo, invece, servendosi di una password conservata sul sistema in uso.
Nelle reti in cui viene utilizzato un controller di dominio Active Directory, la procedura di autenticazione viene gestita appoggiandosi a un server centrale collegato in LAN oppure ospitato sul cloud.
Impostare una password in Windows è essenziale ai fini della sicurezza: innanzitutto, senza una password associata all’account utente in uso, non è possibile condividere file e cartelle. Impostando una password e scegliendo di attivare BitLocker, si eviteranno accessi da parte di utenti non autorizzati al contenuto del PC: senza l’applicazione della cifratura sul contenuto di hard disk e SSD abbiamo visto quant’è facile accedere al sistema Windows 11 protetto da password e risolvere in caso di password dimenticata su Windows 10.
Impostare password Windows: le principali modalità
Per impostare una password in Windows basta digitare password nella casella di ricerca del menu Start quindi selezionare la voce Modifica la tua password. Cliccando su Password, Modifica, si può cambiare o impostare la password dell’account locale o di quello Microsoft.
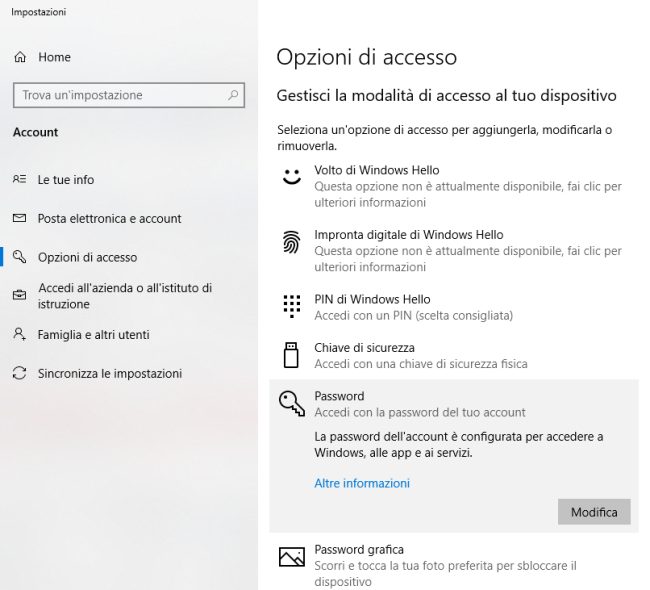
In un altro articolo abbiamo visto brevemente le differenze tra account locale e account Microsoft.
Per gli account locali, Windows mostra subito la schermata Modifica password; per gli account Microsoft il sistema operativo si connette con il servizio Microsoft disponibile sul Web che consente di variare la password.
Per modificare o impostare la password di un account locale dal prompt dei comandi di Windows basta digitare cmd nella casella di ricerca, scegliere Esegui come amministratore e infine scrivere quanto segue:
net user
net user nome-account *
Il primo comando consente di ottenere la lista degli account utente presenti sulla macchina insieme con i rispettivi nomi. Il secondo dà modo di impostare una password sull’account specificato.
La comparsa del messaggio “Il sistema non è autorevole per l’account specificato e pertanto non è in grado di completare l’operazione” sta a significare che l’account indicato non è locale. Non è quindi possibile usare la sintassi specificata per cambiare o impostare la relativa password.
Da una finestra PowerShell aperta con i diritti amministrativi (premere Windows+X quindi scegliere Windows PowerShell (amministratore) o Terminale Admin) si può digitare semplicemente glu per ottenere la lista degli account utente presenti sulla macchina.
Il comando seguente permette di impostare una password per l’account indicato:
Al posto di nome-account e password vanno ovviamente specificati nome dell’account e password prescelti.
Per reimpostare una password su Active Directory servendosi di alcuni semplici comandi PowerShell, si può invece ricorrere alle seguenti cmdlet:
$Pass = ConvertTo-SecureString "password" -AsPlainText -Force
Set-ADAccountPassword -Identity nome-account -NewPassword $Pass -Reset
Set-ADUser -Identity nome-account -ChangePasswordAtLogon $true
L’ultimo comando fa sì che l’utente specificato sia chiamato a modificare obbligatoriamente la password associata al suo account sin dal successivo login.
La semplice modifica della password di un account di dominio può essere effettuata anche dal prompt dei comandi (cmd) usando la sintassi che segue:
/https://www.ilsoftware.it/app/uploads/2023/05/img_25430.jpg)
/https://www.ilsoftware.it/app/uploads/2025/07/menu-start-windows-11-categorie-file-json.jpg)
/https://www.ilsoftware.it/app/uploads/2025/07/windows-11-redirectionguard.jpg)
/https://www.ilsoftware.it/app/uploads/2025/07/7zip-compressione-parallelizzazione-cpu-moderne.jpg)
/https://www.ilsoftware.it/app/uploads/2025/07/vulnerabilita-driver-windows.jpg)