Come fanno i professionisti che si occupano della gestione di decine o addirittura centinaia di sistemi a installare e configurare automaticamente il sistema operativo senza perdere tempo nello spostarsi da una workstation all’altra e nel gestire ogni singola richiesta mostrata dalla procedura d’installazione di Windows 10?
Il segreto consiste nell’utilizzo delle cosiddette installazioni unattended e di PXE (Preboot Execution Environment).
Come primo passo, suggeriamo di creare un file ISO personalizzato contenente il supporto d’installazione di Windows 10 seguendo le istruzioni riportate nell’articolo Creare ISO Windows 10 per l’installazione automatica del sistema operativo.
Si genererà in questo modo un file ISO che consentirà l’installazione automatizzata del sistema operativo, senza più mostrare alcuna richiesta in fase di setup (tenere presente che l’eventuale contenuto dell’hard disk o dell’unità SSD sarà completamente cancellato senza nulla chiedere all’utente).
PXE è un metodo del quale abbiamo già più volte parlato in passato che permette di effettuare il boot di un computer utilizzando una connessione di rete Ethernet e il supporto di un server. Alcuni produttori stanno lavorando per introdurre il supporto di PXE anche sui dispositivi dotato della sola scheda WiFi (quindi sprovvisti di porta Ethernet RJ-45) ma al momento si tratta di un meccanismo sfruttabile via cavo.
Anziché ricorrere a supporti USB per l’installazione di Windows 10, è possibile trasferire via rete tutto il necessario per avviare e concludere il caricamento e la configurazione del sistema operativo su altre macchine connesse alla LAN.
Preparare l’ambiente per l’installazione di Windows 10 attraverso la rete locale
Per cominciare, è necessario usare un sistema Windows che fungerà da server. Su tale macchina bisognerà scaricare e avviare Serva (prelevare la versione Community e salvare il contenuto dell’archivio compresso nella cartella c:\Serva).
Creare anche una cartella di appoggio, ad esempio C:\SERVA_ROOT.
A questo punto, cliccare due volte su Serva64 o Serva32 a seconda che si stia usando una versione a 64 o 32 bit di Windows. Alla comparsa della schermata seguente, bisognerà cliccare Consenti accesso assicurandosi che si spuntata solo la casella Reti private.
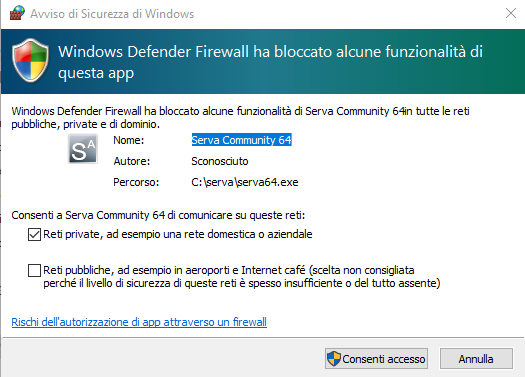
Cliccando con il tasto destro sull’icona di Serva aggiunta alla traybar di Windows, si dovrà selezionare Settings quindi scegliere la scheda TFTP.
Nella scheda TFTP bisogna spuntare TFTP Server, Bind TFTP Server to this address (selezionando l’indirizzo IP privato associato alla macchina in uso; si può verificarlo anche dal prompt dei comandi digitando ipconfig /all) e specificare la cartella C:\SERVA_ROOT creata in precedenza.

All’interno della scheda DHCP si deve spuntare la casella proxyDHCP quindi BINL. Dopo aver attivato la sottostante casella Bind DHCP to this address, si dovrà ancora una volta verificare la correttezza dell’indirizzo IP locale associato alla macchina in uso.
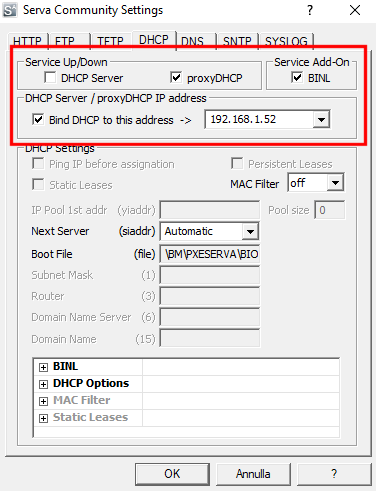
Premere il pulsante OK e chiudere Serva cliccando sulla “X” in alto a destra.
Nella cartella C:\SERVA_ROOT creare una sottocartella chiamata WIA_WDS.
Cliccarvi con il tasto destro del mouse e scegliere Proprietà quindi Condivisione e cliccare su Condivisione avanzata.
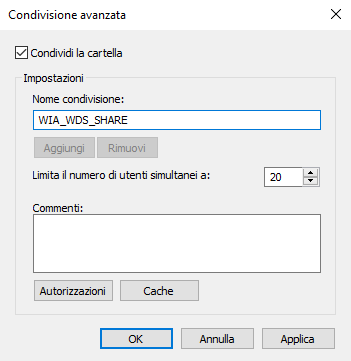
Dopo aver spuntato la casella Condividi la cartella, si dovrà dapprima indicare WIA_WDS_SHARE nel campo Nome condivisione quindi selezionare Autorizzazioni e assegnare al gruppo Everyone pieno controllo sulla cartella.
Attenzione perché i nomi delle cartelle e della condivisione non possono essere assegnati arbitrariamente: Serva, infatti, verifica la presenza a livello di file system di directory con un nome ben preciso.

Cliccando più volte sui vari pulsanti OK, tornati nella finestra di Esplora file, all’interno di WIA_WDS si dovrà creare un’altra sottocartella chiamata W10_X64 per inserirvi i file d’installazione di Windows 10 a 64 bit.
Il passaggio successivo consiste nel copiare per intero – nella cartella WIA_WDS – il contenuto del file ISO di Windows 10.
Ricordiamo che dai sistemi Windows 10 è possibile accedere direttamente al contenuto dei file ISO semplicemente facendovi doppio clic; in alternativa è possibile usare un’utilità come 7-Zip.
Riavviando Serva, dopo alcuni secondi di attesa, il programma deve visualizzare il messaggio BINL Inf: WIA_WDS_SHARE OK; 127.0.0.1:445 come penultima voce del log: così si ha la conferma di aver eseguito tutti i passaggi in maniera corretta.
Configurare i sistemi client sui quali installare Windows 10 automaticamente via rete LAN
Dopo aver concluso la configurazione del server TFTP con l’ausilio di Serva, è possibile portarsi sul PC, collegato alla rete LAN via cavo Ethernet, sul quale si desidera che Windows 10 venga installato automaticamente al boot.
Per procedere in tal senso, bisognerà accedere al BIOS/UEFI della macchina in questione (vedere Come entrare nel BIOS su qualunque dispositivo) e modificare la sequenza di avvio (voce “Boot sequence” o similare).
Come prima voce bisognerà impostare Boot from LAN o PXE Boot quindi salvare la configurazione del BIOS.
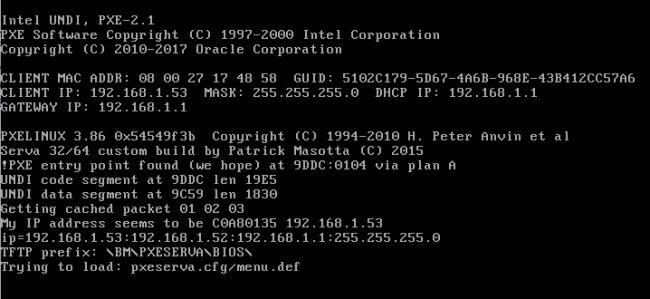
Così facendo, al riavvio della macchina (Serva deve essere lasciato sempre in esecuzione sul sistema server), verrà automaticamente rilevata la presenza del server PXE in rete ed effettuato il boot della macchina usando le informazioni trasmesse da quest’ultimo.
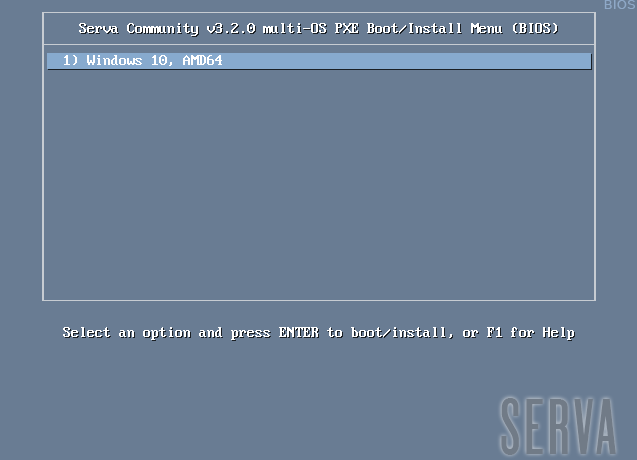
Come si vede, verrà mostrata la schermata di boot di Serva con la possibilità di scegliere il sistema operativo da installare. Selezionando in questo caso l’unica voce presente ovvero “Windows 10, AMD64“, si potrà avviare la procedura guidata per l’installazione di Windows 10 o installare automaticamente il sistema operativo se si fosse utilizzato il contenuto di un file ISO personalizzato per l’installazione unattended.
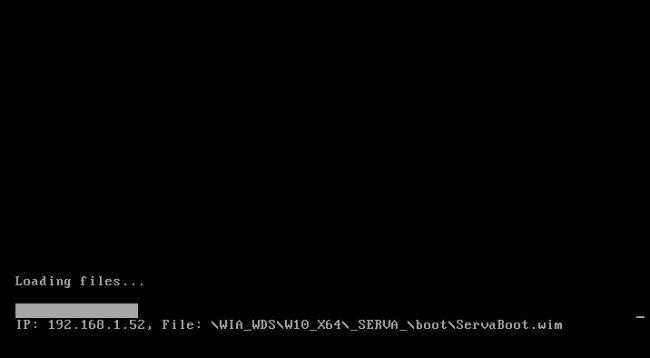
I file necessari per il boot dell’installer e per il caricamento della procedura d’installazione di Windows 10 vengono caricati attraverso la rete (nell’immagine si evince l’IP privato corrispondente al sistema sul quale è in esecuzione Serva).
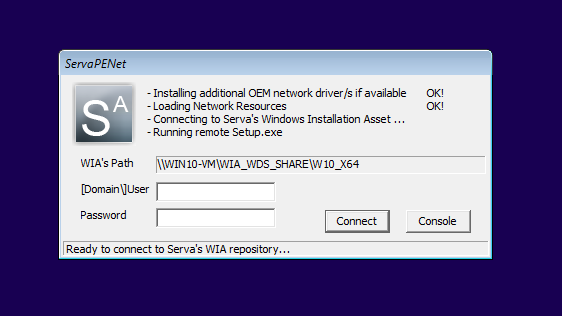
Serva chiederà solamente di inserire le credenziali di account utente configurato sulla macchina server. Dal momento che, come visto in precedenza, si è usato il gruppo Everyone per condividere in rete locale la cartella WIA_WDS e il suo contenuto, basterà inserire nome utente e password di un qualunque account presente sulla macchina.
A questo punto, inizierà l’installazione di Windows 10 vera e propria attraverso la rete locale.
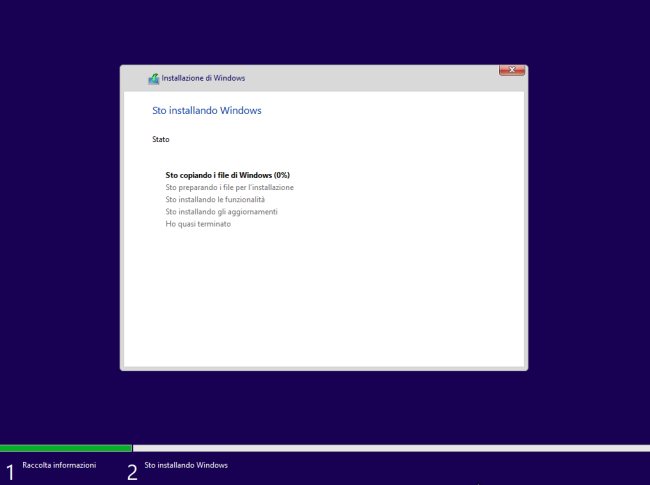
Serva non supporta solamente Windows 10 ma anche gli altri sistemi operativo Microsoft e non. Innanzi tutto si può usare la sottocartella W10_X32 per configurare il caricamento di Windows 10 a 32 bit mentre WIN_7_64 e WIN_7_32 si possono usare per Windows 7.
Per le distribuzioni Linux la cartella di livello superiore dovrà chiamarsi NWA_PXE e non WIA_WDS.
Per maggiori informazioni, è possibile fare riferimento a queste pagine di supporto. L’utilizzo dell’edizione “Community” di Serva è inteso esclusivamente per finalità personali e non commerciali.
/https://www.ilsoftware.it/app/uploads/2023/05/img_20320.jpg)
/https://www.ilsoftware.it/app/uploads/2025/07/menu-start-windows-11-categorie-file-json.jpg)
/https://www.ilsoftware.it/app/uploads/2025/07/windows-11-redirectionguard.jpg)
/https://www.ilsoftware.it/app/uploads/2025/07/7zip-compressione-parallelizzazione-cpu-moderne.jpg)
/https://www.ilsoftware.it/app/uploads/2025/07/vulnerabilita-driver-windows.jpg)