Come si effettua un’installazione da zero del sistema operativo Microsoft usando la ISO di Windows 10 è ormai cosa nota. Servendosi del Media Creation Tool per creare un supporto d’installazione avviabile di Windows 10, lasciando inserita tale unità (ad esempio una chiavetta USB) all’accensione del PC, si accederà alla classica procedura guidata che permette di installare il sistema operativo sovrascrivendo l’intero contenuto dell’hard disk o dell’SSD oppure di conservare la vecchia installazione e i dati nella cartella \Windows.old: Come ripristinare Windows 10 senza perdere i dati.
Nell’articolo Installare Windows 10 velocemente con una ISO personalizzata abbiamo però visto come creare un’installazione di Windows 10 unattended ovvero “non presidiata” che consenta da caricare il sistema operativo su hard disk e SSD senza che venga avanzata alcuna domanda all’utente. L’installazione avverrà automaticamente applicando le preferenze e addirittura le personalizzazioni sulla configurazione del sistema definite in precedenza nel file autounattend.xml.
In calce allo stesso articolo, un lettore ci ha chiesto come installare Windows 10 con tutti i programmi che servono in maniera del tutto automatizzata.
La soluzione che proponiamo consiste nel ricorrere a Chocolatey, un gestore di pacchetti software per Windows che consente di rendere automatica l’installazione di migliaia di programmi: l’elenco completo è disponibile a questo indirizzo. Del funzionamento di Chocolatey abbiamo parlato nel nostro articolo Chocolatey, gestore di pacchetti per Windows: come funziona.
Ma come fare in modo che Chocolatey venga avviato al termine dell’installazione di Windows 10 e richiedere il caricamento automatico di una serie di programmi utili?
Installare Windows 10 e tutti i programmi che servono in maniera del tutto automatica
Come spiegato nell’articolo Installare Windows 10 velocemente con una ISO personalizzata, dopo aver estratto i file contenuti nella ISO ufficiale Microsoft del sistema operativo e creato nella cartella radice (la stessa in cui è presente il file setup.exe) bisognerà salvare il file autounattend.xml, generato secondo indicazioni.
Nella cartella sources bisognerà adesso creare una nuova cartella $oem$ e al suo interno una sottocartella $1.
Ancora, all’interno di $1 si dovrà creare una nuova sottocartella assegnandole il nome _scripts.
Così facendo, la cartella _scripts e tutto il suo contenuto saranno automaticamente salvati nella cartella radice dell’unità C: una volta che Windows 10 verrà installato.
Nella cartella _scripts si dovrà salvare il file batch choco.bat contenuto in questo archivio compresso.
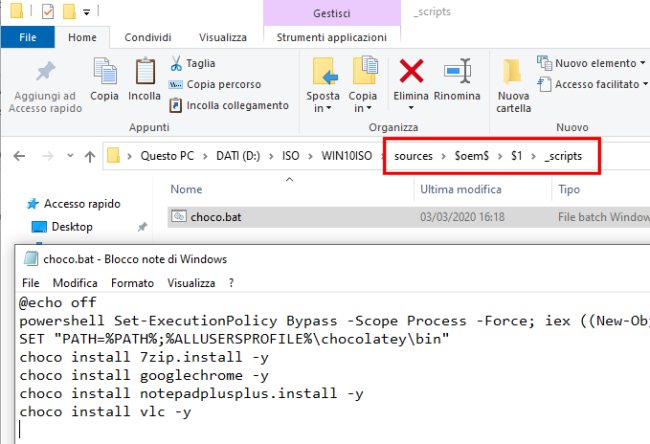
Nel file autounattend.xml generato in precedenza, prima della tag </FirstLogonCommands> in chiusura, bisognerà inserire quanto segue:
<SynchronousCommand wcm:action=”add”>
<Order>55</Order>
<Description>Installazione Chocolatey e programmi</Description>
<RequiresUserInput>false</RequiresUserInput>
<CommandLine>cmd /C c:\_scripts\choco.bat</CommandLine>
</SynchronousCommand>
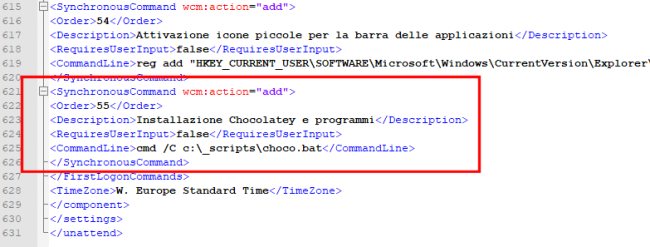
Nella tag <Order></Order> bisognerà assicurarsi di specificare il numero progressivo successivo a quello indicato nella precedente tag all’interno del file autounattend.xml.
Il file choco.bat contiene quanto segue:
@echo off
powershell Set-ExecutionPolicy Bypass -Scope Process -Force; iex ((New-Object System.Net.WebClient).DownloadString('https://chocolatey.org/install.ps1'))
SET "PATH=%PATH%;%ALLUSERSPROFILE%\chocolatey\bin"
choco install 7zip.install -y
choco install googlechrome -y
choco install notepadplusplus.install -y
choco install vlc -y
Viene cioè richiesto di installare dapprima il gestore di pacchetti Chocolatey quindi di caricare sul sistema, in automatico e senza nulla richiede all’utente, programmi come 7-Zip, Google Chrome, Notepad++ e VLC.
Ma si può aggiungere quanto segue, ad esempio, per installare automaticamente Office 365 Pro Plus e Microsoft Teams:
choco install office365proplus -y
choco install microsoft-teams -y
La stringa da utilizzare per l’installazione di ciascun programma di proprio interesse può essere facilmente desunta a questo indirizzo, sul sito di Chocolatey.
Provate adesso ad aprire il prompt dei comandi (Windows+R, cmd) e a digitare quanto segue:+
Aggiungendo al file choco.bat, ciò che segue è possibile fare in modo che vengano prese delle decisioni sulla base del produttore del sistema:
for /f "tokens=2 delims='='" %%A in ('wmic ComputerSystem Get Manufacturer /value') do SET manufacturer=%%A
if "%manufacturer%"=="NOMEPRODUTTORE" (
rem Azioni da eseguire
)
Così facendo si potranno ad esempio installare, mediante Chocolatey, software utili per la gestione dei singoli computer a seconda dello specifico produttore.
Creando il supporto d’installazione di Windows 10 in formato ISO come spiegato nell’articolo Creare ISO Windows 10 per l’installazione automatica del sistema operativo (con l’utilità oscdimg), oppure creando il file autounattend.xml e la cartella con il relativo file choco.bat in un supporto d’installazione di Windows 10 precedentemente predisposto con il Media Creation Tool, ci si ritroverà con una copia del sistema operativo già plasmata secondo le proprie esigenze e con tutti i programmi più utili già preinstallati grazie a Chocolatey.
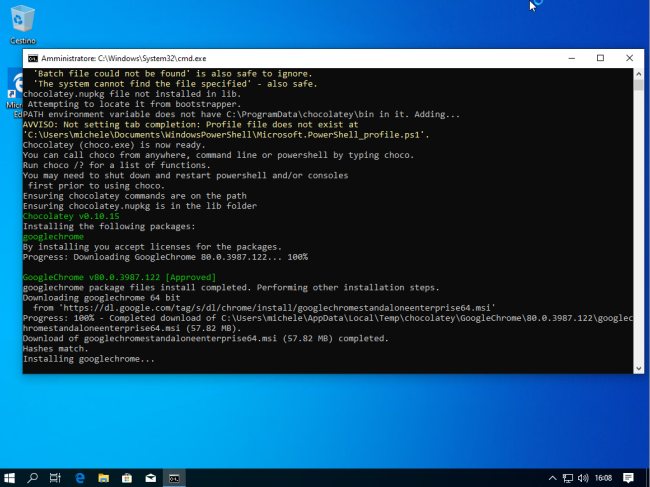
Al termine dell’installazione unattended di Windows 10 rimarrà in primo piano una schermata che informa circa l’installazione dei programmi richiesti attraverso Chocolatey.
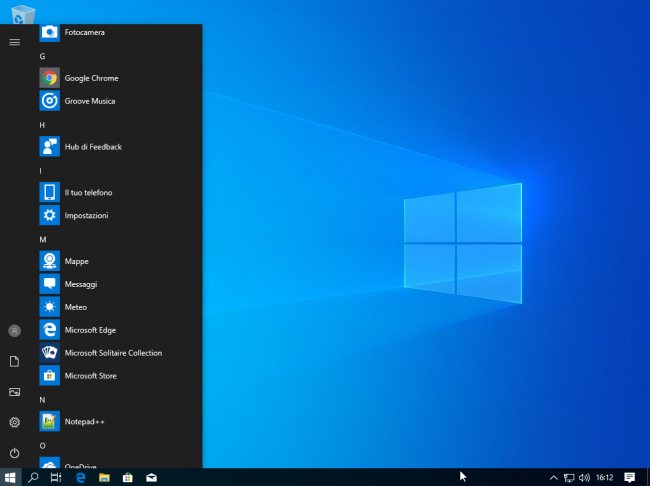
Completata l’operazione di installazione, tutte le applicazioni risulteranno avviabili dal menu Start di Windows 10. Bello vero?
/https://www.ilsoftware.it/app/uploads/2023/05/img_20822.jpg)
/https://www.ilsoftware.it/app/uploads/2025/06/windows-10-11-perdita-400-milioni-utenti.jpg)
/https://www.ilsoftware.it/app/uploads/2025/06/windows-11-25H2-uscita.jpg)
/https://www.ilsoftware.it/app/uploads/2025/06/confronto-prestazioni-windows-10-windows-11.jpg)
/https://www.ilsoftware.it/app/uploads/2025/06/aggiornamento-windows-11-KB5060829.jpg)