Quanto sarebbe bello poter installare Windows 10 in maniera rapida, con tutte le personalizzazioni che ci interessano e senza dover perdere tempo a rispondere a decine di schermate che durante l’installazione si susseguono l’una dopo l’altra?
Come abbiamo visto nell’articolo in cui spieghiamo come ottimizzare e velocizzare Windows 10, il più recente sistema operativo di casa Microsoft non si adatta alle esigenze di tutti e contiene una serie di regolazioni che tendono a rallentare la macchina, soprattutto allorquando si utilizzassero dispositivi non propriamente recenti.
Eseguendo un’installazione unattended di Windows 10 è possibile fare in modo di installare velocemente il sistema operativo, con una serie di impostazioni preconfigurate, senza che durante il setup venga più posto il benché minimo quesito all’utente.
Anche perché l’installazione di Windows 10 sta diventando sempre più faticosa, vuoi per i tanti passaggi che vengono proposti, vuoi per le sollecitazioni ad attivare un account Microsoft, a installare la suite Office, a configurare subito OneDrive e addirittura a passare a Windows 11. Le schermate che invitano ad aggiornare Windows 11 appaiono in fase d’installazione di Windows 10 su tutti i PC compatibili come Microsoft spiega qui (viene scaricato l’aggiornamento KB5005716 che porta alla visualizzazione degli inviti ad aggiornare a Windows 11 sui sistemi collegati alla rete Internet).
Con un’installazione automatizzata o non presidiata nulla di ciò verrà mai proposto all’utente.
Inserendo un file chiamato autounattend.xml nella cartella radice del supporto d’installazione di Windows 10, ad esempio una chiavetta USB, è possibile fare in modo di installare il sistema operativo in modalità non presidiata (unattended).
È addirittura possibile creare una immagine ISO di Windows 10 per l’installazione automatica del sistema operativo e inserirvi un file autounattend.xml che permetta di indicare a Windows 10 come deve essere gestita l’intera procedura d’installazione.
La procedura che abbiamo presentato consente di inserire il file autounattend.xml direttamente nel file ISO di Windows 10: in questo modo il file ISO generato è utilizzabile anche per effettuare l’installazione del sistema operativo, ad esempio, anche all’interno di macchine virtuali.
Generando però il supporto d’installazione di Windows 10 con un programma come il Media Creation Tool di Microsoft (cliccare su Scarica ora lo strumento) oppure utilizzando Rufus che permette di scaricare direttamente i file d’installazione di Windows 10 e inserirli in una chiavetta avviabile, è possibile copiare semplicemente il file autounattend.xml nella cartella radice del supporto di avvio. In questo modo la procedura d’installazione di Windows 10 si atterrà alle istruzioni contenute all’interno di tale file.
Va comunque tenuto presente che Windows Answer File Generator (UEFI) permette di creare un file autounattend.xml compatibile con i sistemi facenti uso di un moderno BIOS UEFI mentre Windows Answer File Generator (MBR) consente di generare lo stesso file compatibile però con i sistemi basati su BIOS legacy.
La differenza è importante: se si sceglie la versione sbagliata, all’avvio dell’installazione il contenuto del file autounattend.xml verrà ignorato.
Inoltre, nella pagina di Windows Answer File Generator, è essenziale porre sul Enabled il menu a tendina UAC.
Installare Windows 10 preconfigurando molteplici aspetti aggiuntivi
Il file autounattend.xml che può essere creato ricorrendo allo strumento Windows Answer File Generator è particolarmente utile perché consente di impostare lingua, layout di tastiera, fuso orario, un Product Key generico o uno specifico, accettare le condizioni di licenza, disattivare l’attivazione automatica, assegnare un nome alla macchina, definire il tipo di rete, le impostazioni relative a Windows Update e al firewall, il look del pannello di controllo e altro ancora.
Usando il file XML generato con Windows Answer File Generator Windows 10 si installerà in un batter d’occhio senza nulla chiedere all’utente: verrà mostrata subito la schermata riprodotta in figura senza proporre alcun passaggio addizionale.
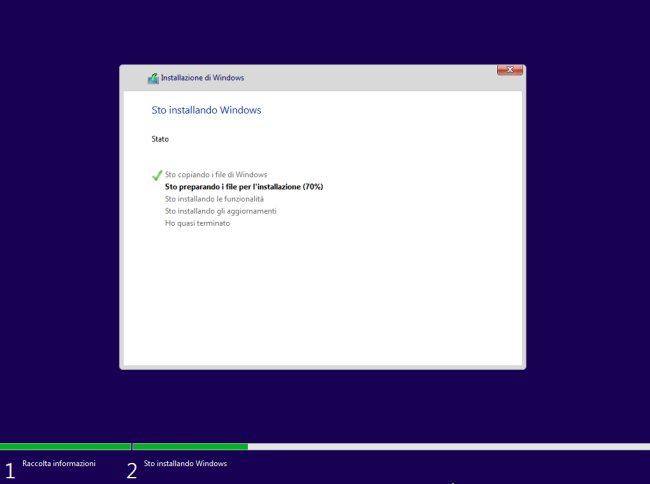
Noi vogliamo però “aggiungere il carico” per dimostrare come l’installazione di Windows sia personalizzabile in ogni suo aspetto a proprio piacimento: basta conoscere i comandi giusti.
Portatevi a questo indirizzo: troverete un file di testo contenente tutta una serie di riferimenti per richiedere l’attivazione della funzionalità Ripristino configurazione di sistema, la disabilitazione della telemetria, dell’integrazione di Bing e Cortana con il sistema operativo, degli aggiornamenti automatici di Windows Update (potranno essere installati su richiesta accedendo alla finestra di Windows Update), del download automatico di applicazioni potenzialmente inutili, l’uso delle icone piccole nella barra delle applicazioni, la visualizzazione delle icone Questo PC, Cestino, Rete, Pannello di controllo e del profilo utente sul desktop di Windows 10, la disattivazione del pulsante Notizie e interessi nella barra delle applicazioni.
Per aggiungere le personalizzazioni di Windows 10 delle quali abbiamo fatto menzione basta aprire il file autounattend.xml generato con Windows Answer File Generator, portarsi quasi in chiusura di tale file quindi incollare il contenuto di autounattend_custom.txt immediatamente prima delle righe seguenti:
</FirstLogonCommands>
<TimeZone>W. Europe Standard Time</TimeZone>
</component>
</settings>
</unattend>
Dopo aver salvato il file autounattend.xml così modificato, si potrà avviare l’installazione di Windows 10 che verrà personalizzata in profondità come da direttive contenute nel file.
Come si può verificare esaminando il contenuto del file, “il segreto” consiste nell’utilizzo di una serie di direttive che vengono eseguite la prima volta che si effettua il login.
Con CommandLine vengono specificati i singoli comandi da eseguire. L’importante, se si decidesse di personalizzare il file XML, è l’ordine (<Order>): esso dovrà essere sequenziale e non dovranno esservi ripetizioni altrimenti l’installazione di Windows 10 si interromperà prematuramente. Maggiori informazioni in merito sono disponibili in questo documento di supporto Microsoft.
Il contenuto del file autounattend.xml può essere personalizzato a proprio piacimento, ad esempio per modificare altre caratteristiche proprie di Windows 10.
/https://www.ilsoftware.it/app/uploads/2023/05/img_20746.jpg)
/https://www.ilsoftware.it/app/uploads/2025/07/menu-start-windows-11-categorie-file-json.jpg)
/https://www.ilsoftware.it/app/uploads/2025/07/windows-11-redirectionguard.jpg)
/https://www.ilsoftware.it/app/uploads/2025/07/7zip-compressione-parallelizzazione-cpu-moderne.jpg)
/https://www.ilsoftware.it/app/uploads/2025/07/vulnerabilita-driver-windows.jpg)