Rispetto alle precedenti versioni del sistema operativo, Windows 11 è diventato piuttosto esigente in fase d’installazione. I requisiti minimi sono stati significativamente elevati rispetto a Windows 10 anche se, con una semplice “gabola”, è possibile eludere i controlli all’avvio dell’installazione e caricare Windows 11 anche su sistemi che non soddisfano pienamente tutte le richieste di Microsoft.
Installare Windows 11 su un PC non compatibile è molto semplice ed è possibile, ad esempio, impartendo quattro comandi nella finestra del prompt dei comandi (vedere il paragrafo Installare da zero Windows 11 su un PC non compatibile).
Va detto che Microsoft non garantisce la distribuzione degli aggiornamenti periodici, compresi quelli di sicurezza, sui sistemi non compatibili con Windows 11. Ad oggi, comunque, tutti i sistemi hanno continuato a riceverli con regolarità.
Anche la fase finale dell’installazione di Windows 11 è diventata più esigente: adesso non è possibile installare il sistema operativo se non si dispone di un account Microsoft e se la macchina non è collegata alla rete Internet via cavo Ethernet o WiFi.
Con un semplice trucco (ce ne sono più di uno…) si può installare Windows 11 con un account locale, indipendentemente dall’edizione di proprio interesse (quindi anche la Home, ancora più intransigente nell’imporre l’uso dell’account Microsoft).
Oltre ai suggerimenti che abbiamo offerto in precedenza, è bene sapere che si può installare Windows 11 senza connessione di rete.
Di norma, infatti, se la macchina non risulta collegata alla rete Internet, l’installazione di Windows 11 espone il messaggio Connettiamoci a una rete.
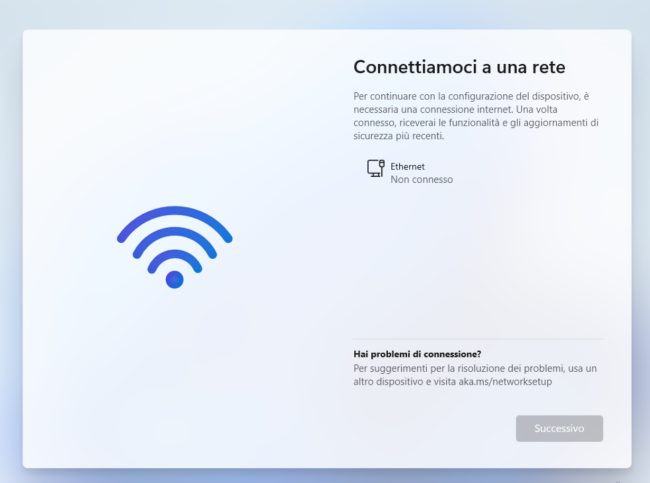
Per scavalcare anche questo requisito, è sufficiente installare normalmente Windows 11. Dopo il riavvio della macchina, Windows 11 chiede di confermare Paese e lingua. A questo punto si può premere la combinazione di tasti MAIUSC+F10 per aprire il prompt dei comandi.
Su alcuni sistemi (in particolare i notebook), potrebbe essere necessario tenere premuto anche il “tasto funzione” Fn quindi utilizzare la combinazione di tasti MAIUSC+Fn+F10 per vedere apparire il prompt dei comandi di Windows.
A questo punto basta digitare il comando seguente:
La prima fase dell’installazione di Windows 11 carica sull’unità SSD o sull’hard disk specificato dall’utente anche una cartella chiamata OOBE contenente le preferenze per portare a termine la parte conclusiva del setup: abbiamo visto come si può installare Windows 11 automaticamente grazie alla procedura Unattended.
Il comando oobe\bypassnro non fa altro che richiedere l’esecuzione del file bypassnro.cmd predisposto da Microsoft e contenuto nella cartella oobe.
Questo il contenuto del file:
@echo off
reg add HKLM\SOFTWARE\Microsoft\Windows\CurrentVersion\OOBE /v BypassNRO /t REG_DWORD /d 1 /f
shutdown /r /t 0
Come si vede, il comando non fa altro che impostare un valore nel registro di sistema e riavviare la macchina con il comando shutdown.
Non appena si tornerà di nuovo all’ultima fase dell’installazione, questa volta Windows 11 mostra il link Non ho Internet che dà modo di superare la verifica della disponibilità della connessione di rete.
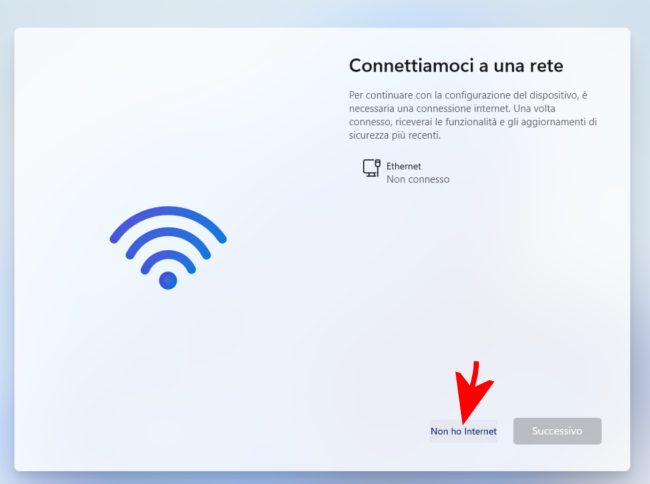
A questo punto si deve fare clic su Continua con l’installazione limitata per vedere apparire la finestra che consente di utilizzare un account locale.
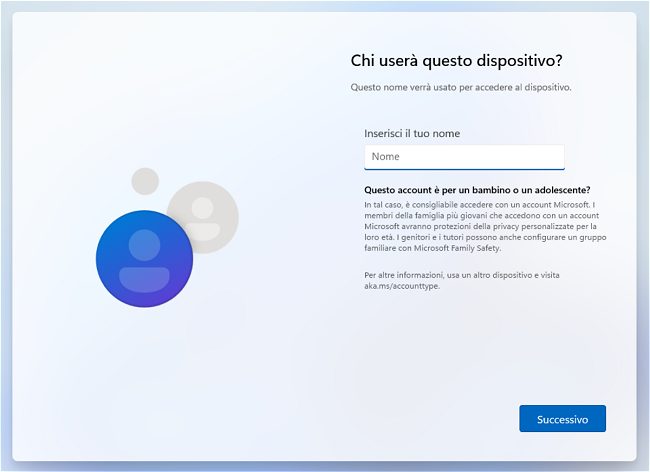
Ovviamente la disponibilità della connessione Internet va a braccetto con la creazione di un account Microsoft. Se la rete non è disponibile o non funziona, Windows 11 non può né consentire il collegamento con le credenziali di un account Microsoft già esistente né permettere la creazione di un nuovo account. Ecco quindi che l’installazione ripiega sull’utilizzo di un account locale.
Il comando oobe\bypassnro presentato in precedenza può quindi essere utilizzato come soluzione alternativa anche per installare Windows 11 senza dover per forza ricorrere a un account utente Microsoft.
Per evitare l’impostazione delle domande di sicurezza da abbinare all’account locale è possibile premere semplicemente Invio alla richiesta di impostazione della password.
Una volta conclusa l’installazione di Windows 11, tuttavia, è bene aprire il prompt dei comandi con i diritti di amministratore (digitare cmd nella casella di ricerca quindi scegliere Esegui come amministratore) e scrivere infine quanto segue per impostare una password:
whoami
net user nome-utente password
Al posto di nome-utente va indicato il nome dell’account restituito dal comando whoami mentre al posto di password va specificata la password da assegnare all’account locale.
Il comando che segue permette di disattivare la richiesta delle domande di sicurezza per la creazione di nuovi account locali:
/https://www.ilsoftware.it/app/uploads/2023/05/img_25437.jpg)
/https://www.ilsoftware.it/app/uploads/2025/09/superamento-secure-boot-ransomware-hybridpetya.jpg)
/https://www.ilsoftware.it/app/uploads/2025/09/windows-10-release-preview.jpg)
/https://www.ilsoftware.it/app/uploads/2025/09/rufus-windows-11-25-H2-CA-2023.jpg)
/https://www.ilsoftware.it/app/uploads/2025/09/microsoft-store-pubblicazione-gratuita-app.jpg)