Quando si acquista un nuovo PC – e durante la settimana del Black Friday sono tante le offerte che si rincorrono l’una dopo l’altra – ciò che in molti fanno è iniziare subito a utilizzarlo.
Si tratta di un approccio sconsigliato: prima è bene configurare il PC secondo le proprie esigenze quindi cominciare ad adoperarlo per scopi produttivi.
Di seguito proponiamo una lista di verifiche e di interventi che di solito sono utili per usare al meglio il nuovo PC Windows 10. Non è detto che vogliate applicare tutti i singoli consigli ma buona parte di essi sono essenziali per assicurarsi di usare un sistema scattante e sempre rispondente alle proprie necessità.
1) Modificare il nome del PC
Di solito, quando si avvia un nuovo PC, appena effettuato il primo avvio del sistema operativo, Windows 10 assegna al sistema un nome casuale contenente una stringa formata da lettere e numeri.
Specie se il PC è connesso e utilizzato in rete locale, per renderne più semplice l’identificazione e facilitare la condivisione di file e cartelle, suggeriamo di modificarne il nome.
Per procedere si può premere Windows+R, digitare sysdm.cpl quindi cliccare su Cambia.
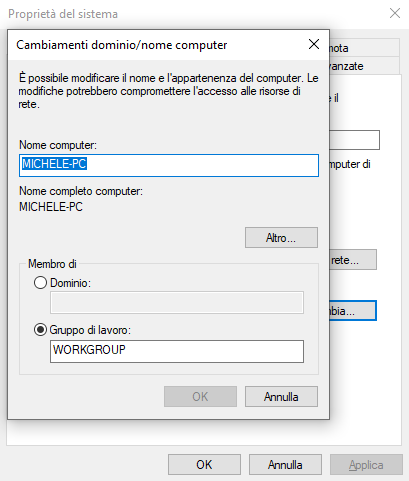
2) Controllare il tipo di rete in uso
Digitando Stato della rete nella casella di ricerca di Windows 10, dopo aver stabilito la connessione con il router di casa o dell’ufficio, si dovrà selezionare Rete privata.
Diversamente il PC non sarà visibile agli altri sistemi connessi in LAN e non potrà essere utilizzato per condividere file, cartelle e altre risorse.
Vedere l’articolo Differenza tra rete pubblica e rete privata in Windows 10.
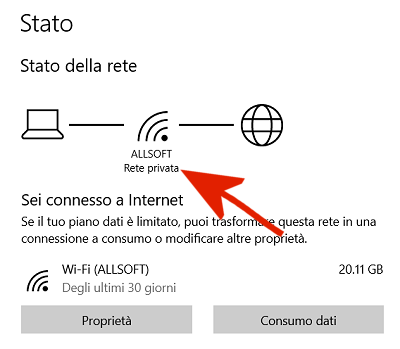
3) Controllare le applicazioni preinstallate e rimuovere quelle inutili
Molti produttori di PC preinstallano sul sistema Windows 10 un ampio ventaglio di applicazioni che potrebbero risultare del tutto inutili.
Suggeriamo di scrivere App e funzionalità nella casella di ricerca di Windows 10 e disinstallare tutte le app che si ritengono inutili.
Si può anche premere Windows+R, scrivere appwiz.cpl e controllare anche i programmi presenti in questa lista.
Se il sistema fosse davvero appesantito da tanti programmi inutili precaricati dal produttore, si può usare AdwCleaner che nelle ultime versioni aiuta anche a identificare e rimuovere applicazioni preinstallate sui PC nuovi: AdwCleaner 8.0: per rimuovere elementi dannosi dai browser e dal sistema.
In alternativa, valutando caso per caso, c’è anche la funzionalità Fresh Start (Installazione da zero in italiano) di Windows 10 che permette di ottenere un sistema operativo “depurato” da tutte le applicazioni preinstallate del produttore del PC: Windows 10, differenza tra Installazione da zero o Fresh Start e Reimposta il PC.
4) Modificare il comportamento di Windows 10 nel download e nell’installazione degli aggiornamenti
Per impostazione predefinita, Windows 10 è concepito in maniera tale da aggiornare automaticamente il sistema con il download e l’installazione degli “update qualitativi”. Anche i driver messi su Windows Update in distribuzione automatica dai rispettivi produttori vengono scaricati e installati senza nulla chiedere all’utente.
Il risultato è che improvvisamente i vari sistemi Windows 10 possono impegnare in maniera incisiva la banda di rete rallentano le prestazioni della LAN o disporre il riavvio della macchina quando la stessa risultasse inutilizzata.
Digitando Opzioni avanzate Windows Update si può quanto meno disattivare l’opzione Riavvia il dispositivo il prima possibile… lasciando scegliere all’utente quando procedere in tal senso. Inoltre, cliccando su Ottimizzazione recapito è preferibile attivare il download da altri PC solo per i dispositivi nella rete locale (PC nella rete locale).
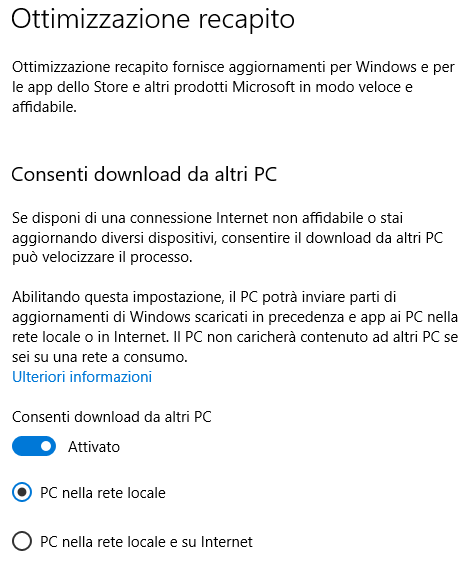
I PC degli utenti meno smaliziati è bene che scarichino e installino automaticamente gli aggiornamenti: il rischio è infatti che ci si dimentichi di effettuare il download di patch correttive importanti.
Gli utenti più esperti possono invece installare gli aggiornamenti quando lo riterranno più opportuno (magari lasciando passare qualche giorno dalla prima pubblicazione da parte di Microsoft). Seguendo le indicazioni riportate nell’articolo Come disattivare gli aggiornamenti automatici in Windows 10 saranno informati circa la disponibilità degli stessi ma la conferma dell’installazione dovrà essere fornita in modo esplicito e manuale.
Anche gli aggiornamenti per i driver verranno messi in stand by e applicati solo previa autorizzazione dell’utente.
5) Scegliere la combinazione per il risparmio di energia
Premendo Windows+R quindi scrivendo powercfg.cpl ci si può portare direttamente nella finestra che permette di selezionare la combinazione per il risparmio energetico più adatta alle proprie necessità. Windows 10 attiva una oppure un’altra combinazione a seconda che il sistema sia alimentato a batteria o tramite rete elettrica.
Nel caso dei notebook, consigliamo di definire subito cosa deve succedere quando si chiude il portatile (Specificare cosa avviene quando viene chiuso il coperchio) e sia nel caso dei notebook che sui PC desktop, è bene anche cliccare su Specifica cosa avviene quando si preme il pulsante di alimentazione.
In tutti i casi può essere utile associare a un pulsante o alla chiusura del portatile l’attivazione della modalità di ibernazione, purtroppo nascosta per default in Windows 10: Ibernazione PC: perché conviene utilizzarla e come abilitarla.
L’ibernazione è infatti utilissima per riprendere il lavoro là dove lo si era lasciato con la garanzia di azzerare i consumi energetici e quindi non far decrescere l’autonomia della batteria a PC inutilizzato.
6) Valutare se usare un account utente Microsoft o un account locale
L’utilizzo degli account utente Microsoft e degli account locali hanno vantaggi e svantaggi. I primi consentono, previo login con un indirizzo email Microsoft, di sfruttare una serie di servizi disponibili sul cloud, di trovare istantaneamente la posizione del proprio PC, di accedere al contenuto del proprio account OneDrive, di sincronizzare preferenze del sistema operativo, sfondi del desktop, temi e altre impostazioni con tutti i sistemi Windows 10 ove sia in uso il medesimo account utente Microsoft: Account Microsoft e account locali in Windows: quando i primi rallentano il lavoro.
Un account locale è però preferibile quando si dovessero condividere cartelle e altre risorse all’interno della rete locale: Autorizzazioni cartelle condivise in Windows: come gestirle.
Suggeriamo quindi di creare comunque almeno un account locale in Windows 10: Come creare un account locale in Windows 10.
Inoltre, come regola generale, sarebbe bene creare e usare abitualmente un account dotato di privilegi standard anziché lavorare sempre effettuando il login con un account amministrativo.
Ricordarsi di assegnare sempre una password a tutti gli account.
7) Impostare un PIN o scegliere Windows Hello per il login in Windows 10
Nel caso in cui si utilizzasse un account utente Microsoft per accedere al sistema Windows 10, suggeriamo di usare meccanismi più evoluti per il login. Essi dispensano dal dover inserire ogni volta, nella schermata di logon di Windows 10, la password associata all’account utente Microsoft.
Tutte le soluzioni utilizzabili sono illustrate nell’articolo Tutte le modalità per effettuare il login in Windows 10.
8) Attivare la creazione dei punti di ripristino e verificare il funzionamento delle copie shadow
Premendo Windows+R quindi digitando sysdm.cpl ,4, il consiglio è quello di selezionare ogni unità connessa internamente al sistema in uso, fare clic su Configura… quindi attivare la creazione dei punti di ripristino.
Nell’articolo Punto di ripristino Windows 10 e differenza con copia shadow abbiamo visto come siano utili, insieme con le cosiddette copie shadow, per recuperare dati e ripristinare il corretto funzionamento di Windows.
9) Installare un gestore di pacchetti come Chocolatey o Winget
Con Windows 10 si possono installare tutte le applicazioni che servono sul nuovo PC semplicemente agendo da riga di comando oppure confezionando un semplice script.
Chocolatey e Winget permettono di scaricare e installare velocemente le applicazioni che servono senza dover neppure visitare i siti web dei rispettivi sviluppatori.
Per sapere come installare e usare le due soluzioni, basta fare riferimento agli articoli Chocolatey, gestore di pacchetti per Windows: come funziona e Installare programmi automaticamente in Windows 10.
10) Configurare le azioni attivabili tramite il touchpad di precisione
Tutti i moderni notebook sono dotati di un touchpad di precisione che può essere utilizzato anche con due, tre o quattro dita.
A seconda del movimento che si applicherà sul touchpad (gesture) si potrà ad esempio richiedere lo scorrimento della pagina web o del documento in corso di visualizzazione, accedere al desktop, passare da un desktop virtuale all’altro, spostarsi tra i programmi in esecuzione, passare alla visualizzazione multitasking, gestire la riproduzione dei contenuti multimediali e molto altro ancora.
Digitando Impostazioni del touchpad nella casella di ricerca si può personalizzare il comportamento del touchpad definendo liberamente le varie gesture: vedere Touchpad e Windows 10: come attivare le gesture avanzate.
/https://www.ilsoftware.it/app/uploads/2023/05/img_22173.jpg)

/https://www.ilsoftware.it/app/uploads/2025/06/windows-10-11-perdita-400-milioni-utenti.jpg)
/https://www.ilsoftware.it/app/uploads/2025/06/windows-11-25H2-uscita.jpg)
/https://www.ilsoftware.it/app/uploads/2025/06/confronto-prestazioni-windows-10-windows-11.jpg)