Quando la connessione di rete dovesse risultare lenta, è sempre bene controllare i trasferimenti di dati in corso da e verso il dispositivo in uso e accertarsi del volume di traffico generato dai dispositivi collegati alla rete locale.
La banda di rete disponibile in download e in upload è limitata; inoltre, attività di caricamento dati particolarmente impegnative possono rallentare in maniera evidente le prestazioni dell’intera LAN. Se anche un solo dispositivo fosse impegnato in una procedura di upload particolarmente pesante, a risentirne possono esserne le prestazioni in download dell’intera rete locale, su tutti i device che ne fanno parte: ne abbiamo parlato nell’articolo L’upload influisce sul download? Come velocizzare la connessione mentre si caricano file pesanti e nel successivo Connessione lenta, colpa del backup di Google Foto e di Windows 10.

A livello del singolo dispositivo in uso, a trasferire dati possono essere sia i programmi eseguiti dall’utente, sia quelli caricati in background.
Se chiudendo una certa applicazione di solito si interromperanno tutti i trasferimenti dati, più difficile potrebbe essere scoprire quali processi stanno inviando o ricevendo dati in background.
Un primo aiuto arriva dal nuovo Task manager di Windows: premendo la combinazione di tasti CTRL+MAIUSC+ESC e portandosi nella scheda Prestazioni, cliccando su Ethernet o WiFi, si potrà verificare il quantitativo di dati complessivamente scambiato sull’interfaccia di rete locale selezionata.
Un software come Netlimiter consente invece di stabilire nello specifico quali programmi o processi possono rallentare la connessione.
Non è gratuito ma consente di impostare regole piuttosto granulari per autorizzare o negare l’utilizzo della connessione Internet (o limitare la banda occupabile dall’applicazione).
Tra le migliori applicazioni gratuite che consentono di impostare regole a livello del singolo programma o processo in esecuzione sul sistema c’è TMeter.
Purtroppo riesce a limitare la banda utilizzabile da parte di un numero massimo di quattro applicazioni in contemporanea.
Al primo avvio di TMeter si deve innanzi tutto confermare il nome dell’interfaccia di rete in uso (Network Interfaces) ignorando qualunque connessione indicata come 0.0.0.0.
Dopo aver impostato la tipologia di connessione in uso (scegliere Private se si fosse collegati al modem router entro la propria infrastruttura di rete), si dovrà semplicemente fare clic su Process Definitions nella colonna di sinistra e selezionare il processo da limitare cliccando sul pulsante Add.
La voce Filterset nella colonna di sinistra permette di accedere a una nuova schermata attraverso la quale è possibile definire le regole per limitare l’utilizzo di banda. Basta fare clic su Add, Filter quindi su Add rule e scegliere Local process dal riquadro Source.
Attivando la casella Enable Speed Limit (Traffic Shaper) in KBytes/sec si può stabilire quanta banda può al massimo occupare il processo selezionato.
Dalla finestra principale, selezionando Start capture, si potrà rendere attive le restrizioni di TMeter che dovrà essere lasciato costantemente in esecuzione.
Limitare la banda impegnata dai dispositivi collegati alla rete locale
Dal nostro punto di vista, tuttavia, limitare i processi in esecuzione sul sistema è piuttosto inutile a meno che non vi siano particolari esigenze. Limitare la banda dovrebbe essere fatto lato modem router, servendosi eventualmente delle impostazioni QoS (Quality of Service).
A livello locale, soprattutto con i sistemi Windows 10, può essere invece determinante limitare la libertà d’azione di alcuni processi di sistema.
Alcuni consigli per non ritrovarsi la connessione Internet improvvisamente lenta (ne abbiamo parlato in moltissimi nostri articoli):
– Verificare le modalità con cui gli aggiornamenti di Windows vengono scaricati e distribuiti agli altri sistemi: vedere Come limitare il consumo dati in Windows 10
– Limitare la banda occupata da OneDrive: Limitare la banda di OneDrive, ecco come si fa
– Disattivare la telemetria: WPD, nuovo programma per disattivare la telemetria di Windows 10
– Impostare Windows Update in modo tale che scarichi gli aggiornamenti soltanto in orari ben precisi, all’infuori di quelli di ufficio (digitare Impostazioni Windows Update nella casella di ricerca, cliccare su Cambia orario di attività).
L’approccio migliore per limitare la banda a livello locale è quella di impostare una regola sul modem router agendo sulle impostazioni QoS.
La procedura da seguire è illustrata nel nostro articolo Connessione lenta, come limitare la banda ai dispositivi collegati.
Grazie alla funzionalità QoS del modem router si ha la possibilità di prioritizzare il traffico per tipologia e/o per dispositivo indicando quali device devono sempre poter scambiare dati alla massima velocità possibile (e quindi occupare la banda come meglio credono) e quali invece sono “sacrificabili” per garantire performance di rete sempre all’altezza delle aspettative.
Alcuni dispositivi di networking offrono anche il cosiddetto QoS dinamico o dynamic QoS: essi sono in grado di assegnare automaticamente delle priorità di traffico in base all’applicazione e al dispositivo.
Gli utenti più smaliziati possono invece creare delle regole QoS manualmente definendo delle regole per prioritizzare il traffico per servizio e/o dispositivo.
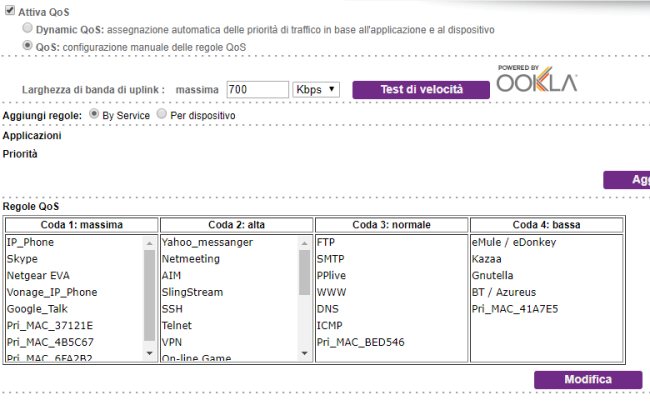
Anche sui modem router più vecchi o più economici che non prevedono la funzionalità QoS, si possono attivare delle regole che consentano di ridurre la banda utilizzabile dai singoli dispositivi collegati alla rete locale. In questo caso basterà digitare l’IP o il nome del device da limitare quindi specificare la banda utilizzabile come valore massimo.
Per approfondire, suggeriamo anche la lettura dell’articolo Calcolo della banda necessaria in una rete locale.
/https://www.ilsoftware.it/app/uploads/2023/05/img_17171.jpg)
/https://www.ilsoftware.it/app/uploads/2024/08/3-11.jpg)
/https://www.ilsoftware.it/app/uploads/2025/07/thunderbird-140-eclipse.jpg)
/https://www.ilsoftware.it/app/uploads/2025/01/notifiche-scadenza-certificati-lets-encrypt.jpg)
/https://www.ilsoftware.it/app/uploads/2025/06/ragazzo-con-telefono-in-mano.jpg)