Su un sistema Windows 10 appena installato, il menu Start si presenta come una raccolta piuttosto disordinata di piastrelle di cui pochi utenti hanno davvero bisogno. Con qualche accorgimento è comunque possibile adattare il menu Start alle proprie necessità facendo in modo che vengano mostrati solamente i programmi che si utilizzano abitualmente.
Il menu Start di Windows 10 non ha una buona reputazione: troppo disordinato, poco bello da vedere e costantemente foriero di informazioni ridondanti e spesso inutili.
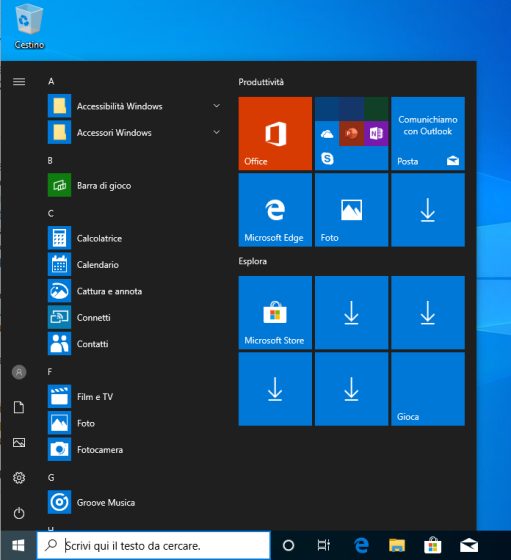
Il menu Start è approssimativamente diviso in tre aree disposte verticalmente una accanto all’altra: una stretta colonna a sinistra contiene il pulsante per lo spegnimento e il riavvio del sistema, un pulsante per accedere alle impostazioni e sopra di esso alcuni riferimenti alle cartelle personali.
Nella colonna a destra Windows 10 propone il classico menu Start al quale gli utenti di Windows 7 erano abituati: i programmi vengono mostrati in ordine alfabetico.
L’area più grande all’estrema destra contiene le “piastrelle”, riquadri – spesso “animati” (live tile) – di diverse dimensioni che si riferiscono ad applicazioni e servizi installati. Le live tile mostrano informazioni costantemente aggiornate (si pensi alle ultime notizie o alle previsioni meteorologiche), sfondi che cambiano e altri dati che vengono aggiornati periodicamente.
L’area centrale del menu Start è un elenco completo delle applicazioni installate mentre la personalizzazione dell’area delle “piastrelle” è in capo all’utente: il suo contenuto può essere rimosso, si possono aggiungere scorciatoie verso le applicazioni preferite e aggiungere nuove voci secondo le proprie necessità.
Rispetto alle prime versioni di Windows 10, il menu Start del sistema operativo è largamente personalizzabile e adattabile alle proprie esigenze. Purtroppo, Microsoft non ha reso semplice la modifica del layout da parte degli utenti ma con uno sforzo anche abbastanza limitato, è possibile adattare liberamente il menu Start.
Aggiungere più cartelle al menu Start
Personalizzare il menu Start con gli strumenti integrati in Windows 10 è possibile digitando semplicemente Impostazioni di Start nella casella di ricerca.
Cliccando su Scegli le cartelle da visualizzare in Start, nella parte inferiore della finestra, si potranno scegliere le icone da mostrare nella prima colonna a sinistra.
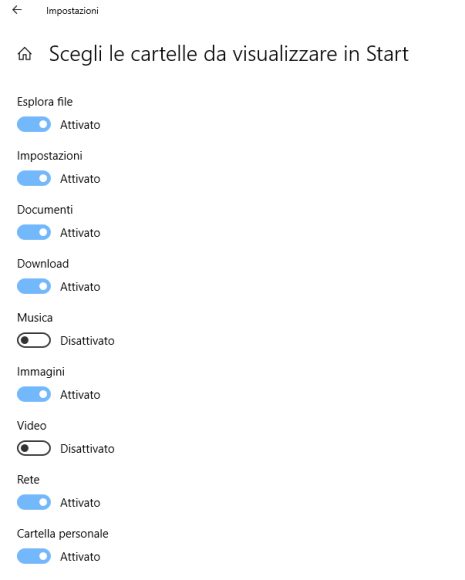
Rimuovere le informazioni inutili dal menu Start
La finestra che appare digitando Impostazioni di Start nella casella di ricerca, consente di disattivare la visualizzazione di un ampio numero di piastrelle (opzione Mostra più riquadri in Start) e i suggerimenti pubblicitari occasionali che Microsoft può periodicamente esporre (Mostra occasionalmente suggerimenti in Start).
Ne abbiamo parlato a suo tempo anche nell’articolo Rimuovere le app inutili dal menu Start di Windows 10.
Se non si fosse affatto interessati alle piastrelle, comprese le live tile, e si preferisse ripristinare un menu Start più compatto, in perfetto stile Windows 7, suggeriamo di scaricare ed eseguire lo script PowerShell descritto nel nostro articolo Ottimizzare e velocizzare Windows 10: come farlo automaticamente.
Tenendo presente che la rimozione delle piastrelle dal menu Start di Windows 10 è definitiva e che il loro contenuto non può essere recuperato, aprendo una finestra di PowerShell (premere la combinazione di tasti Windows+X, scegliere la voce Windows PowerShell (amministratore)) e digitando Export-StartLayout -path C:\Backup_MenuStart.xml si potrà creare una copia di backup della configurazione del menu Start.
Cliccando due volte sul file Default.cmd che consente di avviare il nostro script (previa estrazione di tutti i file contenuti nell’archivio compresso all’interno di una cartella di propria scelta), si dovrà fare clic su Ulteriori informazioni quindi sul pulsante Esegui comunque. Bisognerà inoltre rispondere Sì alla comparsa della finestra di dialogo “Vuoi consentire a questa app di apportare modifiche al dispositivo?“.
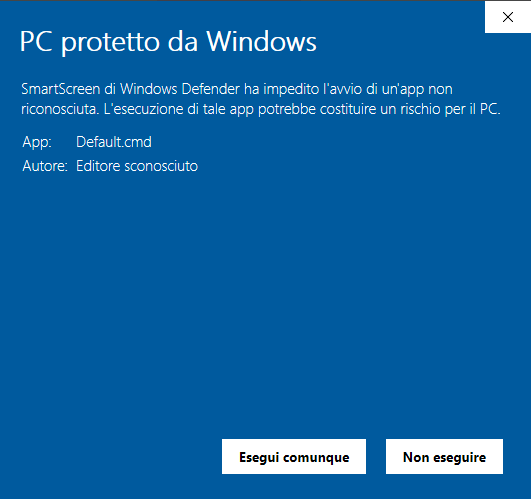
Per modificare il layout del menu Start di Windows 10 si può rispondere “N” alla prima domanda Assegnare un nome al dispositivo e sempre “N” alla seconda “ATTENZIONE: ACCETTARE TUTTE LE MODIFICHE PREDEFINITE” quindi “S” alla domanda 5) Disattivare la ricerca web con Bing nel menu Start? in modo da evitare che il sistema operativo utilizzi Bing per cercare quanto non riesce a trovare in locale.

Per evitare che Windows 10, indipendentemente dalla edizione installata, carichi di sua sponte applicazioni inutili, basta rispondere “S” al quesito “Disattivare l’installazione automatica di applicazioni superflue?“. Tra i quesiti successivi bisognerà allora rispondere “S” anche al quesito “Disattivare tutti i servizi di Consumer Experience“.

Ancora, di seguito, si può rispondere “S” al quesito “Rimuovere le app UWP di terze parti potenzialmente inutili?” per disinstallare applicazioni non-Microsoft caricate in Windows 10 che occupano spazio senza essere utilizzate. Riferimenti a tali applicazioni compaiono abitualmente anche nel menu Start sotto forma di piastrelle.
Rispondendo “S” alla richiesta Effettuare l’unpinning delle piastrelle nel menu Start?, lo script provvederà a rimuovere tutte le piastrelle – live tile comprese – presenti nel menu Start di Windows 10.

È addirittura possibile bloccare la configurazione del menu Start una volta apportate tutte le modifiche desiderate (domanda “Bloccare il layout del menu Start per tutti gli utenti?“). In questo modo nessun utente configurato sul sistema Windows 10 potrà modificare la struttura del menu Start.
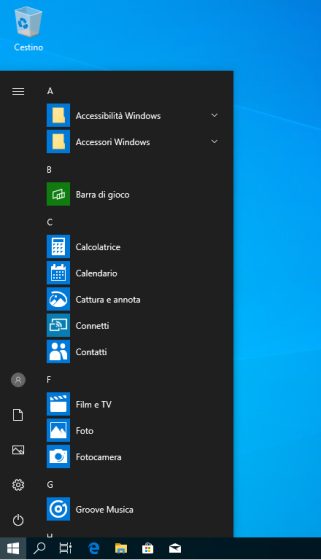
Dopo la “cura” con lo script, il menu Start di Windows 10 apparirà – diversamente dalla versione riprodotta in apertura – più simile a quella in figura e più vicina al layout ben noto agli utenti di Windows 7.
La dimensione del menu Start può essere regolata a proprio piacimento agendo sulle “maniglie” che appaiono spostando il puntatore del mouse sui bordi superiore e laterale destro del menu stesso.
Il blocco della struttura del menu Start di Windows 10 imponendo l’utilizzo del medesimo layout per tutti gli utenti sulla macchina, compresi quelli successivamente aggiunti può essere richiesto anche manualmente applicando la procedura illustrata nell’articolo Bloccare il menu Start di Windows 10 e renderlo non modificabile.
Con un po’ di lavoro, la modifica può essere applicata in automatico anche al momento dell’installazione di Windows 10 usando il file per l’avvio del setup in modalità unattended.
Come resettare il menu Start di Windows 10
Se invece si avesse l’esigenza di ripristinare il comportamento del menu Start di Windows 10 è possibile ricorrere a un semplice comando di reset che funziona a partire da Windows 10 versione 1809 e in tutte le successive release del sistema operativo.
Dopo aver aperto PowerShell con i diritti di amministratore (premere Windows+X quindi scegliere Windows PowerShell (amministratore)), per richiedere il reset del menu Start di WIndows 10 basterà digitare quanto segue:
Remove-Item 'HKCU:\Software\Microsoft\Windows\CurrentVersion\CloudStore\Store\Cache\DefaultAccount\*$start.tilegrid$windows.data.curatedtilecollection.tilecollection' -Force -Recurse
Get-Process Explorer | Stop-Process
/https://www.ilsoftware.it/app/uploads/2023/05/img_20503.jpg)
/https://www.ilsoftware.it/app/uploads/2025/07/windows-11-clock-to-do.jpg)
/https://www.ilsoftware.it/app/uploads/2025/07/menu-start-windows-11-categorie-file-json.jpg)
/https://www.ilsoftware.it/app/uploads/2025/07/windows-11-redirectionguard.jpg)
/https://www.ilsoftware.it/app/uploads/2025/07/7zip-compressione-parallelizzazione-cpu-moderne.jpg)