Quando si aprono le varie finestre di Windows 10, in special modo quelle utilizzate per la configurazione del sistema operativo (premere Windows+I) si può vedere apparire i messaggi “Alcune impostazioni sono gestite dall’organizzazione” oppure “Alcune di queste impostazioni sono nascoste o gestite dalla tua organizzazione“.
Cosa significa la comparsa dei due messaggi?
Se il computer è collegato con un dominio, in ufficio o in azienda, significa che alcune impostazioni relative al funzionamento di Windows 10 sono state decise in modo centralizzato e distribuite ai client collegati in rete locale, compreso quello in uso.
Le cosiddette policy di gruppo permettono di gestire il comportamento del sistema operativo e delle applicazioni su ciascuna macchina su indicazione di un server Microsoft Active Directory.
I criteri di gruppo (GPO, Group Policy Object) consentono di regolare in profondità la configurazione di Windows agendo anche su impostazioni indisponibili a livello di interfaccia utente.
Essi nascono quindi soprattutto per l’utilizzo in ambito aziendale per essere distribuite attraverso Active Directory e personalizzare il funzionamento dei dispositivi collegati in LAN.
In questo modo anche le nuove workstation collegate alla rete potranno ricevere i criteri di gruppo impostati dall’amministratore e comportarsi esattamente come gli agli sistemi.
Senza Active Directory i criteri di gruppo diventano locali e quindi hanno validità soltanto sul singolo PC Windows. Sono comunque uno strumento prezioso per fare in modo che sia il sistema operativo ad adeguarsi alle proprie necessità e non il viceversa.
Lo script per l’ottimizzazione di Windows 10 presentato nel nostro articolo fa ampio uso dei criteri di gruppo locali per rendere il sistema più veloce, più reattivo e meno appesantito da componenti software che spesso non servono affatto.
Ci sono però moltissimi altri strumenti disponibili gratuitamente in rete che permettono di personalizzare Windows 10, e non soltanto per quanto riguarda aspetto e interfaccia grafica.
Le policy che si ritengono più opportune possono essere configurate anche da registro di sistema usando l’apposito editor, lavorando da riga di comando oppure facendo doppio clic su un file .reg.
Sui sistemi Windows 10 che non appartengono a un dominio e non ricevono le policy tramite Active Directory la comparsa dei messaggi “Alcune impostazioni sono gestite dall’organizzazione” e “Alcune di queste impostazioni sono nascoste o gestite dalla tua organizzazione” è da ricondursi proprio alle modifiche effettuate usando i criteri di gruppo locali.
Tutti gli strumenti software che permettono di personalizzare il comportamento di Windows 10 di solito offrono la possibilità di tornare sui propri passi annullando le modifiche applicate.
Se proprio qualcosa non funzionasse come dovrebbe si può sempre pensare di scaricare il Media Creation Tool (cliccare su Scarica ora lo strumento) e scegliere Aggiorna il PC ora, Mantieni i file personali e le app: in questo modo si potrà resettare Windows 10 ripristinando le impostazioni predefinite pur conservando applicazioni installate e dati personali.
È bene evidenziare che il mantenimento dei programmi installati e dei dati presenti sulla macchina viene assicurato solo usando una versione del Media Creation Tool che permetta di aggiornare alla stessa versione di Windows 10 installata sul sistema (verificarla premendo Windows+R quindi digitando winver) o a una successiva.
Visto che la pagina Microsoft indicata in precedenza fornisce solo il Media Creation Tool che installa la versione più recente di Windows 10, per scaricare una versione specifica dell’utilità si può usare una semplice procedura.
Come verificare quali criteri di gruppo (policy personalizzate) sono in uso su un sistema Windows 10
Sui sistemi Windows 10 Pro, Education ed Enterprise (sono quindi escluse le edizioni Home) è possibile ottenere la lista completa dei criteri di gruppo attualmente in uso.
Per procedere in tal senso basta premere Windows+R quindi digitare rsop.msc e premere Invio.
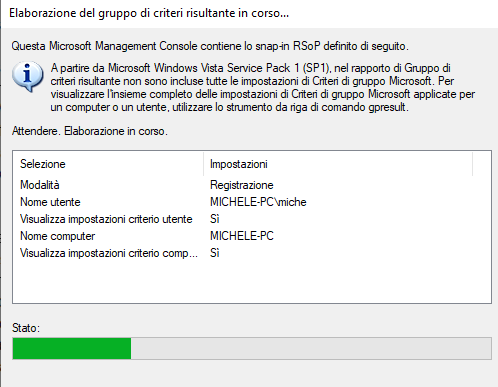
Dopo qualche secondo di attesa comparirà una finestra che somiglia da vicino all’Editor criteri di gruppo e che mostra le impostazioni di sistema la cui configurazione differisce rispetto alle opzioni di default.
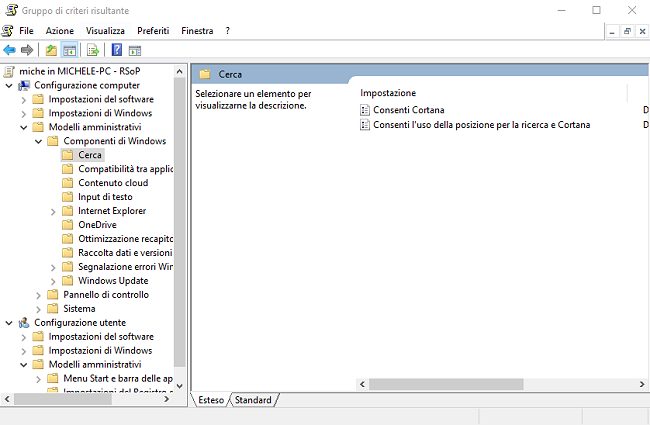
Ad esempio cliccando su Configurazione computer, Modelli amministrativi e su Configurazione utente, Modelli amministrativi si possono controllare le impostazioni che sono state personalizzate e che determinano la comparsa dei vari messaggi “Alcune impostazioni sono gestite dall’organizzazione“.
In alternativa si può digitare cmd nella casella di ricerca di Windows 10 quindi cliccare su Esegui come amministratore.
Al prompt dei comandi si può innanzi tutto scrivere whoami per ottenere il nome dell’account utente in uso quindi usare il comando riportato di seguito:
Al posto di nome_utente va indicato il nome dell’account utente del quale si desiderano recuperare i criteri di gruppo attualmente in uso.

Al termine dell’operazione si aprirà il browser web predefinito che mostrerà il contenuto del file policies.html creato nella cartella del profilo utente corrente.
Cliccando su Mostra a destra delle due occorrenze di Modelli amministrativi presentate nella pagina HTML si troveranno i riferimenti ai criteri di gruppo impostati a livello di computer e di singolo utente.
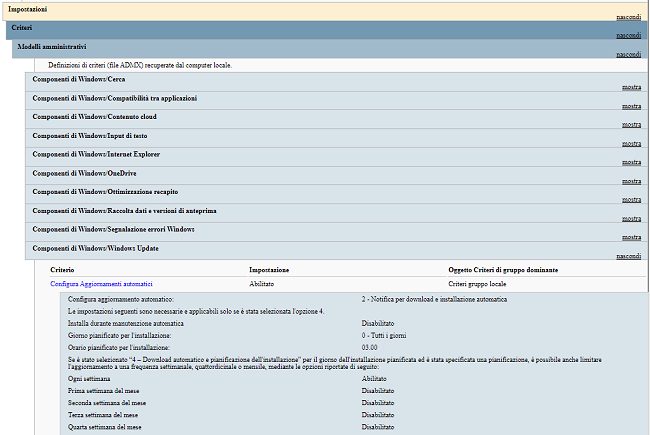
Il bello è che cliccando su un criterio di gruppo al momento in uso si aprirà una nuova schermata con l’indicazione del percorso da seguire nell’Editor criteri di gruppo (premere Windows+R quindi digitare gpedit.msc) per modificare l’impostazione corrispondente (Percorso impostazione).
/https://www.ilsoftware.it/app/uploads/2023/05/img_22988.jpg)
/https://www.ilsoftware.it/app/uploads/2025/07/menu-start-windows-11-categorie-file-json.jpg)
/https://www.ilsoftware.it/app/uploads/2025/07/windows-11-redirectionguard.jpg)
/https://www.ilsoftware.it/app/uploads/2025/07/7zip-compressione-parallelizzazione-cpu-moderne.jpg)
/https://www.ilsoftware.it/app/uploads/2025/07/vulnerabilita-driver-windows.jpg)