Quando Apple ha lanciato il suo nuovo macOS Big Sur molti utenti di Windows hanno rimarcato il fatto di come l’implementazione del cosiddetto Fluent design non sia stata ancora completamente applicata a livello di sistema operativo.
In attesa del rinnovamento dell’interfaccia di Windows 10 del quale si è più volte parlato (è atteso con il rilascio della versione 21H2 del prossimo autunno: Microsoft rinnoverà l’interfaccia del sistema operativo con Windows 10 21H2) facciamo il punto sulle principali possibilità di personalizzazione che offre Windows 10 e che possono essere applicate sia utilizzando gli strumenti di sistema che risorse di terze parti.
Personalizzare sfondi del desktop e della schermata di blocco in Windows 10
Modificare lo sfondo del desktop in Windows 10 è molto semplice: basta digitare sfondo nella casella di ricerca del sistema operativo quindi scegliere Scegli lo sfondo del tuo desktop.
La procedura è banale: si può selezionare Immagine dal menu a tendina Sfondo per impostare una singola foto oppure Presentazione per selezionare la cartella contenente le immagini da usare come sfondo del desktop (cliccare su Sfoglia). Si può decidere la frequenza con cui l’immagine dello sfondo deve essere modificata attingendo al contenuto della medesima cartella, impostare la riproduzione casuale e scegliere Riempi per fare in modo che le immagini occupino l’intero schermo indipendentemente dalla loro risoluzione.
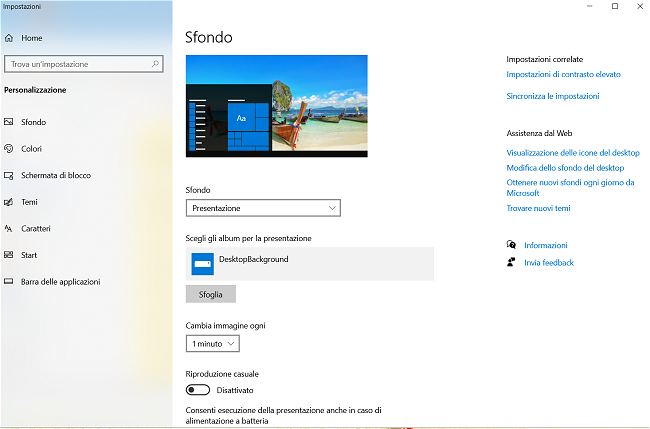
Cliccando su Temi nella colonna di sinistra quindi su Ottieni altri temi in Microsoft Store si possono cercare, scaricare e utilizzare veri e propri temi del desktop con una serie di immagini ad alta risoluzione da usare sui proprio PC Windows 10. Ne parliamo nell’articolo Sfondi desktop, come gestirli in Windows 10.
Gran parte degli sfondi sono gratuiti e alcuni di essi sono disponibili anche in risoluzione 4K.
Cliccando su Schermata di blocco, sempre nella colonna di sinistra, si possono scegliere le immagini che Windows 10 deve mostrare al momento del logon.
Al solito si può optare tra immagini singole, contenuti salvati in una cartella (Presentazione) o lasciare che sia il sistema operativo a selezionare le immagini da mostrare (Contenuti in evidenza di Windows).
Le impostazioni sottostanti permettono di indicare quali informazioni, provenienti dalle varie app installate sul sistema in uso, si desiderano eventualmente mostrare nella schermata di blocco.
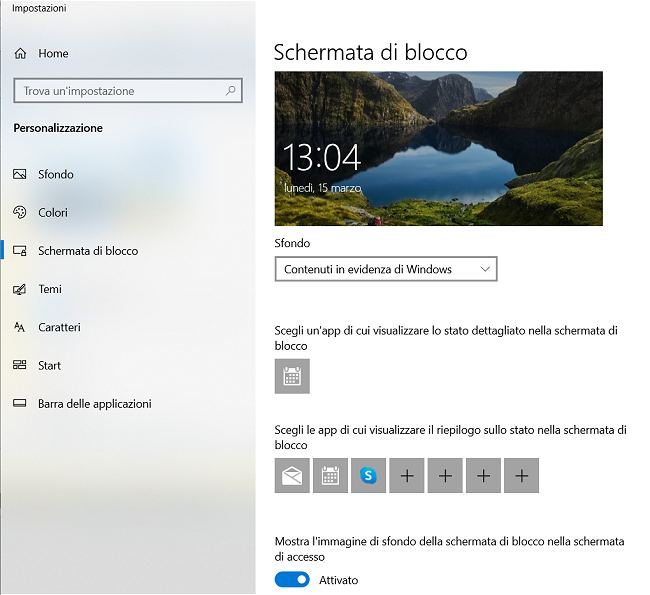
Le immagini mostrate nella schermata di blocco selezionando Contenuti in evidenza di Windows vengono salvate nella cartella %LocalAppData%\Packages\Microsoft.Windows.ContentDeliveryManager_cw5n1h2txyewy\LocalState\Assets.
Copiando i file altrove e rinominandoli aggiungendo l’estensione .jpg si accederà al loro contenuto.
Per impostazione predefinita tutte le preferenze relative ai temi e agli sfondi verranno automaticamente sincronizzate sui sistemi Windows 10 che si possiedono effettuando l’accesso con un account utente Microsoft: Sincronizzazione Windows 10: come funziona e quando disattivarla.
Come personalizzare il menu Start di Windows 10
Il menu Start di Windows 10 offre già oggi ampie possibilità di personalizzazione anche se in futuro subirà ancora nuove modifiche: Le piastrelle del menu Start di Windows 10 non moriranno: saranno diverse.
Già oggi, comunque, gli utenti possono liberamente ridimensionare il menu Start e aggiungere o eliminare le piastrelle presenti in modo da far assomigliare il menu a quello cui si era abituati in Windows 7. Ne parliamo nell’articolo Menu Start Windows 10: come personalizzarlo.
Digitando Impostazioni di Start è ad esempio possibile mostrare l’elenco dei programmi, le applicazioni aggiunte di recente, quelle più utilizzate e, cliccando su Scegli le cartelle da visualizzare in Start, inserire una serie di collegamenti veloci nella colonna di sinistra del menu per accedere a Esplora file, alle impostazioni, a documenti, download, musica, immagini, video, rete e al contenuto della cartella personale dell’utente.
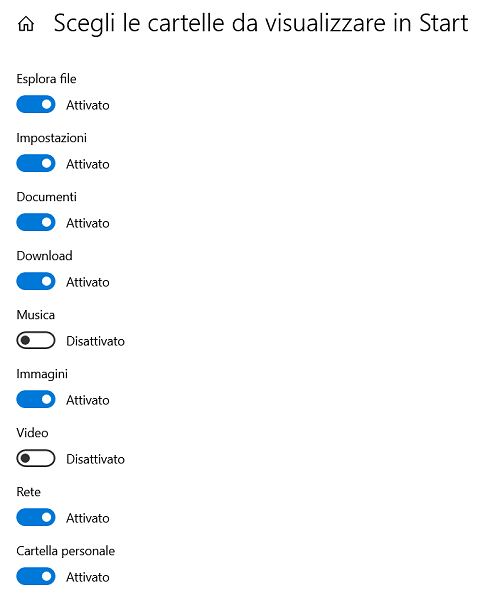
Una volta regolato il menu Start secondo le proprie necessità è possibile esportarne la configurazione e, addirittura, bloccarla facendo in modo che gli altri utenti creati sulla macchina in uso adoperino per default il layout personalizzato: Bloccare il menu Start di Windows 10 e renderlo non modificabile.
Tante personalizzazioni con un unico script
Lo script PowerShell presentato nell’articolo Ottimizzare e velocizzare Windows 10: come farlo automaticamente consente non soltanto di velocizzare il sistema operativo ma anche di personalizzare Windows 10 modificando alcuni elementi che ne caratterizzano il layout.
Appena avviato lo script chiede se si volesse assegnare un nuovo nome al dispositivo in uso (utile per renderlo più facilmente riconoscibile all’interno della rete locale) quindi pone la domanda “Attenzione: accettare tutte le modifiche predefinite?”
Si può rispondere “n” e premere Invio in modo da esaminare tutti i singoli interventi che possono essere applicati.
Di seguito, rispondendo con “n”, nessun singolo intervento verrà applicato.
Per quanto riguarda la personalizzazione del layout di Windows 10 si può rispondere ad esempio “s” alla comparsa del quesito Disattivare la ricerca web con Bing nel menu Start? se non si fosse interessati a usare il motore di ricerca Bing a livello di sistema operativo o Disattivare Cortana per disabilitare l’integrazione di Cortana.
Sono previsti anche singoli interventi per mostrare tutte le informazioni durante la copia dei file, usare le icone piccole nella barra delle applicazioni (opzione attivabile anche tramite la finestra Impostazioni di Start), disattivare la visualizzazione dell’icona Persone, mostrare automaticamente tutte le icone della traybar senza nasconderne nessuna
Si può anche disattivare l’aggiunta della stringa “Collegamento” quando si crea un nuovo collegamento a un eseguibile, disabilitare gli effetti visuali e le animazioni sui sistemi meno performanti, richiedere la visualizzazione per default di tutte le estensioni dei file, dei file nascosti, impostare “Questo PC” come finestra predefinita di Esplora file, mostrare l’icona “Questo PC” sul desktop (vedere anche Come far apparire il Cestino di Windows 10 e come gestirlo).
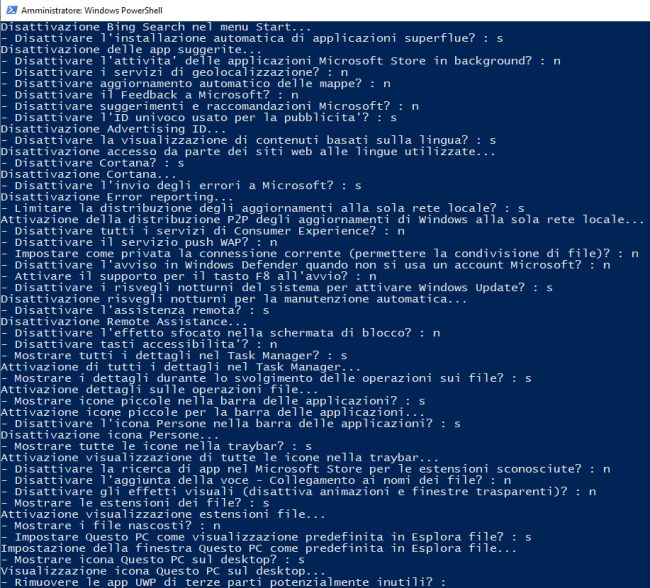
La rimozione delle piastrelle presenti nel menu Start può essere automatizzata dallo script rispondendo “s” alla domanda Effettuare l’unpinning delle piastrelle nel menu Start“.
Lo script consente anche di bloccare il layout del menu Start per tutti gli utenti del sistema.
Personalizzare la ricerca di Windows 10
Premendo il pulsante Windows e iniziando a digitare si attiverà la funzionalità di ricerca integrata nel sistema operativo: ne parliamo nell’articolo Cercare file nel PC Windows 10: come funziona la nuova ricerca.
Con una semplice modifica a livello di registro è possibile attivare la cosiddetta “ricerca immersiva” che si ispira all’impostazione di Spotlight su macOS con la finestra di ricerca che viene visualizzata al centro dello schermo: Come attivare la ricerca immersiva in Windows 10.
In alternativa si possono utilizzare i Microsoft PowerToys per attivare PowerToys Run: la casella di ricerca apparirà al centro dello schermo premendo ALT+Barra spaziatrice (vedere Microsoft PowerToys per Windows 10: cosa sono e a cosa servono).
Altri strumenti per personalizzare Windows 10 gratis
Avete poche icone nella barra delle applicazioni e volete che vengano automaticamente centrate rispetto alla barra stessa? Per venire incontro a questa specifica esigenza basta utilizzare TaskbarX che permette anche di modificare lo stile degli elementi grafici e le animazioni.
Rainmeter consente invece di aggiungere una serie di widget sul desktop di Windows 10 per ottenere informazioni in tempo reale sullo storage, sullo stato dei componenti hardware, sull’audio (volumi) e molto altro ancora.
Rainmeter può diventare però anche un launcher per tanti oggetti da porre direttamente sul desktop. Sul sito Deviant Art e su VisualSkins si possono trovare tantissime skin ovvero una vasta gamma di personalizzazioni grafiche per adattare il desktop di Windows 10 ai propri gusti e necessità.
Il termine dock, mutuato da macOS, è un componente software che mostra una barra dove vengono visualizzate le scorciatoie per gli elementi di utilizzo più comune, ad esempio applicazioni e file.
Per attivare dock simili a quelle di macOS anche in Windows 10 possono usare programmi come Winstep Nexus Free e RocketDock, un po’ datato (esiste solo la versione a 32 bit) ma ancora molto apprezzato.
Per la gestione dei file, in attesa delle modifiche che Microsoft integrerà in Windows 10 con il rilascio della versione 21H2, un buon sostituto di Esplora file è Files, applicazione semplice da usare che offre funzionalità evolute per la gestione di file e cartelle aderendo però al concetto di Fluent design: File manager per Windows 10: uno strumento imperdibile.
/https://www.ilsoftware.it/app/uploads/2023/05/img_22695.jpg)
/https://www.ilsoftware.it/app/uploads/2025/10/windows-11-KB5066835.jpg)
/https://www.ilsoftware.it/app/uploads/2025/10/windows-10-KB5066791.jpg)
/https://www.ilsoftware.it/app/uploads/2025/10/reactos-supporto-WDDM.jpg)
/https://www.ilsoftware.it/app/uploads/2025/05/microsoft-edit-editor-testo-riga-comando.jpg)