Windows 10 integra una stampante virtuale chiamata Microsoft Print to PDF che permette di creare un documento PDF da qualunque applicazione.
Qualsiasi programma che integra la funzione Stampa diventa così in grado di creare file PDF: basta cliccare sul menu File, Stampa quindi selezionare la stampante Microsoft Print to PDF.
Microsoft Print to PDF è di per sé una stampante virtuale piuttosto “basica”: rispetto ad altri programmi che permettono di creare documenti PDF, consente di intervenire soltanto sull’orientamento (verticale od orizzontale) delle pagine ma non integra alcuna possibilità di personalizzazione più avanzata.
Utilizzata in modo intelligente la funzione Microsoft Print to PDF integrata in Windows 10 consente comunque di usare una stampante per la creazione di documenti in formato PDF senza installare programmi di terze parti. Anche se per tutte le esigenze legate alla creazione e modifica di file PDF suggeriamo l’ottimo e gratuito PDF24.
La funzione Stampa presente nei browser web consente ad esempio di rendere le stampe monocromatiche e di stampare solo una selezione di pagine. Queste caratteristiche sono facilmente sfruttabili selezionando Microsoft Print to PDF per creare documenti PDF contenenti solo le pagine che interessano davvero o in bianco e nero.
Ne parliamo nell’articolo su come estrarre le pagine dai PDF e in quello incentrato su come unire più pagine di un documento in una sola.
Come aggiungere Microsoft Print to PDF
Se la stampante virtuale Microsoft Print to PDF non fosse presente tra quelle disponibili in Windows 10 (digitare Stampanti e scanner nella casella di ricerca del sistema operativo), è possibile aggiungerla manualmente digitando Windows+R quindi scrivendo optionalfeatures.
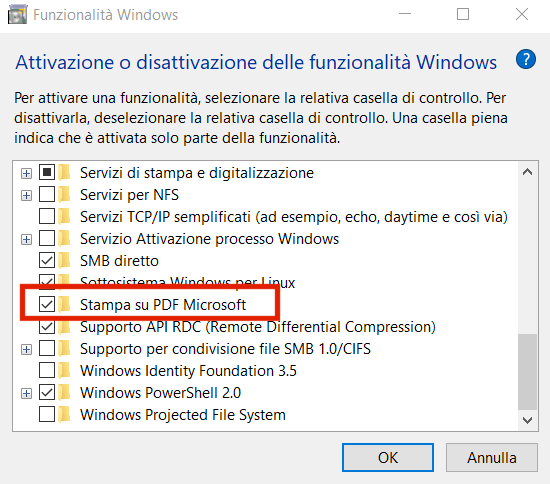
Scorrendo l’elenco della finestra Attivazione o disattivazione delle funzionalità Windows quindi spuntando la casella Stampa su PDF Microsoft, è possibile installare la funzionalità che aggiunge la stampante virtuale Microsoft Print to PDF.
In alternativa si può premere la combinazione di tasti Windows+X quindi selezionare Windows PowerShell (amministratore) e digitare quanto segue:
Come rimuovere Microsoft Print to PDF
Se viceversa non si fosse interessati a mantenere sul sistema la stampante virtuale Microsoft Print to PDF perché, ad esempio, si preferissero soluzioni di terze parti, basta premere Windows+R, disattivare la casella Stampa su PDF Microsoft quindi fare clic sul pulsante OK.
Così facendo la stampante virtuale Microsoft sarà completamente rimossa dal sistema.
Per rimuovere solo il riferimento alla stampante virtuale senza disattivare completamente la funzione Stampa su PDF Microsoft è sufficiente digitare Stampanti e scanner nella casella di ricerca di Windows 10, cliccare su Microsoft Print to PDF quindi sul pulsante Rimuovi.
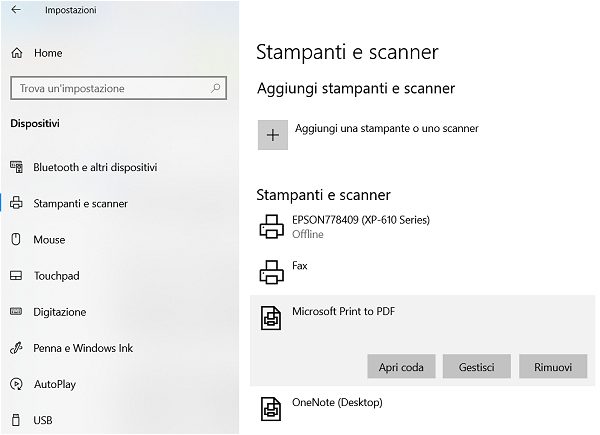
In alternativa si può digitare Remove-Printer -Name "Microsoft Print to PDF" in una finestra PowerShell oppure printui /dl /n "Microsoft Print to PDF" in corrispondenza del prompt dei comandi.
/https://www.ilsoftware.it/app/uploads/2023/05/img_23083.jpg)
/https://www.ilsoftware.it/app/uploads/2025/07/menu-start-windows-11-categorie-file-json.jpg)
/https://www.ilsoftware.it/app/uploads/2025/07/windows-11-redirectionguard.jpg)
/https://www.ilsoftware.it/app/uploads/2025/07/7zip-compressione-parallelizzazione-cpu-moderne.jpg)
/https://www.ilsoftware.it/app/uploads/2025/07/vulnerabilita-driver-windows.jpg)