Quando si aggiorna a Windows 10 oppure si installa o si reinstalla il sistema operativo, è bene tenere sempre presenti alcuni suggerimenti che permetteranno di “addomesticare” la piattaforma, rendendola più piacevole durante l’utilizzo quotidiano.
Di seguito abbiamo raccolto alcuni tra i migliori consigli per migliorare e velocizzare Windows 10 adattandolo al modo con cui si utilizza il PC o il dispositivo.
Verificare in che modo vengono distribuiti gli aggiornamenti
Durante l’installazione di Windows 10, optando per le opzioni consigliate, si lascia che il sistema si autoconfiguri.
Consigliamo invece di esaminare ogni impostazione che regola il funzionamento di Windows 10 perché essa avrà un impatto diretto sul modo con cui la rete viene utilizzata.
Windows 10 abbina al download degli aggiornamenti dai server Microsoft la possibilità di scaricarli dai sistemi collegati in rete locale oppure dalle macchine di altri utenti collegati alla rete Internet.
Come spiegato nell’articolo Connessione lenta con Windows 10, suggeriamo di scrivere Verifica disponibilità aggiornamenti nella casella di ricerca del sistema operativo quindi selezionare Opzioni avanzate e, infine, Scegli come recapitare gli aggiornamenti.
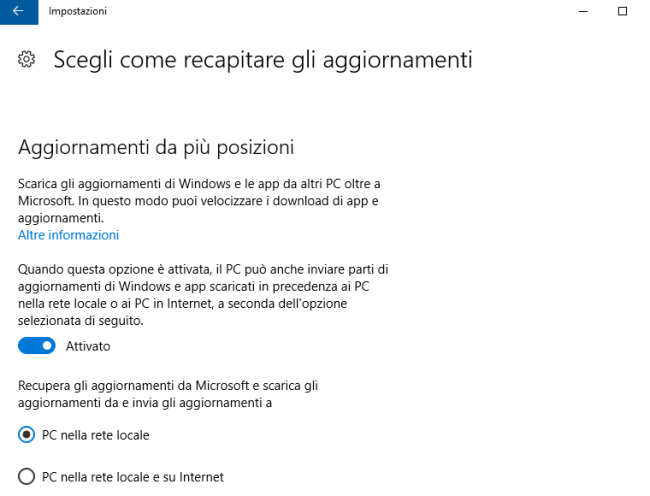
L’impostazione Aggiornamenti da più posizioni dovrà essere regolata su Disattivato oppure, al limite, si dovrà scegliere l’opzione PC nella rete locale.
In questo modo si eviterà che il proprio sistema effettui pesanti upload degli aggiornamenti di Windows Update agendo come uno dei tanti nodi della rete peer-to-peer allestita da Microsoft.
La telemetria e l’upload delle informazioni sul funzionamento di Windows 10 possono contribuire a rallentare la rete
Come più volte rimarcato, Windows 10 utilizza un sistema di telemetria, costantemente attivo, che invia a Microsoft informazioni sul funzionamento della macchina.
Nell’articolo Connessione lenta con Windows 10 abbiamo visto come scoprire quando ciò accade e come ridurre o azzerare questo tipo di comunicazioni allorquando la rete dovesse diventare lenta.
Quando, da Task Manager (CTRL+MAIUSC+ESC), dopo aver fatto clic su Più dettagli, nella scheda Processi si dovesse rilevare che Host servizio: sistema locale impegna pesantemente la rete (anche quando Windows Update non sta scaricando alcun aggiornamento), il consiglio è dapprima quello di specificare Impostazioni di privacy per il feedback nella casella di ricerca del sistema operativo quindi impostare le voci presenti nella finestra così come segue:
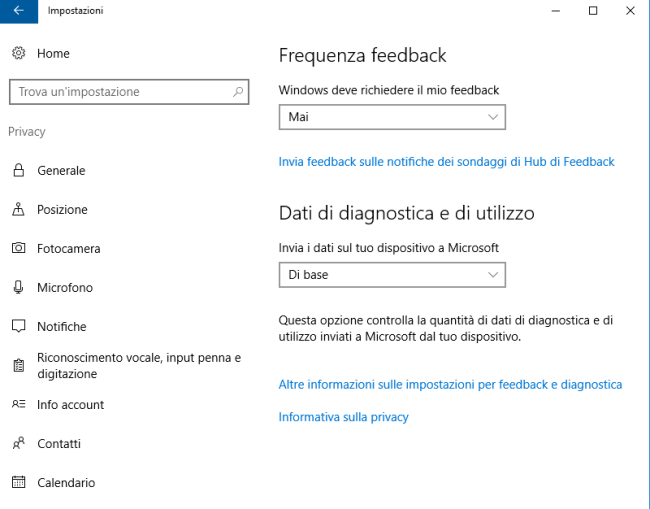
Nel Task Manager, basta osservare la colonna Rete, cliccarvi per ordinare i processi in ordine decrescente e leggere il valora in Mbps eventualmente riportato.
Se si dispone, ad esempio, di una connessione da 7 Mbps di picco in downstream e il processo Host servizio: sistema locale occupa 4, 5 o 6 Mbps, è altamente probabile che si tratti della telemetria (e la rete risulterà certamente molto lenta da qualunque sistema o dispositivo connesso al router).
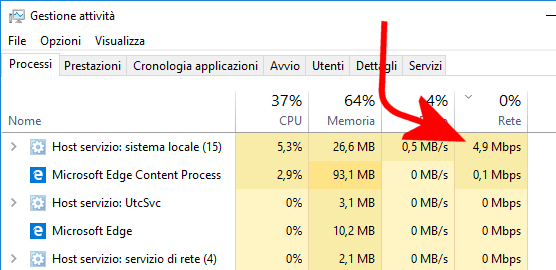
In questo caso, se l’intervento citato in precedenza non fosse risolutivo, si potrà utilizzare il software Anti-Beacon presentato nell’articolo Disattivare telemetria e impostazioni di feedback in Windows 10 con un clic.
Controllare sempre l’attività del sistema da Task Manager
Il Task Manager di Windows 10 dovrebbe essere utilizzato periodicamente per controllare cosa accade sul sistema in uso: quali processi occupano maggiormente RAM e processore?
È bene valutare un upgrade hardware oppure è meglio “fare pulizia” eliminando dall’avvio di Windows 10 applicazioni del tutto inutili?
Alle due domande aiuta a dare risposta proprio il Task Manager che, grazie alla versione migliorata inclusa in Windows 10, consente di capire a colpo d’occhio quali applicazioni stessero causando problemi.
Negli articoli Computer lento, ecco come velocizzarlo e Task Manager Windows 10: che cosa permette di fare abbiamo spiegato come velocizzare Windows 10 ricorrendo alle funzionalità del Task Manager, senza appoggiarsi ad alcuna unità di terze parti.
Velocizzare Windows 10 rimuovendo le applicazioni superflue caricate all’avvio
Specie se si aggiorna da Windows 8.1 o Windows 7 (l’update a Windows 10 resta gratuito ancor’oggi: Aggiornare a Windows 10 è ancora possibile senza sborsare un centesimo), si porteranno con sé le varie applicazioni caricate all’avvio del sistema operativo.
Nell’articolo Computer lento, ecco come velocizzarlo, abbiamo spiegato come riconoscere le applicazioni rimovibili dall’esecuzione automatica di Windows 10 sia ricorrendo al Task Manager che all’ottimo Autoruns.
Disattivare gli aggiornamenti automatici in caso di necessità
Se la rete risultasse particolarmente lenta perché Windows Update la impegna pesantemente per effettuare il download degli aggiornamenti di sistema, è possibile risolvere impostando il collegamento di rete in uso come Connessione a consumo.
L’espediente funziona solo con i dispositivi che si collegano alla rete locale via WiFi (non per quelli connessi mediante cavo Ethernet).
Per procedere, basta digitare Modifica le impostazioni WiFi nella casella di ricerca di Windows 10, cliccare sul nome della rete WiFi attiva quindi impostarla come Connessione a consumo attivando il corrispondente “interruttore”.
In alternativa (e nel caso dei sistemi che usano l’interfaccia Ethernet) è possibile seguire le indicazioni riportate nell’articolo Come disattivare gli aggiornamenti automatici in Windows 10.
La disattivazione degli aggiornamenti, comunque, dovrebbe essere temporanea: l’installazione delle patch rilasciate da Microsoft consente infatti di mettersi al riparo dai problemi di sicurezza e migliorare stabilità ed efficienza del sistema.
Installare gli aggiornamenti di Windows 10
Dopo le prime regolazioni sulla configurazione di Windows 10, è comunque opportuno procedere al download e all’installazione degli aggiornamenti eventualmente disponibili.
Windows 10, infatti, è sempre più software-as-a-service, un sistema operativo che – col trascorrere del tempo – cambia pelle arricchendosi anche in termini di funzionalità.
La versione più recente di Windows 10 è quella contraddistinta dal numero 1607 (altrimenti nota come Anniversary Update): premendo la combinazione di tasti Windows+R, bisognerà verificare che appaia l’indicazione 1607. Il prossimo feature update di Windows 10 sarà quello che Microsoft rilascerà in primavera (conosciuto con l’appellativo Creators Update: Windows 10 Creators Update, le novità dell’aggiornamento).
Per accedere rapidamente a Windows Update, basta digitare Verifica disponibilità aggiornamenti nella casella di ricerca di Windows 10 e cliccare sull’apposito pulsante.
Per condividere file e stampanti in rete locale, scegliere “Rete privata”
Diversamente rispetto alle precedenti versioni di Windows, quando si collega il sistema Windows 10 a una qualunque rete, cablata o WiFi, è possibile scegliere tra rete pubblica o rete privata.
Per rendere condivisibili cartelle e stampanti dal sistema Windows 10 in uso, si dovrà necessariamente optare per rete privata, limitandosi a questa scelta solo all’interno di reti proprie o sicure.
Per modificare la tipologia di connessione e attivare la condivisione di file e stampanti, è sufficiente accedere alle impostazioni di Windows 10, selezionare Rete e Internet, scegliere Ethernet o WiFi dalla colonna di sinistra (a seconda della tipologia di collegamento) quindi cliccare sul nome della rete o della connessione.
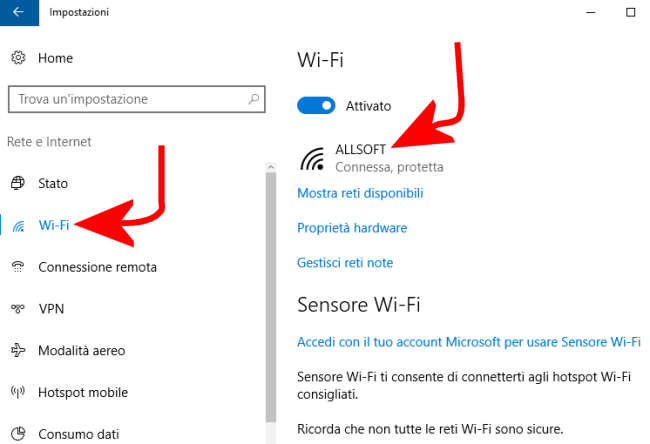
Attivando l'”interruttore” Rendi individuabile questo PC, Windows 10 configurerà la rete come privata e permetterà la condivisione di file, cartelle e stampanti.
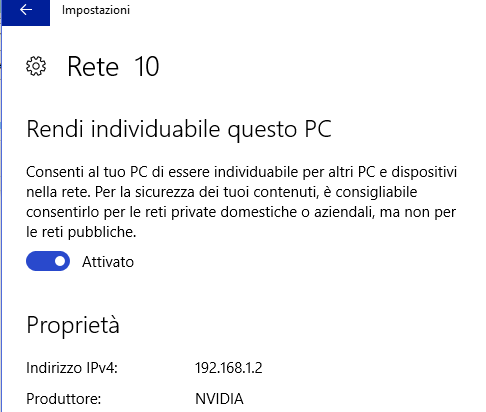
Suggeriamo poi di digitare Centro connessioni di rete e condivisione nella casella di ricerca, fare clic su Modifica impostazioni di condivisione avanzate nella colonna di sinistra e selezionare Privato (accanto a tale voce dovrebbe essere indicato Profilo corrente una volta configurata la rete locale come rete privata).
A questo punto, si potranno spuntare le caselle Attiva individuazione rete e Attiva condivisione file e stampanti.
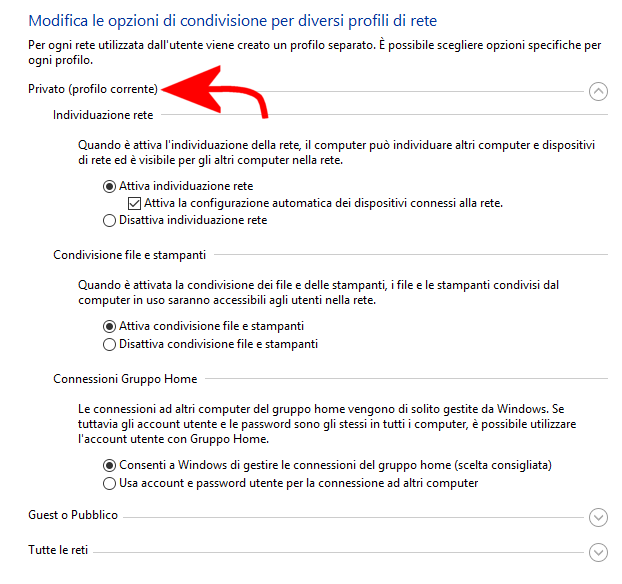
Si può cogliere l’occasione per controllare che nel profilo Guest o pubblico, l’individuazione della rete e la condivisione di file e stampanti siano disabilitate.
Maggiori informazioni sono reperibili negli articoli Come condividere una cartella tra Windows e Linux e Differenza tra rete pubblica e rete privata in Windows 10.
Un aspetto importante: per condividere, in Windows 10, il contenuto di una qualunque cartella, si può anche cliccarvi con il tasto destro del mouse, selezionare la scheda Condivisione quindi premere il pulsante Condividi.
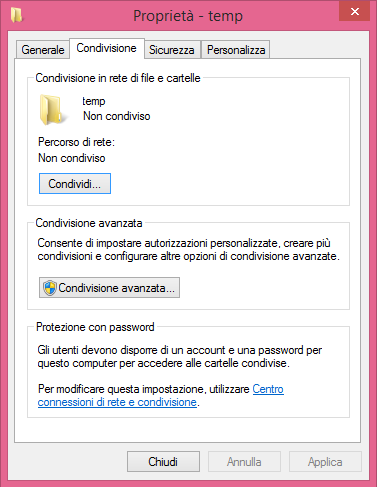
Nella finestra successiva si può digitare o scegliere dall’elenco l’account o la tipologia di account che hanno diritto ad accedere alla cartella (per impostazione predefinita, in lettura e scrittura; per maggiori informazioni: Condividere file e cartelle in rete locale con Windows).
Se si sceglie un account Microsoft, tuttavia, per accedere alla cartella condivisa da un altro sistema collegato alla rete locale, si sarà costretti a inserire le credenziali di tale account (email come nome utente e password corrispondente).
La password usata a protezione degli account Microsoft dovrebbe essere sempre lunga e complessa perché viene adoperata per accedere a tutti i servizi online (come Outlook.com, Office 365 e così via). Digitarla su un altro computer, quindi, può rappresentare un problema sia in termini di privacy che di immediatezza nell’accesso alla risorsa condivisa (digitare una password lunga e complessa non è certo cosa istantanea…).
Per risolvere, quindi, l’ideale sarebbe aggiungere un account locale, accessorio, per l’accesso alla risorse condivise sulla macchina Windows 10.
Per procedere, si deve accedere alle impostazioni di Windows 10, selezionare l’icona Account quindi fare clic su Famiglia e altre persone e, infine, su Aggiungi un altro utente a questo PC.
Successivamente, per creare un account utente locale (non-Microsoft) bisognerà selezionare Non ho le informazioni di accesso di questa persona quindi su Aggiungi un utente senza account Microsoft.
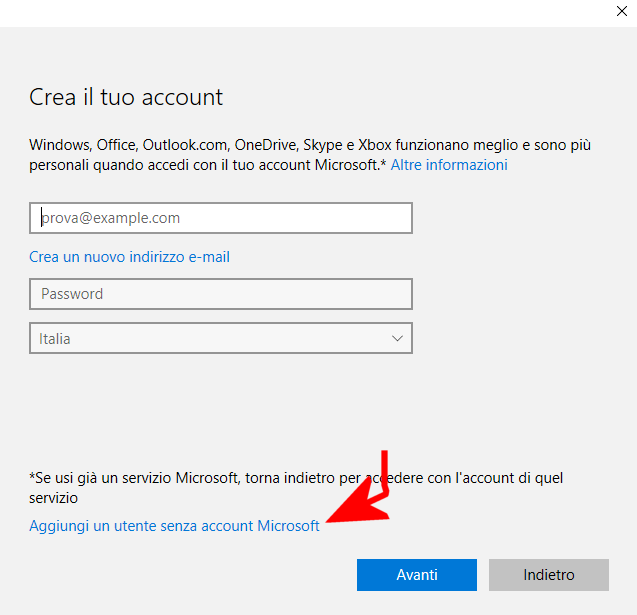
Basterà quindi indicare nome dell’utente e password da associare al nuovo account locale.
Tale account potrà essere sfruttato per condividere l’accesso a file, cartelle e stampanti in ambito locale.
Controllare l’elenco delle risorse condivise è semplice: basta premere Windows+R, digitare compmgmt.msc e selezionare Cartelle condivise quindi Condivisioni dalla colonna di sinistra.
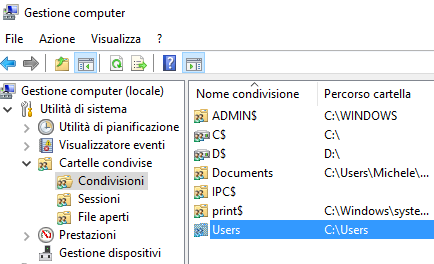
In alternativa, al prompt dei comandi di Windows 10, è sufficiente digitare:
Account Microsoft o account locale?
Windows 10, come il suo predecessore Windows 8.1, spinge molto sull’utilizzo degli account Microsoft. L’accesso, cioè, viene gestito usando credenziali che sono memorizzate sui server Microsoft e che permettono di utilizzare tutti i principali servizi online del colosso di Redmond.
Nell’articolo Come creare account Microsoft e quando preferire un account locale abbiamo presentato le principali differenze fra un account locale e un account Microsoft.
Nulla vieta, ovviamente, di trasformare un account Microsoft in account locale (e viceversa).
Rendere più veloce accedere al sistema con un account Microsoft
Digitare la password dell’account Microsoft ogni volta che si accede a Windows è complicato. Allo stesso tempo, è del tutto inopportuno scegliere password brevi perché esse sono chiamate a proteggere anche l’accesso ai servizi online di Microsoft.
Per facilitare l’accesso a Windows 10 con un account Microsoft, quindi, si può impostare un codice PIN (Il PIN di Windows 10 è sicuro?), definire una sequenza grafica per il login oppure accedere previo riconoscimento del viso o dell’impronta digitale (Windows Hello, come usare il lettore di impronte digitali per il login) sui sistemi che montano hardware compatibile.
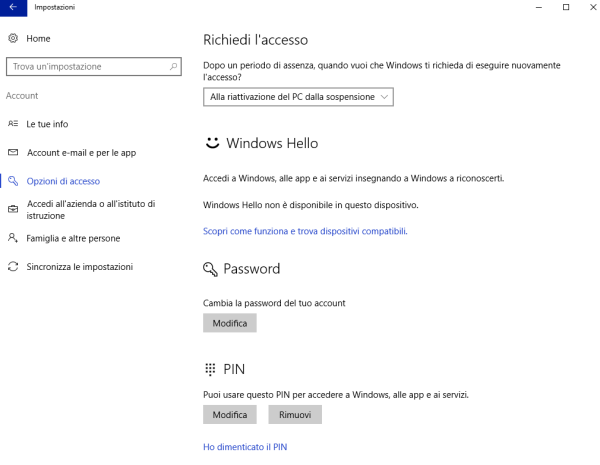
L’accesso facilitato a Windows 10 si configura cliccando su Account, nelle impostazioni del sistema operativo, quindi facendo clic su Opzioni di accesso.
Utilizzare l’ibernazione in Windows 10
Anche in Windows 10 l’ibernazione è uno strumento che permette di velocizzare il recupero della precedente sessione di lavoro senza dover perdere tempo nelle fasi di spegnimento e avvio.
Ricorrendo all’ibernazione lo spegnimento e l’accensione del sistema saranno pressoché istantanei, il dispositivo non consumerà energia dopo lo spegnimento (diversamente rispetto alla “sospensione”) e al successivo avvio si troveranno programmi, cartelle, file e documenti lì dove erano stati lasciati durante la precedente sessione di lavoro.
Per sapere come attivare l’ibernazione in Windows 10, è possibile fare riferimento all’articolo Avvio rapido Windows 10: pro e contro e, in particolare, al paragrafo Windows 10, utilizzare l’ibernazione ove possibile.
Utilizzare i punti di ripristino
L’utilità Ripristino configurazione di sistema è sempre presente in Windows 10. Microsoft ha deciso però di porla in secondo piano dando maggiore priorità alle funzionalità accessibili digitando Reimposta il PC nella casella di ricerca (Mantieni i miei file e Rimuovi tutto).
Nell’articolo Backup di Windows 10, come ripristinare il sistema abbiamo chiarito le differenze tra le varie funzionalità ricordando come si possano ancora usare anche i punti di ripristino.
I punti di ripristino sono utilissimi, ad esempio, per annullare le modifiche apportate al sistema dall’installazione di un programma o di un driver.
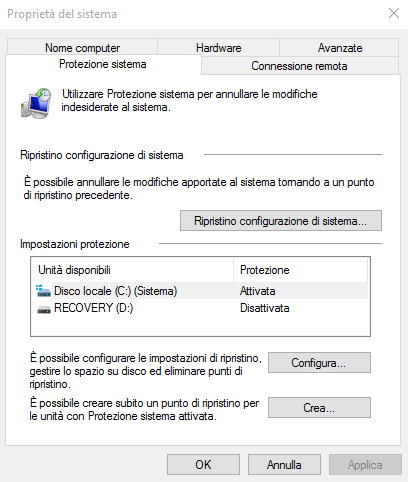
Suggeriamo quindi di digitare Crea un punto di ripristino nella casella di ricerca di Windows 10 quindi attivare la protezione almeno sull’unità di sistema (ove è installato il sistema operativo).
Abilitare Cronologia file per effettuare backup automatici
Per creare, in automatico, backup dei propri file e mantenere versioni precedenti degli stessi file (così da poter eventualmente annullare le modifiche apportate ai documenti), si può attivare la Cronologia file di Windows 10.
Come destinazione per le copie di backup, si possono specificare unità locali, esterne (che saranno automaticamente riconosciute alla riconnessione e il loro contenuto aggiornato) o percorsi di rete.
Nell’articolo Recupero file in Windows 10 con Cronologia file, la procedura da seguire per attivare Cronologia file.
Recuperare spazio prezioso eliminando i file di Windows ormai superflui
Windows 10 mantiene i file relativi alle precedenti versioni del sistema operativo oltre ad altre informazioni che possono essere eliminate per recuperare spazio prezioso.
Se e solo il sistema funziona senza manifestare problemi, questo tipo di intervento si rivela particolarmente utile quando si utilizza un tablet o un convertibile 2-in-1 basato su Windows 10. Si tratta infatti di dispositivi che dispongono di una ridotta dotazione in termini di storage: il recupero di diversi gigabyte di dati (talvolta si possono recuperare anche 30 GB), quindi, è spesso fondamentale e risolutivo.
Il modo migliore consiste nell’utilizzare il programma integrato Pulizia disco, avviabile sempre dalla casella di ricerca.
Prima di utilizzarlo, suggeriamo di attenersi alle indicazioni presentate nell’articolo Pulizia disco, si può cancellare tutto quanto viene proposto?.
Disattivare l’assistente Cortana
Per disattivare Cortana se non lo si utilizza mai e se anzi distrae durante l’attività lavorativa, è sufficiente scaricare questo file quindi fare doppio clic su CORTANA_DISATTIVAZIONE.reg e acconsentire all’inserimento delle informazioni nel registro di Windows 10.
Maggiori informazioni negli articoli Alleggerire Windows 10 disattivando le funzioni inutili al paragrafo Disattivare Cortana in Windows 10 Anniversary Update e Disattivare Cortana in Windows 10 Anniversary.
Modificare i programmi predefiniti con cui aprire i file
In Windows 10 non è affatto immediata la procedura che permette di modificare i programmi predefiniti.
Anche quando si sceglie (ad esempio, in un browser web) l’opzione Imposta come predefinito, la modifica non avviene istantaneamente come accadeva in passato ma implica un intervento da parte dell’utente sulla configurazione di Windows 10 e, in particolare, sulla finestra Programmi predefiniti (per aprirla basta digitare Programmi predefiniti nella casella di ricerca).
Tutte le indicazioni per modificare i programmi di default in Windows 10 sono illustrate nell’articolo Programmi predefiniti in Windows 10 per aprire file: come fare variazioni.
Modalità tablet in Windows 10
In Windows 10 non esiste più una differenziazione netta tra il desktop classico e quella che in Windows 8 e Windows 8.1 era l’interfaccia “a piastrelle”.
Se si dispone di un device dotato di interfaccia touch, è possibile passare – in qualunque momento – dalla modalità classica alla modalità tablet (e viceversa) agendo sul pulsante Modalità tablet contenuto nel Centro notifiche di Windows 10.
La modalità tablet, ovviamente, l’utilizzo del sistema operativo e delle applicazioni con un’interfaccia touch nascondendo di fatto il desktop tradizionale.
Di norma, con i dispositivi convertibili (“2-in-1”) viene automaticamente riconosciuta la connessione e la disconnessione della tastiera fisica: in questo modo Windows può passare da sé da una modalità all’altra chiedendo conferma all’utente.
Digitando Impostazioni modalità tablet nella casella di ricerca di Windows 10, si può decidere quale modalità impostare automaticamente all’accesso (o se mantenere il rilevamento automatico), se chiedere conferma per l’attivazione dell’una o dell’altra modalità, se nascondere o meno le icona dei programmi nella barra delle applicazioni in modalità tablet, se nascondere o meno l’intera barra delle applicazioni in modalità tablet.
Mantenere la stampante predefinita in Windows 10
Windows 10 usa impostare sempre come predefinita l’ultima stampante che si è adoperata.
Se questo comportamento non fosse di proprio gradimento, basterà richiamare la finestra Stampanti e scanner quindi disattivare l'”interruttore” Consenti a Windows di gestire la stampante predefinita come riportato nell’articolo Windows 10 cambia stampante predefinita da solo.
Adeguare il menu Start alle proprie necessità
Il menu Start di Windows 10 visualizza sia un elenco in stile Windows 7 che le “piastrelle” animate introdotte con il lancio di Windows 8.
Digitando Impostazioni di Start nella casella di ricerca, si possono disabilitare i “consigli per gli acquisti” (Mostra occasionalmente suggerimenti in Start) che Windows 10 espone, attivare l’esposizione delle app usate più di frequente o aggiunte recentemente, mostrare gli elementi aperte di recente.
Cliccando su Scegli le cartelle da visualizzare in Start, si possono definire quali collegamento si vogliono inserire nella parte sinistra del menu Start.
Windows 10 consente, ad esempio, di aggiungere una serie di icone che puntano a Esplora file, alle impostazioni, alle cartelle Documenti, Download, Musica, Immagini, Video e così via.
Le piastrelle visualizzate nella parte destra del menu Start possono essere rimosse in toto cliccandovi con il tasto destro del mouse e il menu può essere ridimensionato a proprio piacimento in modo da essere sostanzialmente in linea con quello che caratterizzava Windows 7.
/https://www.ilsoftware.it/app/uploads/2023/05/img_14727.jpg)
/https://www.ilsoftware.it/app/uploads/2025/06/windows-10-11-perdita-400-milioni-utenti.jpg)
/https://www.ilsoftware.it/app/uploads/2025/06/windows-11-25H2-uscita.jpg)
/https://www.ilsoftware.it/app/uploads/2025/06/confronto-prestazioni-windows-10-windows-11.jpg)
/https://www.ilsoftware.it/app/uploads/2025/06/aggiornamento-windows-11-KB5060829.jpg)