Quando si cambia PC, molto spesso si sente l’esigenza di trasferire tutti i dati immagazzinati in Google Chrome dal vecchio al nuovo sistema. Copiare i propri dati in maniera tale da avere sul nuovo PC lo stesso elenco dei preferiti, la lista delle credenziali di accesso, i dati di pagamento, l’elenco dei siti web visitati, l’autocompletamento dei form e così via è un’esigenza piuttosto comune. Spesso infatti si installa da zero Chrome sul nuovo sistema, si ripristinano i dati principali per poi accorgersi di non disporre di informazioni conservate invece nella vecchia installazione del browser di Google.
Per portare con sé un’installazione di Google Chrome copiandola sul nuovo sistema, basta portarsi sul vecchio PC, assicurarsi che il browser sia completamente chiuso quindi premere la combinazione di tasti Windows+R e digitare %localappdata%\Google\Chrome\User Data\Default nel campoApri.
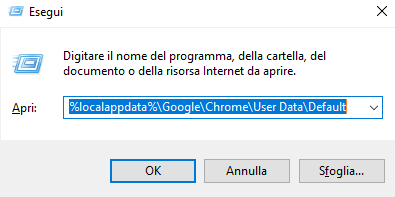
Il contenuto della cartella Default, che si aprirà automaticamente, potrà essere copiato integralmente nell’omonima cartella %localappdata%\Google\Chrome\User Data\Default sul nuovo sistema.
Per snellire l’operazione di copia del backup di Google Chrome, si possono evitare di copiare le cartelle %localappdata%\Google\Chrome\User Data\Default\Service Worker\CacheStorage, %localappdata%\Google\Chrome\User Data\Default\Cache, %localappdata%\Google\Chrome\User Data\Default\Application Cache e %localappdata%\Google\Chrome\User Data\Default\Code Cache.
In questo modo ci si asterrà dal copiare i file contenenti le informazioni della cache di Chrome velocizzando notevolmente l’operazione di trasferimento dei dati da un sistema all’altro.
Per procedere in tal senso si può usare il comando robocopy "%localappdata%\Google\Chrome\User Data\Default" "\\WIN10-PC\Users\michele\TEMP" /MIR /XD CacheStorage Cache "Application Cache" "Code Cache"
In questo caso il contenuto della cartella del profilo di default di Chrome viene copiato in una cartella condivisa sul nuovo PC chiamata TEMP.
A questo punto il materiale potrà essere copiato nella cartella %localappdata%\Google\Chrome\User Data\Default sul nuovo PC (prima di procedere verificare che Chrome non sia in esecuzione e che nessun processo ascrivibile al browser fosse rimasto “appeso” in memoria).
È importante evidenziare che se si stesse utilizzando un account utente Windows diverso da quello adottato sulla macchina di partenza (nome utente e password differenti), con ogni probabilità l’archivio delle password risulterà azzerato nella nuova installazione di Chrome (il browser segnalerà un problema, automaticamente risolto, con riferimento a danneggiamento del database e al conseguente ripristino delle impostazioni predefinite).
Per esportare e reimportare l’elenco delle credenziali di accesso dal vecchio al nuovo sistema, basta digitare chrome://settings/passwords nella barra degli indirizzi, cliccare sui tre puntini in colonna quindi scegliere Esporta password.
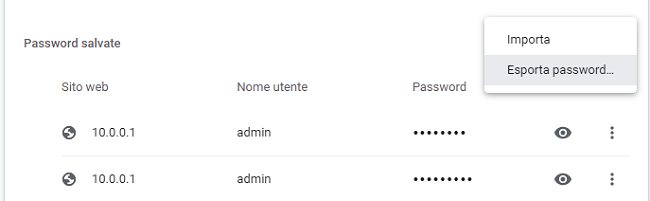
Il file contenente tutte le credenziali di accesso personali sarà memorizzato in formato .CSV. Per reimportarlo sul nuovo sistema si dovrà digitare chrome://flags/#PasswordImport nella barra degli indirizzi quindi riavviare Chrome.
A questo punto, portandosi nella pagina chrome://settings/passwords e cliccando sui tre puntini in colonna, si troverà la voce Importa. Scegliendo il file .CSV precedentemente esportato, si potrà ripristinare l’intero elenco delle password.
Quanto illustrato si rivolge essenzialmente a coloro che preferiscono usare Chrome senza attivare la sincronizzazione ovvero evitando che il browser carichi continuamente i dati personali sui server di Google: Sincronizzare Chrome, cosa significa accedere ai dati da più dispositivi.
Automatizzare il processo di migrazione dei dati di Google Chrome da una macchina all’altra
Per copiare automaticamente i dati e le preferenze di Chrome da un sistema all’altro è possibile utilizzare anche l’ottimo software Hekasoft Backup & Restore.
Realizzato da uno sviluppatore italiano è gratuito (è fortemente consigliata una donazione per supportarne i futuri aggiornamenti) e diversamente dalla procedura illustrata in precedenza, permette anche di trasferire l’intera lista delle estensioni eventualmente utilizzate in Chrome.
Hekasoft Backup & Restore utilizza infatti un efficace espediente: dopo aver ripristinato il profilo dell’utente, le estensioni vengono nuovamente registrate una per una in maniera del tutto automatica.
Le password non sono al momento ripristinabili automaticamente neppure con Hekasoft Backup & Restore ma lo sviluppatore è al lavoro per superare anche quest’ultimo scoglio. Vedere anche Password manager dei browser: non sono sicuri. Anche dopo la modifica di Google.
/https://www.ilsoftware.it/app/uploads/2023/05/img_20824.jpg)
/https://www.ilsoftware.it/app/uploads/2025/07/wp_drafter_482766.jpg)
/https://www.ilsoftware.it/app/uploads/2025/02/ILSOFTWARE-2.jpg)
/https://www.ilsoftware.it/app/uploads/2025/07/estensioni-edge-ios-iphone.jpg)
/https://www.ilsoftware.it/app/uploads/2025/02/mozilla-firefox-ESR-windows-7.jpg)