/https://www.ilsoftware.it/app/uploads/2023/05/img_15418.jpg)
In tante guide abbiamo visto come trasferire un flusso audio-video tra dispositivi diversi utilizzando il cavo o stabilendo un collegamento wireless.
Miracast è l’equivalente WiFi del cavo HDMI tanto da essere comunemente chiamato HDMI over WiFi.
Quando i dispositivi sono connessi alla stessa rete WiFi, uno può trasmettere lo streaming video, l’altro riceverlo senza bisogno di dispositivi addizionali come Google Chromecast.
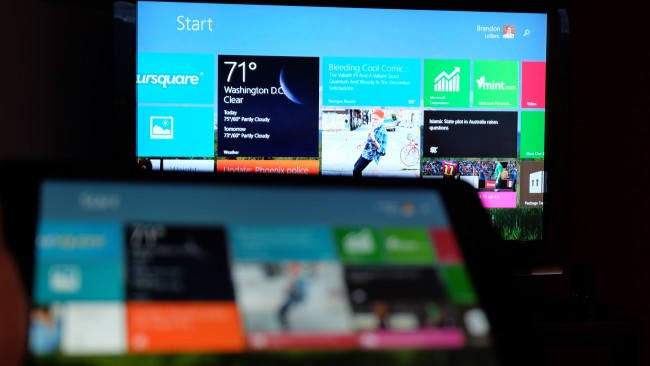
Cos’è Miracast
Miracast è uno standard per trasferire audio e video tra dispositivi senza preoccuparsi di codec e formati. Non per niente Miracast è stato promosso dalla Wi-Fi Alliance che a fine 2012 ha lanciato un apposito programma di certificazione (in queste pagine il catalogo aggiornato con i prodotti compatibili Miracast).
È possibile cercare ad esempio il nome del televisore e spuntare la casella Miracast nel riquadro Feature capabilities per avere conferma circa il supporto della funzionalità.
Per gestire il flusso multimediale entrambi i dispositivi coinvolti nella comunicazione devono essere certificati Miracast. Esistono comunque in commercio degli speciali adattatori Miracast che permettono di riprodurre audio e video sui dispositivi non certificati o comunque non compatibili.
Per funzionare Miracast utilizza lo standard Wi-Fi Direct che consente a due o più dispositivi di connettersi senza usare un access point wireless.
Miracast permette quindi di scambiare flussi multimediali senza doversi necessariamente appoggiare a una rete WiFi esistente.
L’utilizzo più ovvio di Miracast è nell’ambito della rete WiFi locale ma nulla vieta a due dispositivi di scambiarsi dati senza passare per un router wireless, in modalità peer-to-peer.
Generalmente, a parte alcune eccezioni (personalizzazioni da parte dei produttori), il supporto Miracast è previsto sui dispositivi Android 4.2 e versioni successive.
Anche i PC e i dispositivi Windows 10 supportano di default Miracast e possono sia ricevere che trasmettere contenuti.
Restano purtroppo esclusi, invece, i dispositivi Apple che prevedono invece l’utilizzo del protocollo chiuso AirPlay.
Verificare il supporto Miracast in Windows
Nel caso di un sistema Windows, è importante che sia l’hardware che il software (in particolare i driver della scheda video) siano compatibili Miracast.
Per controllare che la macchina Windows in uso supporti Miracast, suggeriamo di premere la combinazione di tasti Windows+R quindi digitare dxdiag e premere Invio.
Al termine delle verifiche, bisognerà cliccare sul pulsante Salva tutte le informazioni per salvare il report riassuntivo in formato .txt.
Dopo aver aperto tale file con un normale editor di testo, accanto alle voci Miracast si dovrebbe trovare un messaggio che conferma il supporto Miracast o che, viceversa, indica l’impossibilità di utilizzare questo standard. In quest’ultimo caso, viene chiarito se il problema dipenda dalla scheda WiFi o dalla scheda grafica (not supported by Wi-Fi driver o not supported by graphics driver).
Il consiglio migliore è sempre quello di provare ad aggiornare il driver della scheda grafica: non si sarà certi di risolvere il problema ma è comunque il primo tentativo da fare.
Nel caso del driver della scheda video, deve essere riportata almeno la compatibilità WDDM 1.3 altrimenti non si potrà usare Miracast.
Errori più generici come Not supported indicano l’impossibilità di usare Miracast, neppure con un aggiornamento dei driver della scheda video.
Nel caso in cui il problema fosse riconducibile all’interfaccia wireless, anche in questo caso il primo tentativo da fare consiste nell’aggiornare il driver della scheda Wi-Fi o, eventualmente, acquistare un adattatore wireless compatibile.
Usare il TV come schermo wireless con Miracast
Tutti i televisori più recenti supportano Miracast. Non è detto però che il produttore faccia esplicito riferimento alla denominazione Miracast: alcune volte, infatti, può apparire – nell’interfaccia del televisore – con un appellativo diverso (spesso come Schermo wireless).
Nel caso in cui il TV non supportasse Miracast in commercio esistono adattatori come quello di Microsoft (costoso) oppure altri altri dongle Miracast a prezzi davvero interessanti.
Trasmettere il flusso audio/video con Miracast dai dispositivi Windows e Android
Dopo aver acceso il TV con supporto Miracast, per trasmettere il flusso audio-video da un PC Windows 10 è sufficiente portarsi nel Centro notifiche quindi cliccare sul pulsante Connetti (si può usare anche Windows 8.1).
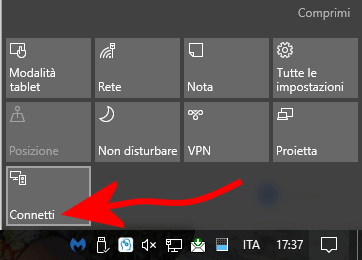
Per far apparire rapidamente il Centro notifiche di Windows, basta premere i tasti Windows+K.
Una volta premuto Connetti, Windows dovrebbe automaticamente rilevare la presenza del TV compatibile Miracast.
I display Miracast vengono automaticamente rilevati da Windows e utilizzando la combinazione di tasti Windows+P è possibile attivare la duplicazione o l’estensione dello schermo in modalità wireless, anche utilizzando più TV compatibili Miracast.
A tal proposito suggeriamo la lettura dell’articolo Collegare due monitor al PC: come fare? in cui oltre che di Miracast parliamo di collegamento via cavo e Chromecast.
Dai dispositivi Android, è sufficiente toccare il pulsante Trasmetti per effettuare il mirroring di quanto visualizzato sullo schermo del dispositivo sul TV.
Nel caso in cui non si trovasse la voce Trasmetti nel menu di scelta rapida posto nell’area delle notifiche, suggeriamo di accedere alle impostazioni di Android quindi portarsi nella sezione Display (oppure Schermo).
Qui basterà attivare l’opzione Trasmetti schermo o accedere al menu Abilita display wireless.
Se Miracast non funzionasse dopo l’aggiornamento di Windows
Nel caso in cui il collegamento Miracast non funzionasse dopo aver provveduto a installare una nuova versione di Windows, suggeriamo di premere Windows+R quindi digitare msdt.exe /id NetworkDiagnosticsNetworkAdapter eseguendo poi lo strumento “Risolvere e prevenire problemi del computer/scheda di rete“.
È quindi opportuno aggiornare i driver della scheda di rete quindi digitare Gestisci impostazioni di condivisione avanzata nella casella di ricerca di Windows 10.
L’interfaccia di rete, per la connessione alla propria rete LAN, deve essere impostata su Rete privata e devono essere selezionate le opzioni Attiva individuazione rete e Attiva condivisione file e stampanti.
Digitare infine Opzioni flusso multimediale nella casella di ricerca e fare clic su Attiva flusso multimediale.
Suggeriamo anche la lettura degli articoli Miracast Android, streaming dai dispositivi a Windows 10 e Come collegare il telefono alla TV.
/https://www.ilsoftware.it/app/uploads/2024/11/Apple-Music.jpg)
/https://www.ilsoftware.it/app/uploads/2025/06/hikvision-deve-chiudere-in-canada.jpg)
/https://www.ilsoftware.it/app/uploads/2025/06/pec-rai-canone-speciale-abbonamento-tv-azienda.jpg)
/https://www.ilsoftware.it/app/uploads/2025/06/vunerabilita-bluetooth-cuffie-auricolari.jpg)