Per tutelare la privacy dei soggetti raffigurati nei video, spesso potrebbe risultare necessario sfocare i loro volti.
Indipendentemente dal fatto che si intendano pubblicare i propri video su YouTube, su altre piattaforme o trasferirli attraverso altri strumenti (ad esempio con i principali client di messaggistica istantanea, come WhatsApp o Telegram), è interessante evidenziare che lo strumento di Google per la visualizzazione e la condivisione dei video integra anche la possibilità di oscurare i volti delle persone.
L’editor di YouTube ha subìto, nel corso del tempo, molteplici interventi spesso – purtroppo – anche non migliorativi.
Lo strumento conserva però ancor oggi una funzionalità che consente di oscurare i volti nei video o altri elementi che si desidera vengano resi irriconoscibili (nomi, targhe, informazioni personali e così via).
Quando si carica un video su YouTube non necessariamente si deve pubblicarlo e renderlo visibile a tutti: si può effettuare l’upload di un video, sfruttare la funzionalità per oscurare dinamicamente i volti quindi scaricare il video in formato MP4, opportunamente ottimizzato sui server di Google.
Come oscurare volti nei video con l’editor di YouTube
Per oscurare volti e altri elementi contenuti nei propri video, basta accedere alla home page di YouTube Studio, cliccare su Carica video quindi selezionare un contenuto video dal proprio dispositivo.
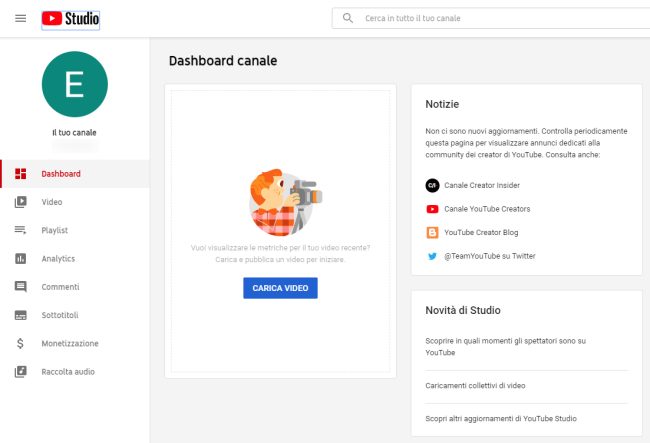
Bisognerà quindi porre la massima attenzione sul terzo passaggio (“Visibilità“): qui ci si dovrà accertare di aver selezionato l’opzione Privato. In questo modo il contenuto video sarà successivamente visibile solo a colui che ne avrà effettuato l’upload.
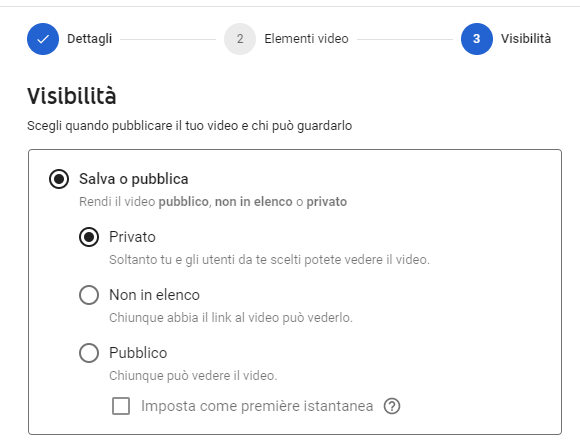
A questo punto si dovrà fare clic sull’icona raffigurante una piccola matita, posta a destra dell’anteprima del video appena caricato.
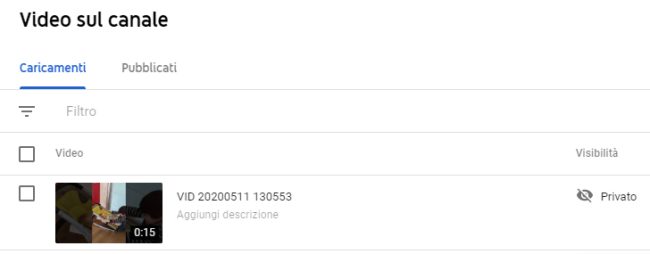
Nella colonna di sinistra, si dovrà fare clic sulla voce Editor per accedere all’editor di YouTube e, infine, cliccare sul link in basso Aggiungi sfocatura.
Per far prima, si può anche digitare https://www.youtube.com/enhance?v= nella barra degli indirizzi del browser specificando – dopo ?v= – l’identificativo alfanumerico del video da modificare.
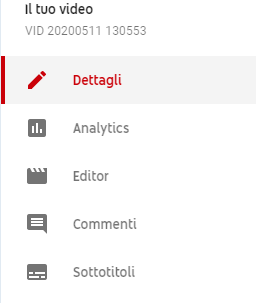
Con un clic sul pulsante Modifica in corrispondenza di Sfoca i volti, YouTube esaminerà il contenuto del video sul cloud e – al termine dell’elaborazione – mostrerà sulla sinistra una miniatura di tutti i volti individuati.

Cliccando sulle miniature, è possibile decidere quali volti devono essere automaticamente offuscati e resi irriconoscibili. Una volta effettuate le varie scelte, si può visualizzare un’anteprima del video finale cliccando sul pulsante Play.
Il consiglio è verificare con attenzione che l’intelligenza artificiale di Google abbia svolto correttamente il lavoro usando il pulsante Ritaglia per rimuovere, se necessario, alcune porzioni del video.
La sfocatura personalizzata consente di applicare un effetto di sfocatura su altri elementi rappresentati nel video: si possono scegliere una o più aree da oscurare aiutandosi eventualmente con la pressione della barra spaziatrice per arrestare la riproduzione del video e per riprenderla. È interessante notare che YouTube riconosce l’elemento evidenziato dall’utente e continua a offuscarlo anche quando l’inquadratura dovesse cambiare.
Cliccando su Salva, il video con volti e altri elementi offuscati sarà automaticamente generato e si sostituirà con la versione originale inizialmente caricata dall’utente. Con un clic su Salva come nuovo video, YouTube ne produrrà una versione nuova lasciando inalterata quella originale.
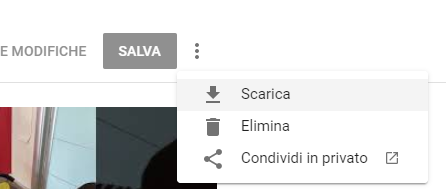
Dalla sezione Dettagli di YouTube Studio, cliccando sul video d’interesse quindi sul pulsante in alto a destra raffigurante tre puntini, si potrà infine selezionare Scarica per prelevare il video ottimizzato in formato MP4.
A questo punto, se non si volesse utilizzare il video su YouTube, si potrà eliminarlo facendo clic sui tre puntini nella scheda Caricamenti quindi sulla voce Elimina definitivamente.
/https://www.ilsoftware.it/app/uploads/2023/05/img_21270.jpg)
/https://www.ilsoftware.it/app/uploads/2024/11/Apple-Music.jpg)
/https://www.ilsoftware.it/app/uploads/2025/06/hikvision-deve-chiudere-in-canada.jpg)
/https://www.ilsoftware.it/app/uploads/2025/06/pec-rai-canone-speciale-abbonamento-tv-azienda.jpg)
/https://www.ilsoftware.it/app/uploads/2025/06/vunerabilita-bluetooth-cuffie-auricolari.jpg)