È sempre una buona idea conservare il backup degli archivi email di Outlook su un’unità esterna collegabile al sistema usando l’interfaccia USB. In caso di necessità si avranno sempre con sé i messaggi di posta elettronica e si potrà agevolmente ripristinarli nel caso in cui dovessero verificarsi dei problemi sul PC che solitamente si utilizza.
Il consiglio, anche in ottica GDPR, è ovviamente quello di crittografare sempre il contenuto delle unità esterne. Windows 10 integra la funzionalità BitLocker To Go che è utilizzabile anche dai possessori dell’edizione Home del sistema operativo: essa evita che il contenuto dell’unità USB portatile possa cadere nelle mani di sconosciuti o di utenti malintenzionati nel caso in cui il dispositivo di memorizzazione venisse perso o rubato.
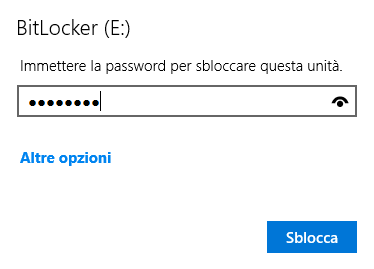
Usando BitLocker To Go (qui le istruzioni per la configurazione: Chiavetta USB protetta con BitLocker To Go: come funziona) ogni volta che si collegherà il dispositivo protetto, verrà richiesto l’inserimento della password impostata dall’utente.
Outlook email: come esportarle e salvarle sul dispositivo USB
Per avviare l’esportazione delle email di Outlook basta cliccare sul menu File, scegliere Apri ed esporta infine cliccare sul pulsante Importa/esporta.
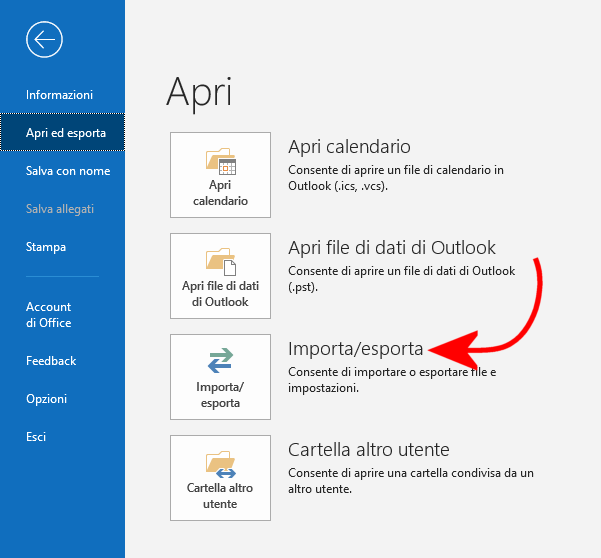
Nella finestra che apparirà, basterà selezionare la voce Esporta in un file quindi proseguire cliccando su Avanti.
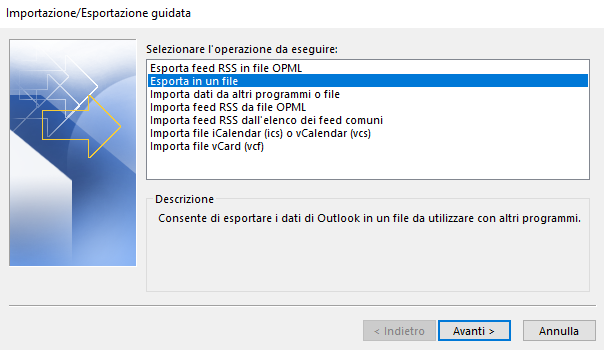
Il passaggio successivo consiste nel definire il tipo di file da creare: si può selezionare File di dati di Outlook (pst) e continuare.
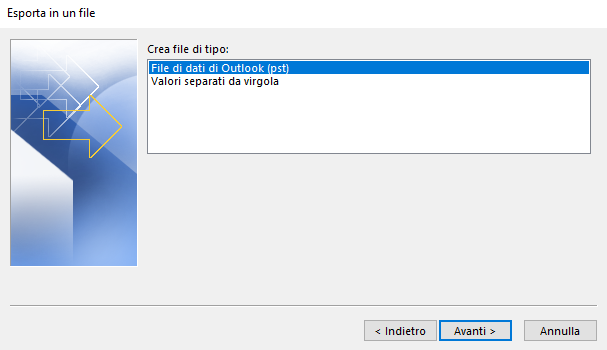
Bisognerà quindi indicare le cartelle contenenti i messaggi di posta che si desidera esportare. Selezionando un intero account email quindi lasciando spuntata la casella Includi sottocartelle, è possibile memorizzare sul supporto USB tutti i dati appartenenti a uno stesso account.
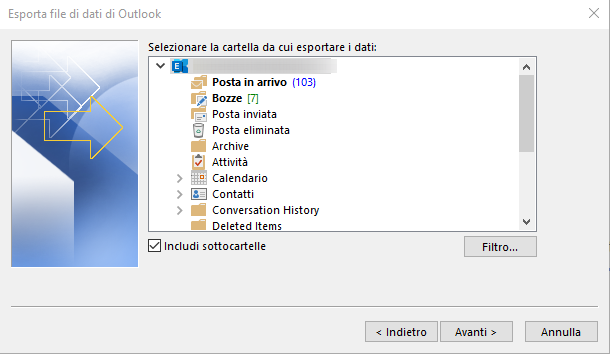
Come destinazione si potrà quindi indicare una cartella creata nell’unità di memorizzazione esterna. Si può lasciare selezionata l’opzione Sostituisci i duplicati con gli elementi esportati.
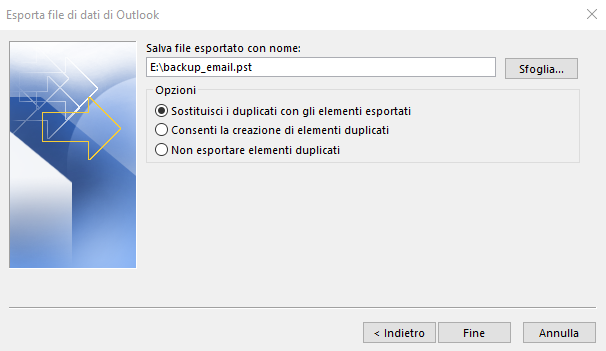
L’ultimo passo prevede l’impostazione di una password a protezione dell’archivio di posta. Se sull’unità USB fosse attivato BitLocker, si può anche evitare di specificare una password limitandosi semplicemente a fare clic su OK.
Le email così esportate potranno essere reimportate in qualunque momento in Outlook cliccando su File, Apri ed esporta, Importa/esporta quindi scegliendo Importa dati da altri programmi o file. Outook creerà automaticamente una nuova cartella con tutto il contenuto del file .PST appena importato.
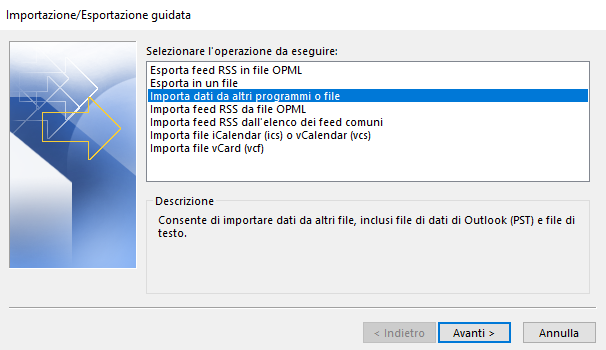
Se si avesse necessità di visualizzare il contenuto degli archivi .PST di Outlook, è possibile scaricare e installare Outlook PST Viewer che nella versione free consente comunque di aprire email e allegati, mostrare i dati cancellati ed è compatibile con tutte le versioni del client di posta Microsoft.
Il backup degli archivi email di Outlook può essere anche effettuato in automatico con la funzionalità Cronologia file di Windows 10.
Cliccando sul menu File quindi su Informazioni, Impostazioni account, Impostazioni account si potrà trovare qual è la cartella dove Outlook memorizza gli archivi email.
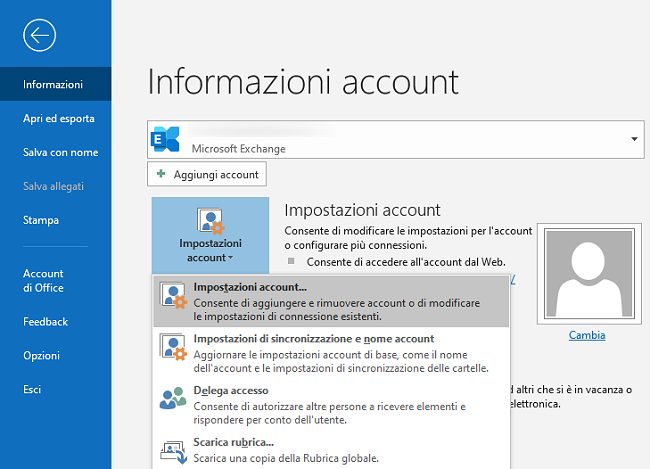
Con un clic sulla scheda File di dati si leggerà il percorso completo mentre usando il pulsante Apri percorso file ci si potrà eventualmente portare all’interno della cartella indicata.
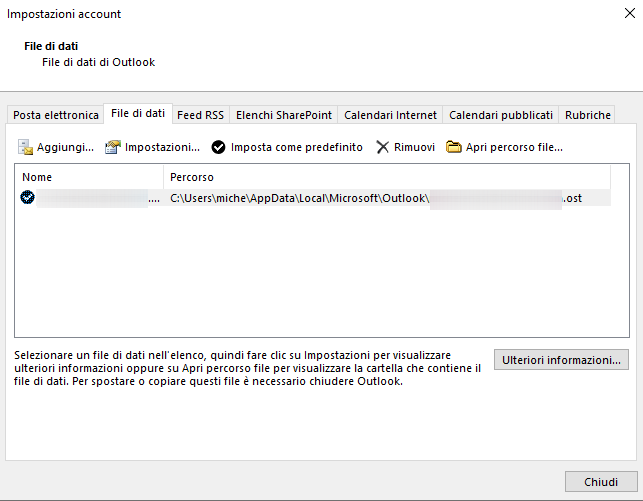
Passando a Cronologia file il percorso della cartella contenente gli archivi di Outlook, le email saranno automaticamente oggetto di backup ogni volta che si collegherà al sistema l’unità USB specificata in fase di configurazione.
La procedura da seguire è illustrata nell’articolo Di quali file è importante creare backup in Windows?.
/https://www.ilsoftware.it/app/uploads/2023/05/img_21901.jpg)
/https://www.ilsoftware.it/app/uploads/2025/06/perdita-dati-microsoft-onedrive-blocco-account.jpg)
/https://www.ilsoftware.it/app/uploads/2025/05/windows-backup-for-organizations.jpg)
/https://www.ilsoftware.it/app/uploads/2025/05/synology-COMPUTEX-2025.jpg)
/https://www.ilsoftware.it/app/uploads/2025/04/unita-ssd-non-alimentate-perdita-dati.jpg)