L’utilità Gestione disco di Windows (diskmgmt.msc) soffre di diverse limitazioni: essa permette di creare nuove partizioni e di gestire lo spazio non allocato ma consente di lavorare solamente su partizioni tra loro adiacenti. Un problema non da poco quando si deve intervenire sullo schema delle partizioni di un hard disk o di un’unità SSD.
Per non parlare del fatto che Gestione disco non permette di convertire le partizioni (ad esempio da partizioni dinamiche a “di base” e viceversa) né di spostarle o allinearle nel caso degli SSD.
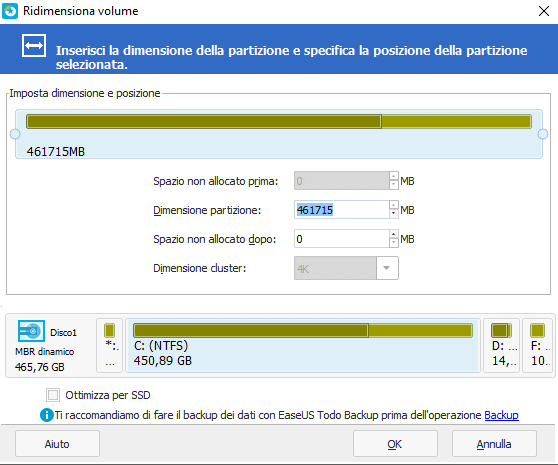
Come ridimensionare le partizioni in Windows con EaseUS Partition Master Professional
EaseUS Partition Master Professional nasce come strumento software in grado di colmare le lacune dell’unità Gestione disco di Windows.
Partition Master integra, innanzi tutto, gli strumenti per partizionare hard disk e SSD senza limitazione alcuna.
Diversamente rispetto a Gestione disco, le partizioni possono essere ridimensionate a proprio piacimento: mentre l’utilità di Windows dispone soltanto del comando Riduci volume (che permette di agire sullo spazio libero facendolo diventare spazio non allocato, permettendo però di recuperarlo solo alla fine della partizione), Partition Master consente di intervenire sia sulla parte iniziale che su quella finale della partizione selezionata.
Gli altri strumenti di base di Partition Master prevedono la possibilità di unire e separare le partizioni nonché di effettuarne lo spostamento.
Convertire unità MBR in GPT e viceversa
I sistemi più moderni, dotati di BIOS UEFI, solitamente utilizzano unità che – per la definizione della tabella delle partizioni – si appoggiano al nuovo standard GPT (GUID Partition Table).
Tra i vari vantaggi di GPT rispetto a MBR vi è la possibilità di creare più di quattro partizioni primarie sulla stessa unità e di spingersi oltre i 2 TB di dimensione per ciascuna partizione.
Per approfondire, suggeriamo la lettura dell’articolo Differenze tra MBR e GPT. Ecco come vengono gestite partizioni ed avviato il sistema.
Partition Master è uno dei migliori software per convertire unità GPT in MBR e viceversa: basta semplicemente cliccare con il tasto destro sul disco oggetto di conversione e confermare l’operazione.
L’operazione è possibile anche utilizzando le utilità Gestione disco o Diskpart (da riga di comando) ma mentre Partition Master effettua la conversione direttamente, senza perdita di dati, i programmi integrati in Windows consentono di raggiungere lo stesso risultato solamente previa rimozione delle partizioni presenti nell’unità (e delle informazioni in esse conservate).
Allineare SSD e spostarvi il sistema operativo
Utilizzando Partition Master si ha tra le mani una soluzione integrata che consente anche di ottimizzare le prestazioni degli SSD, aumentandone la durata (si evitano operazioni di scrittura assolutamente superflue).
Il programma imposta la struttura dell’SSD facendo in modo che un settore dati cominci esattamente all’inizio di una “pagina fisica”.
Nell’articolo Allineamento SSD, cos’è e come verificarlo abbiamo visto l’importanza di allineare gli SSD e illustrato un semplice “trucco” per capire – senza usare strumenti aggiuntivi – se si debba intervenire o meno in tal senso.
Per allineare un SSD con Partition Master, basta cliccare sul pulsante Adatta 4K nella barra degli strumenti del programma oppure scegliere Wizard di adattamento 4K dal menu Wizard.
L’operazione di allineamento, viene effettuata automaticamente allorquando si decidesse di spostare il sistema operativo su un’unità SSD.
Come più volte ricordato, infatti, sostituire un vecchio hard disk magnetomeccanico con un SSD è l’operazione più sensata per dare nuova verve a un PC che ormai sta accusando il peso degli anni.
Nel caso di Partition Master, basta assicurarsi che lo spazio disponibile nell’SSD di destinazione sia almeno pari al quantitativo di dati complessivamente memorizzati nel vecchio hard disk. Consigliamo comunque di tenersi almeno 40 GB di spazio libero sull’SSD.
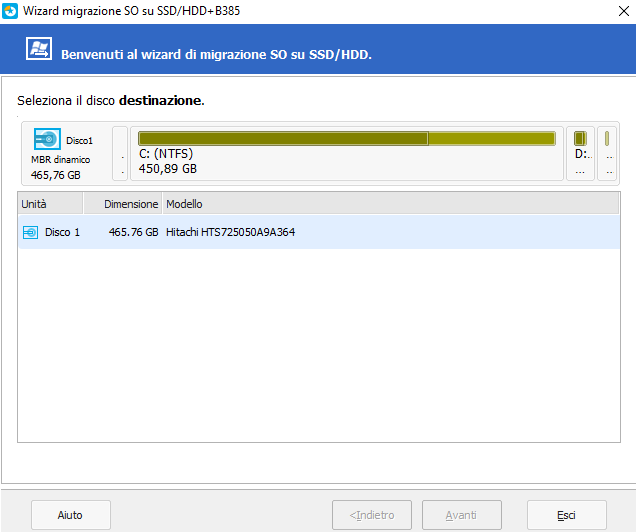
Prima di procedere, quindi, è bene svolgere un’accurata attività di pulizia sull’hard disk di origine (rimuovere applicazioni inutili, eliminare i file di Windows non più necessari con l’utilità Pulizia disco – avviabile dalla casella di ricerca del sistema operativo – e spostare altrove i file personali come documenti, immagini, video, musica e download).
Dischi dinamici e di base
Partition Master è una delle poche utilità in circolazione che permette di convertire dischi dinamici in dischi di base senza difficoltà.
Quando ci si accingesse a installare Windows in configurazione dual boot (Dual boot Windows 10 con Windows 7 o Windows 8.1, come realizzarlo in pochi semplici passaggi), uno degli errori con cui ci si scontra spesso consiste nell’impossibilità di caricare il sistema operativo su un disco dinamico.
Rispetto ai dischi “di base” i dischi dinamici sono considerati più versatili perché un un’unità può essere ad esempio estesa andando ad occupare lo spazio a disposizione su un altro disco fisico. Usando la tecnica dello striping, i dischi dinamici permettono di incrementare le performance dal momento che le operazioni di lettura e scrittura dei dati vengono suddivise tra più dischi.
Windows, però, si rifiuta di installarsi su un’unità dinamica che già contiene altre installazioni del sistema operativo e mostra il messaggio “Impossibile installare Windows (…). La partizione contiene uno o più volumi dinamici non supportati per l’installazione“.
Come abbiamo spiegato a suo tempo (Convertire disco dinamico in base senza perdere dati), se si fosse interessati a installare un’altra copia o un’altra versione di Windows sullo stesso disco, in configurazione dual boot, se si utilizzasse un disco dinamico si dovrà necessariamente convertirlo in “di base”.
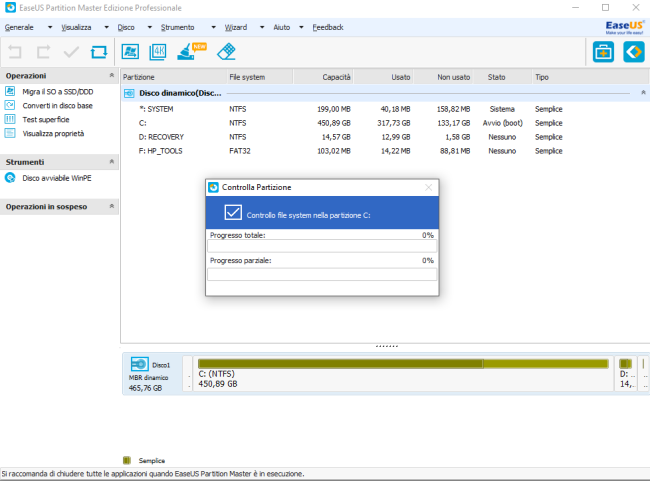
La funzionalità Converti in disco base di Partition Master consente di avviare un’operazione di conversione che verrà interamente gestita dal programma, senza alcun intervento da parte dell’utente.
EaseUS Partition Master Professional: clonare dischi, copiare partizioni e volumi dinamici
Partition Master Professional non integra soltanto le funzionalità di base per partizione hard disk e SSD: il programma integra anche una serie di strumenti per clonare i dischi, copiare le partizioni e il contenuto dei volumi dinamici.
Queste funzioni sono accessibili facendo riferimento al menu Wizard.
Utilizzando lo stesso menu, si può accedere a uno strumento per il recupero delle partizioni cancellate per errore e, di contro, disporre la rimozione definitiva dei dati in maniera tale che non possano in alcun modo essere ripristinati.
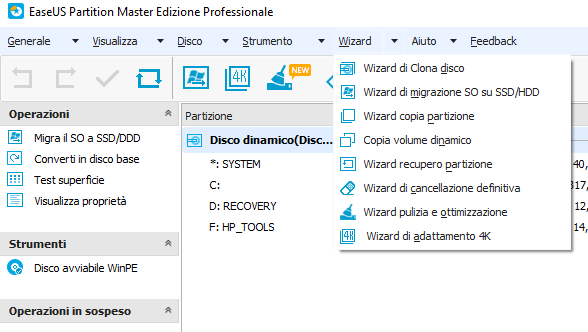
Sebbene non sia molto utilizzata, Partition Master supporta anche la funzionalità Spazi di archiviazione di Windows 10.
Accessibile dal Pannello di controllo di Windows, Spazi di archiviazione permette di creare un unico contenitore virtuale per la memorizzazione dei dati (esso sarà indicato in Esplora file così come qualunque altra unità) usando lo spazio disponibile su più dischi, unità rimovibili comprese (ad esempio dispositivi di storage USB).
La funzionalità supporta tecniche di mirroring a due o tre vie: gli stessi dati vengono cioè copiati su più unità disco in modo da scongiurare qualunque perdita di informazioni in caso di malfunzionamento hardware.
Il mirroring two-way (due vie) richiede l’utilizzo di almeno due dischi; per quello a tre vie, invece, si dovranno usare almeno tre unità.
L’utilizzo del controllo di parità degli Spazi di archiviazione, invece, è molto simile all’approccio usato con RAID-5 e si basa sulla memorizzazione – nel medesimo disco – di un insieme di dati ridondanti che prevengono errori nella memorizzazione e consentono di effettuare un controllo sulle informazioni (permettendo un recupero dei dati in caso di problemi).
Dove scaricare e come provare EaseUS Partition Master Professional
EaseUS Partition Master Free, versione completamente gratuita dell’utilità, consente di effettuare le operazioni basilari sulle partizioni ma non supporta volumi di dimensioni superiori a 8 TB e non integra le funzionalità più evolute della release Professional (gestione delle unità fino a 16 TB, allineamento delle unità SSD, migrazione del sistema operativo da hard disk a SSD, conversione da GPT a MBR e viceversa, ridimensionamento dei volumi dinamici, supporto degli “Spazi di archiviazione” e così via).
EaseUS Partition Master Professional, inoltre, consente di creare un supporto di avvio WinPE che può essere usato per avviare la macchina in condizioni di emergenza, intervenire sullo schema delle partizioni all’infuori di Windows, direttamente al boot, ed effettuare eventualmente un recupero dati.
Oltre ad essere compatibile con tutte le versioni di Windows (anche quelle non più supportate come Windows XP e Windows Vista…), Partition Master è capace di gestire le partizioni formattate con file system NTFS, FAT, ReFS, ext2 ed ext3.
I nostri lettori possono usufruire dello speciale codice coupon SEO-LGR-85D per l’acquisto di EaseUS Partition Master Professional.
Digitando tale codice, si otterrà uno sconto pari al 50%.
– Download gratuito: versione di prova
Licenza: trial
Compatibile con: Windows XP, Vista, Windows 7, Windows 8, Windows 8.1, Windows 10
/https://www.ilsoftware.it/app/uploads/2023/05/img_15342.jpg)

/https://www.ilsoftware.it/app/uploads/2025/06/windows-10-11-perdita-400-milioni-utenti.jpg)
/https://www.ilsoftware.it/app/uploads/2025/06/windows-11-25H2-uscita.jpg)
/https://www.ilsoftware.it/app/uploads/2025/06/confronto-prestazioni-windows-10-windows-11.jpg)