Le varie versioni di Windows mettono a disposizione una comoda utilità integrata per la gestione delle partizioni di dischi fissi e SSD: si chiama, com’è noto, Gestione disco ed è richiamabile premendo la combinazione di tasti Windows+R quindi digitando diskmgmt.msc.
L’utility Gestione disco permette di creare nuove partizioni, di gestire lo spazio non allocato, di formattare le partizioni e di assegnare lettere identificative di unità: è il primo strumento da utilizzare quando per esempio si aggiunge una nuova unità al sistema e si deve prepararla per la memorizzazione dei dati: vedere Windows non riconosce il nuovo hard disk collegato al PC.
L’avere sempre a disposizione un’utilità integrata in Windows per la gestione delle partizioni è certamente un punto a favore. C’è però qualche svantaggio che non può non essere citato: in primis, Gestione disco può intervenire solamente su partizioni tra loro adiacenti: si tratta di un problema non da poco quando si deve intervenire sullo schema delle partizioni di un hard disk o di un SSD.
Gestione disco, inoltre, non permette di convertire le partizioni (ad esempio da partizioni dinamiche a “di base” e viceversa) né di spostarle o allinearle nel caso degli SSD.

Partizioni MBR e GPT. File system
Una partizione è una suddivisione logica delle unità di memorizzazione che viene vista e gestita dal sistema operativo come unità a sé stante.
Sulla stessa unità si possono avere partizioni primarie ed estese: le prime sono necessarie per l’installazione dei sistemi operativi Windows; le seconde possono contenere più partizioni logiche. I sistemi Linux possono essere installati sia su partizioni primarie che logiche.
Nell’articolo Differenze tra MBR e GPT. Ecco come vengono gestite partizioni ed avviato il sistema abbiamo inoltre messo in evidenza la differenza tra le “storiche” partizioni MBR (Master Boot Record) e le più recenti partizioni GPT (GUID Partition Table).
Queste ultime vengono generalmente utilizzate sui sistemi più moderni e sulle macchine basate su BIOS UEFI (Che cos’è UEFI e quello che c’è da sapere sul nuovo BIOS; vedere anche Come entrare nel BIOS su qualunque dispositivo).
In breve, rispetto alle partizioni MBR, GPT consente di superarne le limitazioni (in particolare la dimensione massima di 2 Terabyte imposta da MBR), permette di creare un numero virtualmente illimitato di partizioni (anche se Microsoft, come conferma questo documento ne supporta fino a 128) ed è più solido perché conserva le informazioni sulla struttura del disco in più locazioni di memoria (all’inizio e alla fine dell’unità, così da evitare l’impossibilità di avvio del sistema nelle situazioni più critiche).
L’utilizzo di GPT, quindi, è ormai da preferirsi, soprattutto se si utilizzassero hard disk di grandi dimensioni (superiori ai 2 TB di capienza) nonché per approfittare della ridondanza sulle informazioni relative alla struttura dell’unità.
Per verificare se le unità (hard disk e SSD) in uso fossero configurate con MBR o GPT basta aprire la finestra Gestione disco quindi fare clic con il tasto destro del mouse sui riquadri (Disco 0, Disco 1 e così via) scegliendo infine Proprietà.
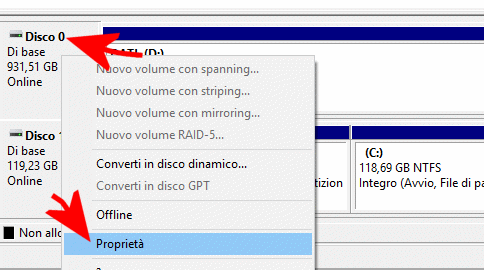
Non si faccia clic con il tasto destro sulle singole partizioni mostrate sulla destra o sull’eventuale spazio non allocato perché così facendo non si troverà l’informazione cercata.
Nella scheda Volumi, in corrispondenza della voce Stile partizione, si leggerà GPT oppure MBR.
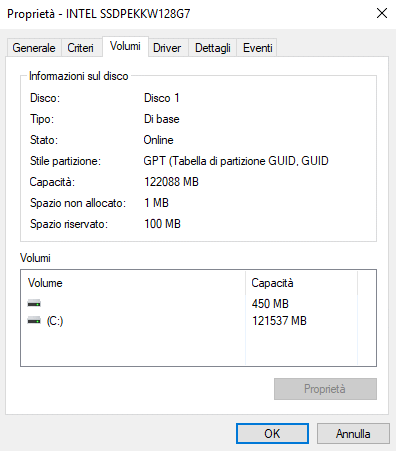
In alternativa, basta aprire il prompt dei comandi con i diritti di amministratore (scrivere cmd nella casella di ricerca quindi premere la combinazione di tasti CTRL+MAIUSC+INVIO) quindi digitare diskpart quindi list disk e infine exit.
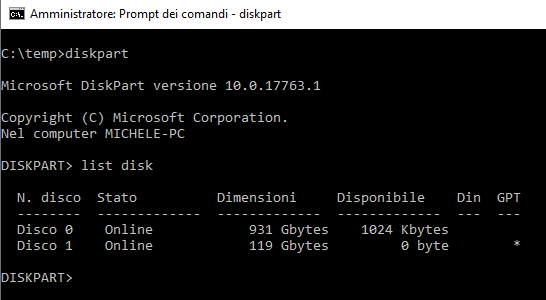
Le unità che riportano un asterisco sotto la colonna GPT sono quelle di tipo GPT. Se la colonna Disponibile riporta 0 o un valore prossimo allo zero, significa che tutto lo spazio dell’unità è stato allocato e occupato da partizioni, non che non vi è più spazio libero per la memorizzazione dei file.
Per convertire un’unità MBR in GPT con Windows 10 si può usare l’utility Microsoft mbr2gpt e i seguenti due comandi:
mbr2gpt /validate /disk:N
mbr2gpt /convert /disk:N
Al posto di “N” va indicato il numero identificativo corrispondente all’unità da convertire (il secondo comando dovrà inoltre essere lanciato solo se il primo completerà l’operazione di verifica senza segnalare alcun problema).
Nel caso di unità contenenti sistemi operativi e coinvolte nel processo di boot della macchina, bisognerà opportunamente riconfigurare il BIOS UEFI come spiegato anche in questo articolo di supporto.
Per trasformare un’unità GPT in MBR, invece, si può usare diskpart digitando il comando select disk N (sostituendo, al solito, a “N” il numero identificativo dell’unità da convertire) quindi convert mbr.
Creare una o più partizioni non basta per predisporre l’unità ad accogliere i dati: è necessario formattarle usando file system compatibili con i sistemi operativi che si intendono usare: vedere Differenza tra FAT e NTFS. Cos’è exFAT?.
Quando si installa un nuovo sistema operativo di solito la procedura d’installazione pensa a configurare l’hard disk o l’SSD creando le partizioni necessarie e formattandole di conseguenza.
Ci sono casi in cui, però, non si riesce a installare il sistema operativo in seguito alla comparsa di un errore facente riferimento alla struttura del disco. Ecco una delle situazioni più comuni e come risolvere il problema: Non sono riuscito a creare una nuova partizione o a individuarne una esistente: come risolvere.
I migliori programmi per partizionare hard disk e SSD
Ben comprese le limitazioni dell’utilità Gestione disco, presentiamo di seguito alcune tra le migliori utilità per gestire le partizioni presenti sul disco, ridimensionarle, crearne di nuove, spostarle ed eliminarle.
1) AOMEI Partition Assistant
Disponibile sia in versione completamente gratuita che in varie edizioni a pagamento, AOMEI Partition Assistant consente di creare partizioni, ridimensionare una partizione, modificarne le caratteristiche e formattarle. Il programma permette anche di unire le partizioni, copiarne altrove il contenuto e ricostruire le informazioni MBR.
È altresì possibile, grazie ad AOMEI Partition Assistant, spostare il sistema operativo installato su unità MBR ad altre unità MBR, siano esse hard disk o SSD; ed è possibile convertire da MBR a GPT senza alcuna difficoltà.
Il programma integra una procedura guidata che aiuta gli utenti a copiare il contenuto di partizioni o intere unità (di fatto AOMEI Partition Assistant si comporta anche come un software di disk imaging). Inoltre, permette di creare un supporto di avvio per gestire le partizioni e le unità, con la possibilità di creare anche un’immagine Windows To Go su un disco rimovibile (vedere l’articolo Eseguire Windows 7, Windows 8.1 o Windows 10 da chiavetta USB: WinToUSB al paragrafo Eseguire Windows 7, Windows 8.1 o Windows 10 da chiavetta USB: WinToUSB).
Windows To Go consente di copiare la versione di Windows in uso su un supporto esterno opportunamente reso avviabile (dotarsi però di un’unità rimovibile sufficientemente veloce ad esempio USB 3.1 Type-C come Samsung T5 o Western Digital MyPassport).
La versione Professional di AOMEI Partition Assistant consente, in aggiunta rispetto alle funzionalità sin qui presentate, di suddividere le partizioni ed effettuare l’allineamento delle unità SSD (operazione fondamentale per allungarne la vita e migliorare le prestazioni; vedere Allineamento SSD, cos’è e come verificarlo).
AOMEI Partition Assistant Pro consente anche di utilizzare lo spazio libero di una partizione e riutilizzarlo in un’altra nonché di convertire partizioni da MBR a GPT oppure viceversa e copiare i dati da GPT a GPT.
Il software nella versione a pagamento consente inoltre di convertire partizioni primarie in logiche e viceversa; convertire dischi dinamici in dischi di base (problema comune di cui avevamo parlato nell’articolo Convertire disco dinamico in base senza perdere dati); cambiare numero di serie di hard disk e SSD e molto altro ancora.
AOMEI Partition Assistant offre la possibilità di spostare facilmente il contenuto degli hard disk tradizionali su SSD assicurando la possibilità di avviare successivamente senza problemi il sistema operativo: Spostare sistema operativo su SSD.
Maggiori informazioni si possono trovare nell’articolo Programma per partizionare: le novità di AOMEI Partition Assistant. Cliccando qui si può acquistare l’edizione Professional a un prezzo scontatissimo.
Maggiori informazioni sono disponibili a questo indirizzo.
2) MiniTool Partition Wizard
Anche MiniTool Partition Wizard consente di creare, eliminare, modificare, dividere e spostare le partizioni, cancellarne il contenuto in modo definitivo, effettuare conversioni da FAT a NTFS e viceversa, modificare la dimensione dei cluster, allineare le partizioni (operazione molto importante nel caso degli SSD), migrare il sistema operativo da un’unità/partizione all’altra.
A differenza di AOMEI Partition Assistant, con MiniTool Partition Wizard la suddivisione di una partizione, l’allineamento dell’unità, la conversione delle partizioni dati (non quelle contenenti il sistema operativo) da MBR a GPT e viceversa sono possibili anche nella release free del programma
Acquistando la release a pagamento di MiniTool Partition Wizard si possono anche gestire e convertire i dischi dinamici “intoccabili” con Gestione disco e con alcune utilità concorrenti, modificare numeri di serie, convertire allo schema GPT la partizione contenente il sistema operativo e molto altro ancora.
Come spiegato in questa pagina, MiniTool Partition Wizard introduce anche nella versione free il nuovissimo strumento Disk Benchmark.
Esso permette di verificare le prestazioni (velocità di trasferimento dati in lettura e scrittura) del disco fisso o dell’unità SSD usando un approccio sequenziale o random.
L’utile strumento Space Analyzer, anch’esso al debutto, aiuta a stabilire in che modo è occupato lo spazio su hard disk e SSD: nel momento in cui l’unità cominciasse a riempirsi, si potrà utilizzare MiniTool Partition Wizard per capire come si può fare pulizia.
A questo proposito, vedere anche Aumentare spazio su disco, come fare? e Come trovare file di grandi dimensioni in Windows.
Anche MiniTool Partition Wizard propone una apposita procedura specificamente studiata per facilitare la migrazione da hard disk tradizionali a SSD assicurando la possibilità di avviare successivamente senza problemi il sistema operativo.
Approfittando dell’offerta illustrata nell’articolo MiniTool Partition Wizard Pro e Power Data Recovery in offerta: partizionare dischi fissi, SSD e recuperare dati, si può acquistare MiniTool Partition Wizard Professional al prezzo più basso di sempre.
3) EaseUS Partition Master
EaseUS Partition Master integra tutti gli strumenti necessari per partizionare hard disk e SSD senza limitazione alcuna. Rispetto ai programmi rivali sin qui presentati la versione free di Partition Master consente di intervenire anche sui dischi dinamici, “bestia nera” per Gestione disco e funzionalità spesso inserita solo nelle edizioni a pagamento nel caso di molti software (vedere Convertire disco dinamico in base senza perdere dati).
Ciò che manca alla versione gratuita del programma è la possibilità di convertire unità GPT in MBR e viceversa, ridimensionare i volumi dinamici e convertirli in unità base, creare supporti avviabili Windows PE e di riparare volumi RAID-5.
Abbiamo recensito nel dettaglio Partition Master nel nostro articolo Partizionare hard disk e SSD: l’alternativa più completa a Gestione disco.
Maggiori informazioni sul programma sono disponibili a questo indirizzo.
4) RAW Partition Recovery
RAW Partition Recovery è uno strumento che differisce rispetto agli strumenti sin qui presentati per l’approccio utilizzato. Esso si concentra infatti sui dati “grezzi” di unità e partizioni: il programma è in grado di creare copie di backup delle partizioni che evidenziassero problemi per poi consentire all’utente il tentativo di ripristino senza intaccare le unità originali e amplificare i rischi di ulteriori perdite di dati.
Gli strumenti messi a disposizione da RAW Partition Recovery permettono di agire su dischi GPT e MBR estraendo tutti i dati presenti e superando eventuali errori manifestati dal sistema operativo in fase di lettura.
La versione free di RAW Partition Recovery porta con sé un’importante limitazione: non permette di recuperare oltre 100 MB di dati per singola operazione mentre la restrizione, ovviamente, viene rimossa con l’acquisto dell’edizione a pagamento.
RAW Partition Recovery permette di gestire un’ampia schiera di dispositivi per lo storage dei dati: SCSI, IDE, SATA, SSD, sistemi RAID, unità FireWire, USB, schede di memoria CF/SD/SDHC/MicroSD.
Ricorrendo a RAW Partition Recovery si possono superare errori dovuti alla presenza di caratteri speciali nei nomi dei file, danneggiamento della tabella dei file, problemi a livello dei settori del disco e altro ancora.
Maggiori informazioni sono reperibili sul sito ufficiale, a questo indirizzo.
Per quanto riguarda le unità SSD, suggeriamo la lettura dell’articolo Come ottimizzare SSD in Windows.
/https://www.ilsoftware.it/app/uploads/2023/05/img_18649.jpg)
/https://www.ilsoftware.it/app/uploads/2025/07/menu-start-windows-11-categorie-file-json.jpg)
/https://www.ilsoftware.it/app/uploads/2025/07/windows-11-redirectionguard.jpg)
/https://www.ilsoftware.it/app/uploads/2025/07/7zip-compressione-parallelizzazione-cpu-moderne.jpg)
/https://www.ilsoftware.it/app/uploads/2025/07/vulnerabilita-driver-windows.jpg)