La modalità picture in picture, abbreviato PiP, è una funzione che è nata in ambito multimediale e che permette di visualizzare in un piccolo riquadro un altro flusso video, diverso da quello che occupa l’area più ampia dello schermo.
La modalità PiP viene offerta su alcuni televisori oltre che da tutti i principali software di montaggio video; è inoltre attivabile su Android con le applicazioni compatibili ed è utilizzabile su PC con i principali browser.
Quando si lavora con Windows potrebbe però essere utile mantenere visualizzato il contenuto di alcune finestre. Si pensi all’utilità di avere costantemente aperta la finestra del browser mentre si sta lavorando su un documento oppure modificare un foglio elettronico Excel o LibreOffice Calc tenendo sempre visibili le indicazioni ricevute dai colleghi via email.
Affiancare le finestre in Windows 10
Per affiancare due finestre in Windows 10 è possibile selezionare la prima quindi premere la combinazione di tasti Windows+tasto freccia destra oppure Windows+tasto freccia sinistra.
In questo modo sarà possibile ancorare la finestra in corso di visualizzazione al lato destro o sinistro dello schermo.
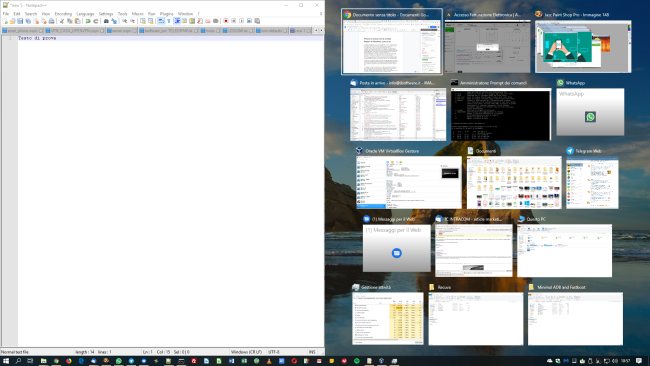
Windows chiede di scegliere tra quelle aperte la finestra che deve essere affiancata: basta cliccare sulla sua miniatura per selezionarla.
Premendo la combinazione di tasti Windows+tasto freccia su oppure Windows+tasto freccia giù è possibile ridurre le dimensioni della finestra correntemente visualizzata e fare spazio per un’ulteriore finestra. Se ne possono piazzare fino a quattro sullo stesso schermo.
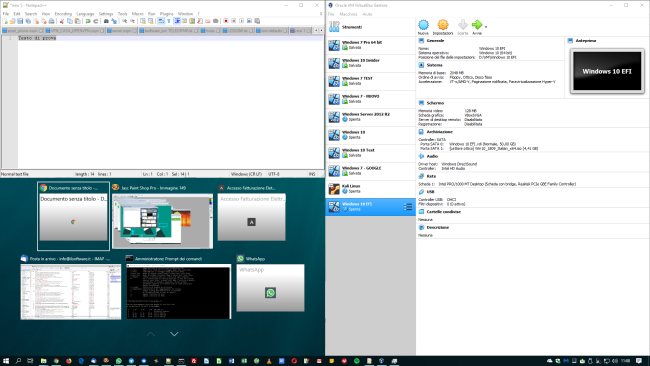
Premendo più volte Windows+tasto freccia su oppure, semplicemente, facendo doppio clic sulla barra del titolo di una qualunque finestra, è possibile ingrandirla a tutto schermo.
Pratica da usare anche la combinazione di tasti Windows+Home che permette di ridurre a icona tutte le finestre aperte tranne quella correntemente aperta.
Citiamo anche la combinazione Windows+MAIUSC+tasto freccia su che permette di ingrandire a tutto schermo (ma soltanto in verticale) la finestra correntemente aperta.
Maggiori informazioni sono pubblicate nel nostro articolo con le indicazioni per dividere lo schermo in Windows 10.
La soluzione migliore resta comunque l’utilizzo di più monitor collegati al PC. Questo tipo di approccio assicura la possibilità di usare la più ampia area disponibile su tutti gli schermi collegati.
Una soluzione alternativa: picture in picture con Windows
In alternativa, si possono utilizzare due utili applicazioni, leggerissime e molto semplici da usare che consentono di mantenere sempre sovrapposta una finestra alle altre in corso di utilizzo.
Il software gratuito PiP Tool, gratuito, opensource e disponibile su GitHub consente di realizzare in Windows la modalità picture in picture con qualunque finestra aperta indipendentemente dall’applicazione.
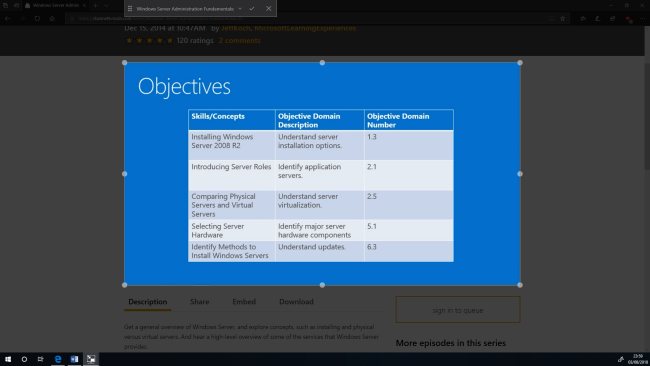
Per procedere basta scaricare il file d’installazione di PiP Tool da qui quindi fare riferimento alla barra che comparirà nella parte superiore dello schermo.
Selezionando l’applicazione o la finestra da mostrare come miniatura, sovrapposta alle altre, si può selezionare l’area che deve essere mantenuta sempre visibile.
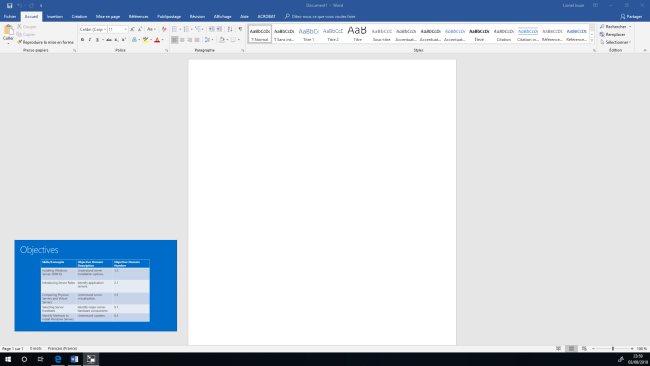
Molto valida è l’utilità WindowTop: diversamente da PiP Tool permette di visualizzare sempre in primo piano qualunque finestra di Windows (non quindi di selezionarne solo una parte) e addirittura di renderla più o meno trasparente.
Cliccando su Download quindi su WindowTop Portable si può estrarre in una cartella locale (ad esempio C:\WindowTop) la versione portabile del programma che può essere utilizzata senza alcuna installazione.
Con un doppio clic sul file WindowTop.exe il programma viene eseguito. La sua presenza si riconosce per via della comparsa di una nuova icona nella traybar di Windows.
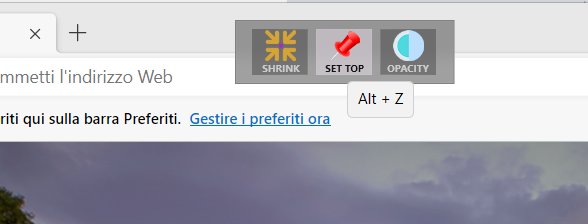
Portando il puntatore del mouse sulla barra del titolo di qualunque finestra si vedrà comparire una freccia di colore verde che punta verso il mouse. Selezionandola compariranno le icone per compattare le dimensioni della finestra (Shrink), per mostrarla sempre in primo piano (Set top) e per modificarne l’opacità attivando eventualmente la trasparenza (Opacity).
Attivando la casella Enable click through nel caso del pulsante Opacity, diventa possibile cliccare sugli elementi posti al di sotto della finestra resa più o meno trasparente.
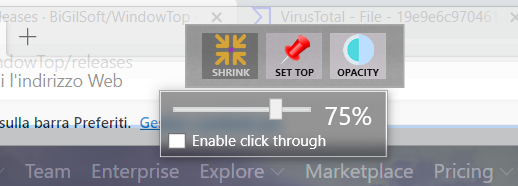
Servendosi del pulsante Shrink si otterrà una versione ridimensionata all’estremo della finestra correntemente visualizzata: basta trascinare i bordi della “miniatura” per ampliarne un po’ le dimensioni secondo le proprie esigenze.
A questo punto si può ad esempio fare clic sul pulsante Set top per fissare la finestra sullo schermo e tenerla sempre in primo piano in Windows.
Le tre funzioni principali di WindowTop sono attivabili rispettivamente premendo la combinazioni di tasti ALT+Q, ALT+Z e ALT+A: in questo modo non è neppure necessario andare a cercare i piccoli pulsanti nella barra del titolo di ciascuna finestra.
/https://www.ilsoftware.it/app/uploads/2023/05/img_18911.jpg)
/https://www.ilsoftware.it/app/uploads/2025/07/windows-11-clock-to-do.jpg)
/https://www.ilsoftware.it/app/uploads/2025/07/menu-start-windows-11-categorie-file-json.jpg)
/https://www.ilsoftware.it/app/uploads/2025/07/windows-11-redirectionguard.jpg)
/https://www.ilsoftware.it/app/uploads/2025/07/7zip-compressione-parallelizzazione-cpu-moderne.jpg)