Aggiornamento del 22 novembre 2010: Gli sviluppatori di Pidgin hanno appena rilasciato la versione 2.7.6 del programma che consente di risolvere la problematica illustrata in questo articolo e che permette sessioni MSN contemporanee da più postazioni di lavoro. Pidgin 2.7.6 è prelevabile facendo riferimento a questa scheda.
Gli utenti di Pidgin 2.7.5, famoso ed apprezzato client di messaggistica istantanea multiprotocollo (supporta numerosi network quali Windows Live Messenger, ICQ, Google Talk, Yahoo! Messenger, AOL e così via) e multipiattaforma (è compatibile con Windows, Linux, Mac OS X ed altri sistemi operativi) hanno iniziato a segnalare difficoltà di connessione verso i server di Windows Live Messenger (MSN) col risultato di non poter più scambiare messaggi e file con i contatti del client di instant messaging made-in-Redmond.
Ad ogni tentativo di connessione, gli utenti di Pidgin hanno segnalato la comparsa del messaggio d’errore seguente: “Impossibile validare il certificato. Il certificato per omega.contacts.msn.com non può essere validato. La catena di certificati presentata non è valida“.
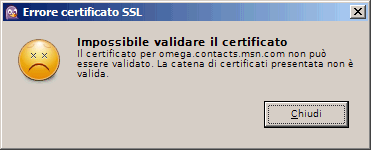
Il messaggio d’errore è un tantino oscuro ma fa riferimento al fatto che il certificato utilizzato per veicolare informazioni in forma cifrata tra client e server non è più valido.
Per risolvere il problema, nell’attesa che venga rilasciata una nuova versione del client di messaggistica, è possibile applicare un espediente di semplice applicazione.
Innanzi tutto, si apra la cartella contenente i file di configurazione di Pidgin (in Windows è %appdata%\.purple). Al suo interno si dovrà poi accedere alla sottocartella certificates quindi alla cartella x509 ed infine tls_peers. Qui, si dovrà creare, per sicurezza, una copia del file denominato omega.contacts.msn.com.
A questo punto si apra il browser web visitando l’URL https://omega.contacts.msn.com: noi abbiamo utilizzato, ad esempio, Mozilla Firefox. Apparirà un messaggio d’errore (“directory listing denied“) che spiega come il sistema client non sia autorizzato ad ottenere l’elenco dei file residenti lato server.
Si clicchi allora sull’icona a forma di lucchetto (nel caso di Mozilla Firefox è in basso a destra, nella barra di stato del programma) quindi sul pulsante Visualizza certificato.
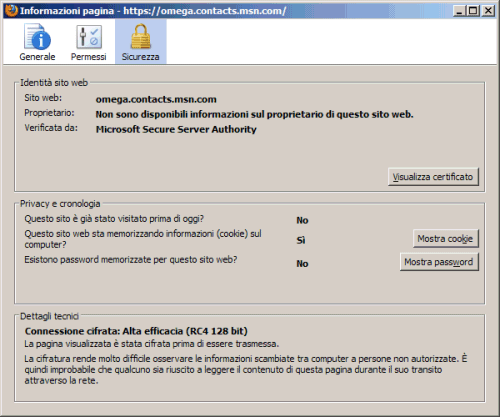
Verificando la data di creazione del certificato, si può ipotizzare che Microsoft abbia recentemente provveduto ad aggiornarlo, probabilmente in seguito alla scadenza del precedente.
Dopo aver cliccato sul pulsante Dettagli si dovrà premere il pulsante Esporta (in basso a sinistra) per salvare il certificato sotto forma di file, sul disco fisso.
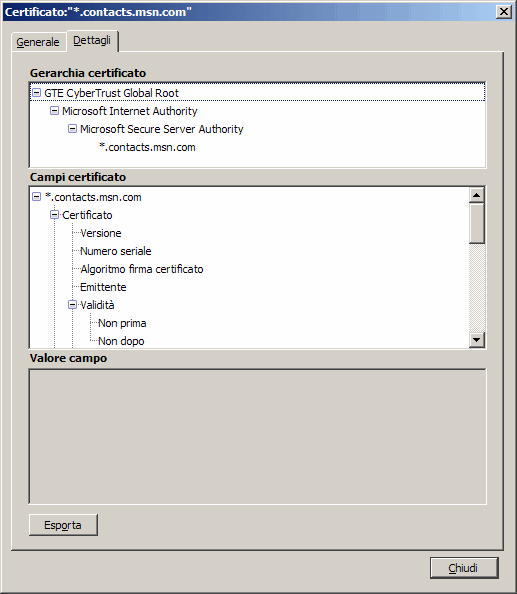
Nella finestra Salva certificato su file, in corrispondenza della casella Nome file si digiti %appdata%\.purple\certificates\x509\tls_peers e si prema quindi il tasto Invio in modo da portarsi (nel caso di Windows) nella cartella contenente il file da modificare.
A questo punto, sempre nella casella Nome file, bisogna digitare "omega.contacts.msn.com" e premere Invio (non si dimentichino le virgolette). Windows chiederà conferma per sovrascrivere il file omega.contacts.msn.com.
Pidgin non dovrebbe mostrare più l’errore in fase di connessione.
Attenzione! Nel caso in cui doveste rilevare ancora problemi di connessione, provate a cancellare completamente il file omega.contacts.msn.com contenuto della directory %appdata%\.purple\certificates\x509\tls_peers ed a riavviare Pidgin.
/https://www.ilsoftware.it/app/uploads/2023/05/img_6775.jpg)
/https://www.ilsoftware.it/app/uploads/2025/01/notifiche-scadenza-certificati-lets-encrypt.jpg)
/https://www.ilsoftware.it/app/uploads/2025/06/ragazzo-con-telefono-in-mano.jpg)
/https://www.ilsoftware.it/app/uploads/2024/05/google-search-ripristinare-ricerca-classica-link-SERP.jpg)
/https://www.ilsoftware.it/app/uploads/2025/06/numeri-telefono-account-google.jpg)