Microsoft ha presentato in passato Power Automate, un eccellente strumento che aiuta ad automatizzare operazioni ricorrenti e solleva l’utente dal doverle effettuare in modo manuale.
Abbiamo visto come usare Power Automate e quali sono le sue potenzialità.
La buona notizia è che Windows 11 integra Power Automate: il programma risulta avviabile dal menu Start del sistema operativo.
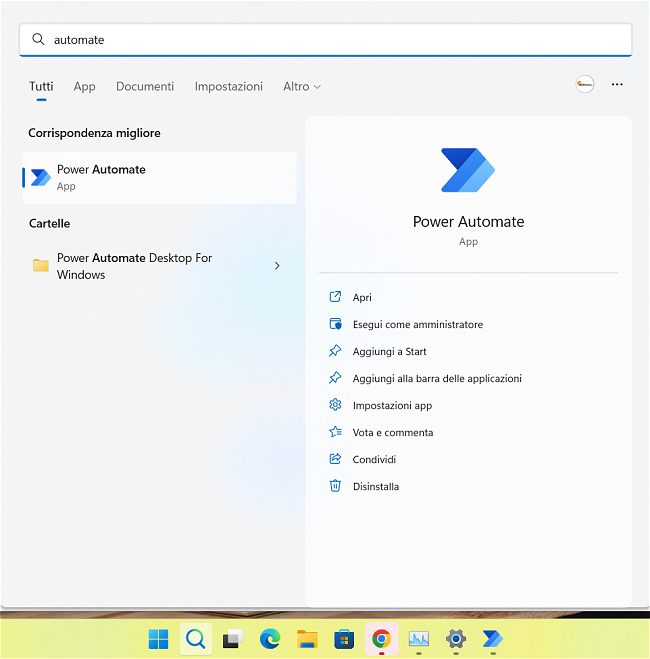
Come rinominare file in Windows 11 con Power Automate
Partiamo da un esempio concreto che renda evidente l’utilità di un software come Power Automate.
In un altro articolo presentiamo gli strumenti per rinominare file in blocco con Windows: spieghiamo come fare utilizzando la sola interfaccia di Esplora file che comunque offre un ventaglio limitato di possibilità. Vediamo inoltre come procedere dal prompt dei comandi, con PowerShell, con applicazioni quali Bulk Rename Utility e PowerRename, parte integrante dei Microsoft PowerToys.
Dopo aver avviato Power Automate, il primo passo consiste nel fare clic su Nuovo flusso quindi nell’assegnare un nome all’attività.
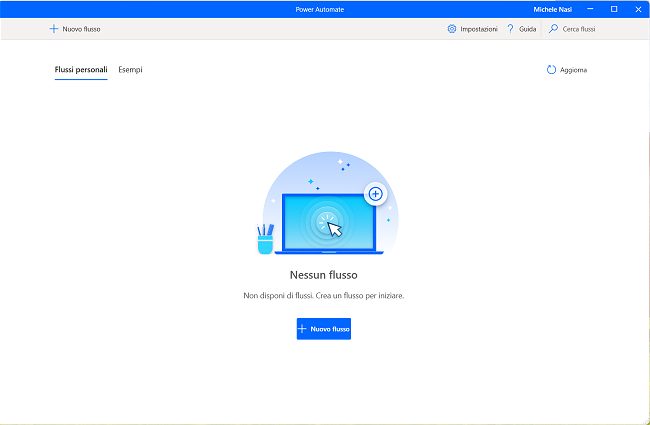
Dal momento che a titolo esemplificativo vogliamo vedere come rinominare file con Power Automate, assegnamo il nome Rinomina file quindi clicchiamo su Crea.
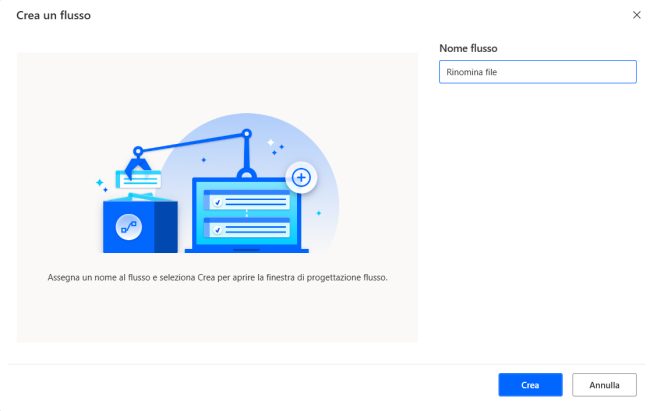
Nella colonna di sinistra Power Automate mostra un elenco di Azioni tra le quali è possibile scegliere.
Cliccando su Cartella quindi due volte su Ottieni file nella cartella, è possibile chiedere a Power Automate di recuperare il contenuto della cartella specificata.
Agendo sul Filtro file si possono selezionare soltanto i file che corrispondono a un determinato criterio: lasciando indicato *, Power Automate seleziona tutti i file contenuti nella cartella.
L’opzione Includi sottocartelle consente di esaminare anche il contenuto di tutte le eventuali sottocartelle che risultassero presenti.
Accanto a Variabili prodotte Power Automate indica l’output dell’azione selezionata (nel nostro caso Ottieni file nella cartella). Come si vede, a destra di Variabili prodotte appare Files: Power Automate legge il contenuto della cartella indicata e si limita a restituire l’elenco di tutti i file ivi presenti.
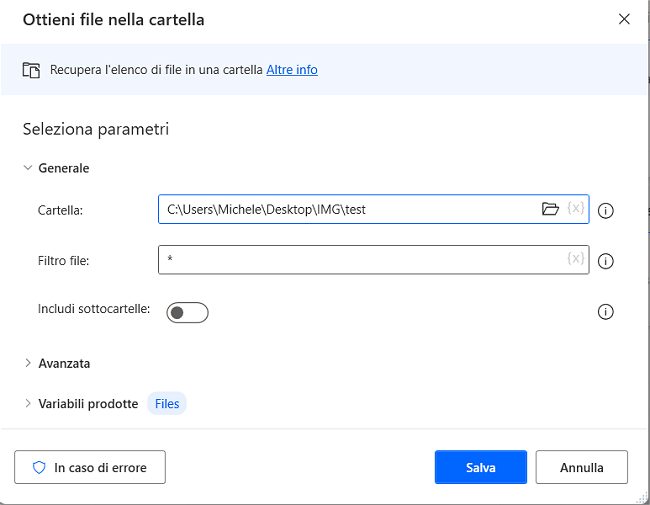
Dopo aver fatto clic sul pulsante Salva, il passaggio seguente consiste nel selezionare File, Rinomina file dalla colonna Azioni.
In corrispondenza del campo File da rinominare, si deve fare clic sull’ultima icona (Seleziona variabile) quindi scegliere Files (l’output della precedente azione) e infine fare clic sul pulsante Seleziona.
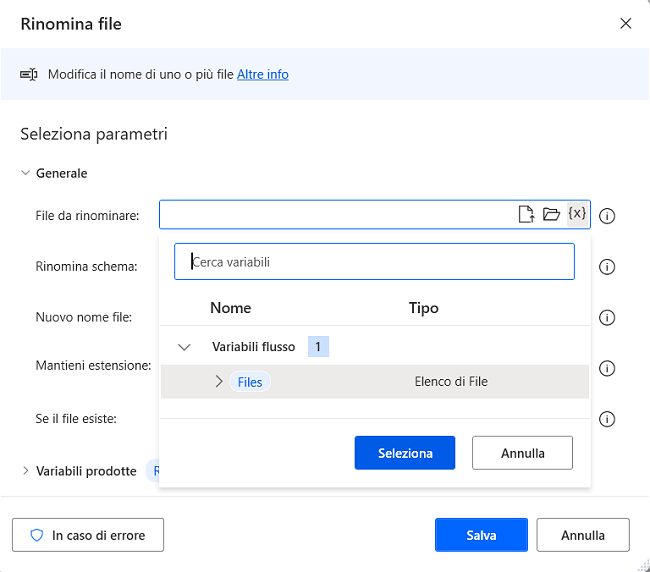
Agendo sul menu a tendina Rinomina schema si può quindi specificare come Power Automate deve intervenire sul nome di ciascun file. Si può aggiungere testo, rimuoverlo, sostituirlo, modificare l’estensione, aggiungere un timestamp, un riferimento sequenziale.
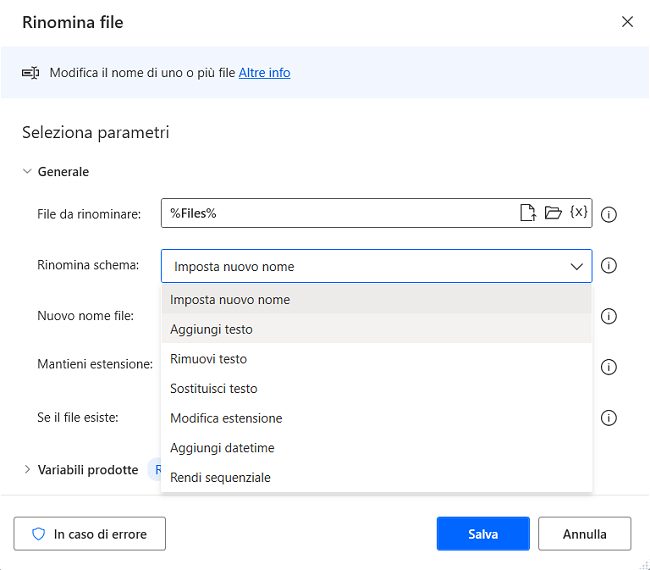
Nel nostro caso abbiamo scelto di aggiungere la stringa PROGETTO_ALFA_ come prefisso per tutti i file presenti (Prima nome).
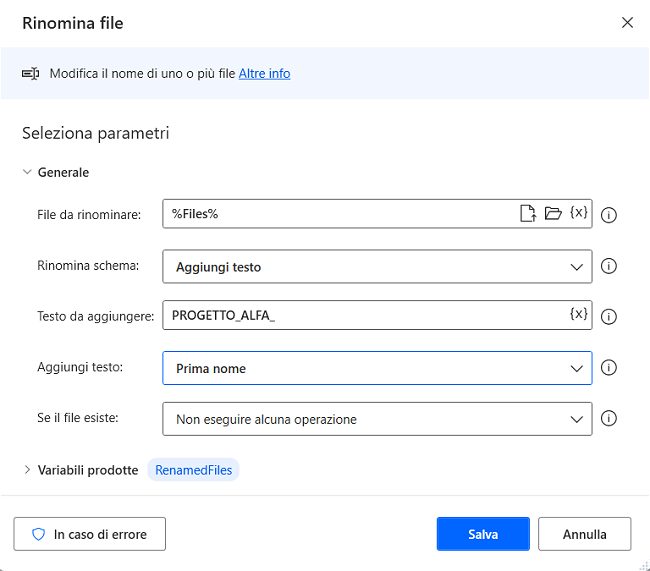
Con un clic su Salva quindi sul pulsante Esegui nella barra degli strumenti di Power Automate, i file verranno immediatamente rinominati.
L’icona Salva permette di memorizzare il flusso e tenerlo pronto per un successivo utilizzo nella schermata principale di Power Automate.
/https://www.ilsoftware.it/app/uploads/2023/05/img_24764.jpg)
/https://www.ilsoftware.it/app/uploads/2025/06/wp_drafter_481104.jpg)
/https://www.ilsoftware.it/app/uploads/2025/06/bs0.jpg)
/https://www.ilsoftware.it/app/uploads/2025/06/wp_drafter_479818.jpg)
/https://www.ilsoftware.it/app/uploads/2025/05/ss0.jpg)