Spesso si ha la necessità di apportare modifiche al contenuto di un’immagine, ad esempio per migliorarne la resa o per eliminare elementi indesiderati. L’ottimo IrfanView è un eccellente programma per modificare foto che esiste da circa 20 anni, due ere geologiche nel campo dell’informatica.
Eppure Irfanview ha saputo restare sempre “sulla cresta dell’onda” pur conservando la sua storica interfaccia utente “vecchio stile”.
Nonostante IrfanView, al primo avvio, possa sembrare “astruso”, in realtà rimane ancora oggi una scelta validissima tra i software di editing fotografico.
Non solo. Anche nell’epoca di Windows 10, ha senso configurare IrfanView come visualizzatore foto predefinito: Visualizzatore foto: come sceglierlo e configurarlo in Windows.
Rispetto al visualizzatore foto predefinito che è integrato nelle varie versioni di Windows, IrfanView è velocissimo nell’aprire foto e immagini, anche quando queste pesassero decine e decine di megabyte su disco e molto di più una volta aperte in memoria.
Esiste tra l’altro un ottimo plugin ufficiale che permette di lavorare comodamente dall’interfaccia di Windows, semplicemente selezionando i file da modificare e cliccando con il tasto destro del mouse.
Le principali caratteristiche di IrfanView
Come anticipato in precedenza, IrfanView è di base un visualizzatore di foto e immagini che integra però tutte le funzioni più ricercate nei programmi di fotoritocco.
IrfanView non è una vera alternativa a PhotoShop o ai photo editor più blasonati ma permette di modificare le immagini lavorando sulle foto digitali. Ecco le sue principali caratteristiche:
– visualizzare e convertire i file grafici nei formati più diffusi
– mostrare le immagini come slide show (presentazioni)
– verificare le caratteristiche dell’immagine e i metadati
– modificare foto e immagini anche a gruppi grazie al supporto di procedure batch
– ridimensionare foto e immagini, modificarne il numero di colori e applicare effetti (sharpen, blur, photoshop filter factory e così via)
– ritagliare e copiare partie dell’immagine (è possibile usare anche il trascinamento)
– acquisire immagini da scanner e altre periferiche per la digitalizzazione via driver TWAIN. L’acquisizione può avvenire anche in serie così da elaborare in sequenza molte immagini (selezionare File, Acquisisci/scansione in serie).
– catturare schermate o porzioni dello schermo con selezione libera o a tempo
Per visualizzare uno slide show delle foto presenti in una o più cartelle, basta selezionare File, Presentazione dal menu di IrfanView.
Lo slide show può essere liberamente personalizzato richiedendo o meno la visualizzazione di alcuni attributi dell’immagine, impostando il numero di secondi durante i quali un’immagine dev’essere mostrata e richiedendo la riproduzione di un file MP3 in sottofondo.
Per avviare la presentazione, non basta semplicemente selezionare una cartella: si dovrà cliccare sul pulsante Aggiungi tutti per visualizzare tutte le immagini contenute nella directory. Il pulsante Aggiungi, invece, consente di aggiungere singole immagini alla presentazione.
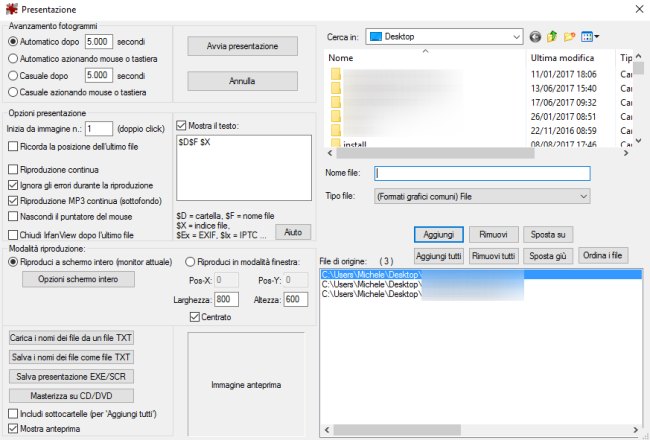
La presentazione può essere addirittura esportata come salvaschermo o masterizzata su supporto CD/DVD.
La barra di stato di IrfanView e le informazioni sulle immagini aperte
Dopo aver aperto un’immagine o una foto con IrfanView, suggeriamo di dare subito un’occhiata alle informazioni contenute nella barra di stato del programma.
La barra di stato di IrfanView riporta le dimensioni dell’immagine in termini di pixel, di spazio su disco e di occupazione in memoria.
Un’immagine compressa in formato JPEG e salvata su disco generalmente occupa appena qualche megabyte di spazio a livello di file system ma quando essa viene caricata in memoria può impegnare decine e decine di megabyte di RAM.
Ecco perché quando si avesse la necessità di mantenere contemporaneamente aperte diverse foto ad alta risoluzione e di modificarle, è importante dotarsi di un sistema con un quantitativo di RAM importante (almeno 8 GB).
Premendo il tasto “I” oppure selezionando il menu Immagine, Informazioni di IrfanView, sarà possibile incrociare i dati dell’immagine con quanto mostrato nella barra di stato del programma.
Ecco quindi che le informazioni raccolte nella barra di stato di IrfanView, da sinistra verso destra, indicano:
1) La dimensione in pixel dell’immagine e la profondità del colore in bit per pixel (BPP).
2) Il numero dell’immagine nella cartella in cui essa si trova (premendo i tasti freccia sinistra/destra si può passare rapidamente al file precedente/successivo).
3) Il livello di ingrandimento (zoom) in percentuale.
4) Lo spazio occupato su disco e quello impegnato in memoria.
5) La data e l’ora di creazione o memorizzazione del file su disco.
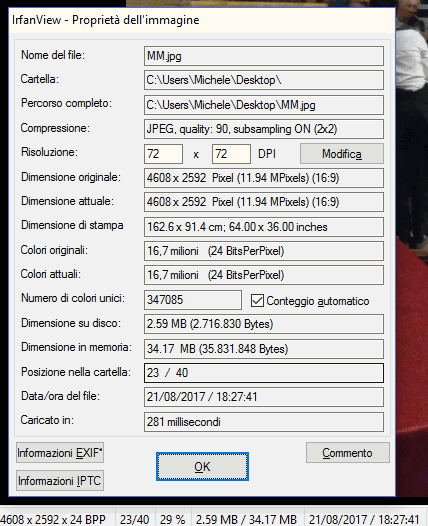
Cliccando sul pulsante Informazioni EXIF, si potrà accedere a tutti i parametri utilizzati per scattare la foto e accedere agli eventuali metadati conservati insieme con l’immagine.
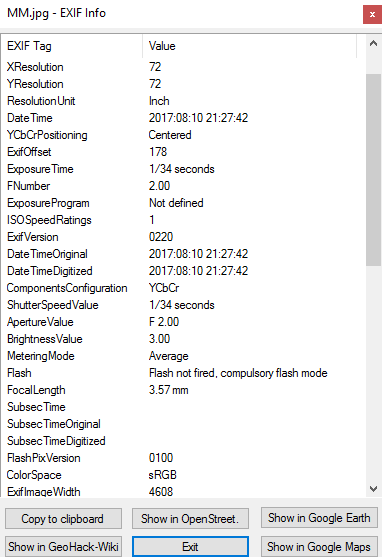
Il pulsante Show in Google Maps consentirà, per esempio, partendo dalle coordinate GPS memorizzate nell’immagine di visualizzare il punto esatto sulla superficie terrestre in cui la foto è stata scattata.
Ridimensionare le immagini e convertirle in altro formato
Come abbiamo evidenziato anche nell’articolo Migliori programmi per modificare foto è assolutamente inutile e controproducente copiare e incollare in un documento decine di foto ad altissima risoluzione. Il file che si otterrà (ad esempio un documento Word o un PDF) avrà dimensioni mastodontiche e la qualità delle immagini inserite sarà “esagerata” rispetto alla risoluzione di stampa.
Basti pensare che per stampare una pagina A4 con una singola immagine che occupa l’intero foglio, basterebbe una foto con risoluzione 3508×2480 pixel a 300 DPI.
Di questo aspetto ci eravamo occupati nell’articolo Scannerizzare: i migliori parametri per acquisire da scanner foto e documenti di testo per mettere a fuoco gli errori più comuni che si commettono durante la scansione di un’immagine con lo scanner o all’atto della copia di un’immagine dalla memoria di una fotocamera digitale.
Con IrfanView ridimensionare foto e immagini prima di inserirle, per esempio, in un documento o usarle sul web è un gioco da ragazzi.
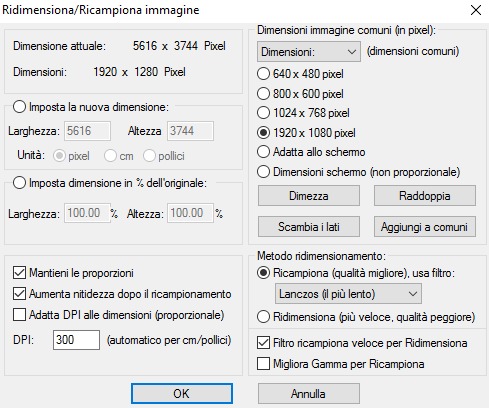
Selezionando il menu Immagine di IrfanView quindi Ridimensiona/ricampiona, si possono ridimensionare agevolmente foto e immagini.
Il consiglio è quello di mantenere fisso il numero di DPI dell’immagine originale alterandone invece la dimensione in pixel.
A questo indirizzo è disponibile un ottimo calcolatore che permette di stabilire le dimensioni del documento ottenibili a partire da un certo valore di risoluzione e di DPI.
Per ulteriori informazioni sul ridimensionamento delle immagini, suggeriamo la lettura dell’articolo Ridimensionare immagini, anche molte alla volta: quali strumenti usare.
Se si dovesse ingrandire un’immagine con un numero di colori contenuto (inferiore a 16,7 milioni di colori), il suggerimento è quello di non esagerare con il ridimensionamento e provare prima, almeno, ad aumentare il numero di colori agendo sul menu Immagine, Aumenta la profondità di colore.
Selezionare e ritagliare una parte dell’immagine con IrfanView
Tenendo premuto il tasto sinistro del mouse ed effettuando un’operazione di trascinamento sull’immagine visualizzata in IrfanView, si potrà selezionare qualunque porzione dell’immagine stessa.
L’area selezionata può essere ovviamente copiata e incollata altrove ma è il comando Modifica, Ritaglia la selezione che permetterà di creare una nuova immagine che potrà poi essere gestita e salvata.
I comandi Crea selezione personalizzata e Crea seleziona massimizzata, entrambi posti nel menu Modifica consentono di automatizzare la selezione di una specifica area dell’immagine aperta in IrfanView.
Il programma permette anche di affiancare la stessa immagine o immagini diverse su vari lati: basta selezionare il menu Modifica quindi scegliere Incolla speciale (aggiungi sul lato).
Aggiungere testi e timbri sulle foto
Per rendere più difficoltoso l’utilizzo da parte di terzi delle proprie foto senza inserire informazioni sulla loro paternità, si possono applicare testi e timbri sulle immagini.
Per procedere, basta cliccare su Modifica quindi scegliere Inserisci testo o Inserisci immagine sovrapposta/filigrana.
In entrambi i casi è possibile definire le proprietà del testo o dell’immagine da visualizzare nonché richiedere la visualizzazione di attributi (come data e ora) o metadati.
Convertire foto e immagini multiple da un formato all’altro o applicare modifiche automaticamente
Uno dei fiori all’occhiello di IrfanView consiste nella possibilità di modificare foto e immagini a gruppi usando le cosiddette procedure batch.
Tali procedure, totalmente automatizzate, non consentono solo di convertire una foto o un’immagine da un formato all’altro ma anche di applicare ridimensionamenti, rotazioni, riflettere il contenuto, effettuare una trasformazione in scala di grigi o intervenire sulla profondità del colore, sostituire un colore, effettuare correzioni (luminosità, contrasto, nitidezza, saturazione, correzione gamma, regolazione RGB, sfocatura,…), incollare testi e timbri (“filigrane”).
Scegliendo di aggiungere dei testi in modalità batch, questi potranno essere apposti sulle immagini in maniera automatica aggiungendo dinamicamente anche il contenuto di variabili come il nome del file, la data di scatto e così via.
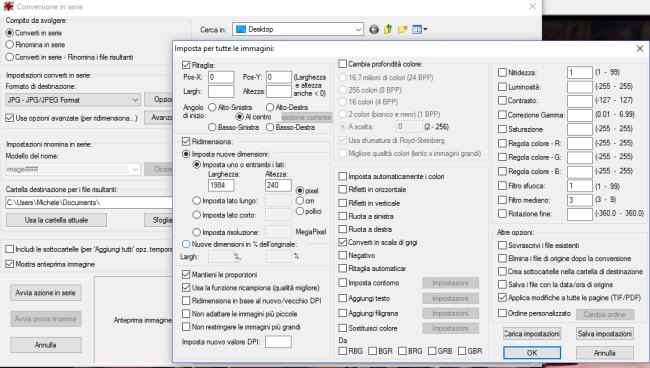
Per accedere alle procedure batch di IrfanView basta cliccare sul menu File quindi scegliere Converti/rinomina in serie.
IrfanView può essere utilizzato anche per una semplice operazione di ridenominazione dei file in modo da “normalizzare”, per esempio, i nomi delle foto provenienti da diverse fotocamere digitali.
Per utilizzare le impostazioni avanzate, bisognerà cliccare su Avanzate, impostare i vari parametri secondo le proprie necessità quindi spuntare la casella Usa opzioni avanzate.
Cliccando sulle opzioni Converti, Rinomina in serie e Converti in serie – Rinomina i file risultanti si potrà rispettivamente convertire soltanto le immagini, rinominarle oppure applicare le modifiche quindi applicare la ridenominazione solo successivamente.
Integrare IrfanView con l’interfaccia di Windows per modificare più velocemente le immagini e generare file PDF/TIFF
Tra i tanti plugin disponibili per IrfanView ve n’è uno – chiamato IrfanView Shell Extension – che permette di integrare il programma con la shell di Windows.
Con l’installazione del plugin, verrà aggiunta al menu contestuale di Windows una nuova voce chiamata IrfanView operations. Attraverso questa nuova voce di menu si potrà:
– Avviare una presentazione usando i file selezionati (Play slideshow with selected files)
– Mostrare le immagini selezionate come miniature nell’interfaccia del programma (Start Thumbnails with selected files)
– Effettuare una rotazione di file JPEG senza alcuna perdita di qualità (JPG lossless rotation)
– Convertire tutte le immagini selezionato nel formato indicato (Convert picture(s) to format)
– Salvare l’elenco degli elementi selezionati come file di testo (Save selected filenames as TXT)
– Creare un file TIFF multipagina contenente tutti i file selezionati (Create multipage TIF with selected files)
– Creare un file PDF multipagina contenente tutti i file selezionati (Create multipage PDF with selected files)
– Creare una foto panoramica verticale od orizzontale a partire dai file indicati (Create vertical/horizontal panorama image with selected files)
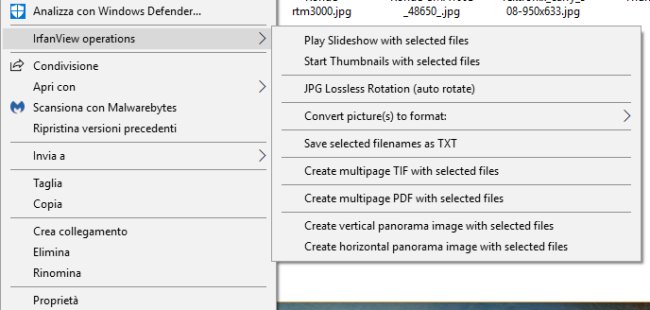
Per utilizzare tutte le funzionalità messe a disposizione da IrfanView Shell Extension, si dovrà necessariamente installare il pacchetto dei plugin per IrfanView:
– Pacchetto plugin completo per IrfanView (sistemi Windows a 64 bit)
– Pacchetto plugin completo per IrfanView (sistemi Windows a 32 bit)
Terminata l’installazione si potrà caricare IrfanView Shell Extension cliccando su questo link.
Se si volesse rimuovere IrfanView Shell Extension bisognerà portarsi nella cartella IrfanView\Shell Extension cliccare con il tasto destro su uninstall.bat quindi su Esegui come amministratore e riavviare il sistema.
Per ripristinare l’integrazione con la shell di Windows si può eventualmente cliccare con il tasto destro su install.bat quindi su Esegui come amministratore.
IrfanView in italiano
Per avere l’interfaccia di IrfanView in italiano è sufficiente scaricare questo file compresso quindi estrarne il contenuto nella cartella IrfanView\Languages del programma.
Se, in fase d’installazione, si fosse scelto di salvare tutti i file di configurazione di IrfanView nella sua cartella, scegliendo il menu Options quindi Change language si vedrà comparire un messaggio che indica come il file INI del programma è aperto in sola lettura.
In questo caso, prima di selezionare la lingua italiana bisognerà avviare IrfanView con i diritti di amministratore e ripetere l’operazione.
Download:
versione per sistemi Windows a 64 bit
versione per sistemi Windows a 32 bit
Licenza: freeware
/https://www.ilsoftware.it/app/uploads/2023/05/img_15988.jpg)
/https://www.ilsoftware.it/app/uploads/2025/06/wp_drafter_481104.jpg)
/https://www.ilsoftware.it/app/uploads/2025/06/bs0.jpg)
/https://www.ilsoftware.it/app/uploads/2025/06/wp_drafter_479818.jpg)
/https://www.ilsoftware.it/app/uploads/2025/05/ss0.jpg)