Chromium OS sta a Chrome OS come Chromium sta a Chrome.
Così come Chromium è il “laboratorio di idee” di Google, il browser opensource (in larga parte distribuito usando varie licenze legate al mondo del software libero) da cui vengono via a via fatte derivate le nuove versioni di Chrome (tanto che Chromium spesso svela molte delle novità che successivamente vengono inserite in Chrome), Chromium OS è l’equivalente opensource del sistema operativo Chrome OS.
L’idea del progetto Chromium OS, sviluppato sotto l’ala di Google, è proprio quella di creare un sistema operativo che consenta agli utenti di trovare, già preinstallate, tutte le applicazioni di cui hanno bisogno per svolgere online le quotidiane attività (per maggiori informazioni, suggeriamo di consultare queste pagine).
Chromium OS, a sua volta, è la fonte da cui attinge poi Google per il rilascio delle versioni finali di Chrome OS, sistema operativo principalmente destinato ai Chromebook.
Basato su kernel Linux, Chromium OS – come il “fratello” Chrome OS – è un sistema concepito per le attività online. Esso, infatti, è pensato per collegarsi con tutti i servizi dell’universo Google ed ha quindi una spiccata impronta cloud.
Chromium OS può rivelarsi un ottimo strumento per recuperare un vecchio computer, magari lasciato ormai inutilizzato, o per sostituire il non più supportato Windows XP, ancor’oggi installato su molte vecchie macchine.
Recuperare un vecchio PC con CloudReady
La società Neverware, in collaborazione con i tecnici di Google, ha realizzato una versione “ad hoc” di Chromium OS battezzandola CloudReady.
Questa versione di Chromium OS si può installare su qualunque sistema effettuandone il caricamento da una chivetta USB o da un hard disk esterno. Per procedere con l’installazione di CloudReady, tuttavia, è necessario avere un dispositivo esterno di capienza non inferiore agli 8 GB.
Secondo gli sviluppatori di Neverware, CloudReady consentirà a qualunque sistema vecchio di otto anni o meno di funzionare senza difficoltà così come fosse una macchina di fattura molto più recente.
In questa pagina sono elencati i sistemi per i quali Neverware certifica la compatibilità di CloudReady. Ovviamente, però, il sistema operativo potrà essere installato su moltissimi altri PC, compresi quelli assemblati a suo tempo.
Prima di cimentarsi con l’installazione di CloudReady su un vecchio computer, è bene tenere presente che il contenuto del disco fisso sarà completamente cancellato e che, al momento, non è supportato il dual o multi-boot con altri sistemi operativi eventualmente installati sul medesimo computer.
CloudReady, comunque, trasforma la chiavetta USB in un “supporto live”: ciò significa che il sistema operativo può essere eseguito anche direttamente dal supporto di memorizzazione esterno, senza installare nulla sul disco locale (ovviamente le performance ottenibili saranno molto più ridotte rispetto ad un’installazione di tipo tradizionale).
Configurare la chiavetta USB per l’installazione su CloudReady sul vecchio computer
Allestire la chiavetta USB che consentirà, grazie a CloudReady, di recuperare un vecchio computer, è piuttosto semplice.
Le alternative sono essenzialmente due: è possibile utilizzare il software Rufus oppure l’app per Chrome Utilità ripristino Chromebook (scaricabile ed installabile da questa pagina).
– L’utilità Rufus è una vecchia conoscenza per i lettori de IlSoftware.it.
Si tratta di un programma che permette di rendere avviabile qualunque chiavetta USB: Chiavetta USB bootable, come prepararla.
Per inserire CloudReady in una chivetta USB con Rufus, basterà avviare l’applicazione (che è “portabile” e che non richiede quindi installazione) ed impostarla così come in figura:
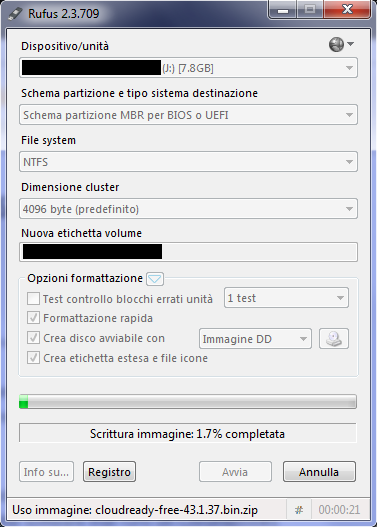
Dopo aver selezionato Immagine DD dall’apposito menu a tendina, bisognerà fare clic sulla piccola icona alla sua destra quindi selezionare il file scaricabile cliccando su questo link.
– Gli utenti di Chrome, invece, dopo aver installato l’app Utilità ripristino Chromebook, dovranno semplicemente eseguirla.
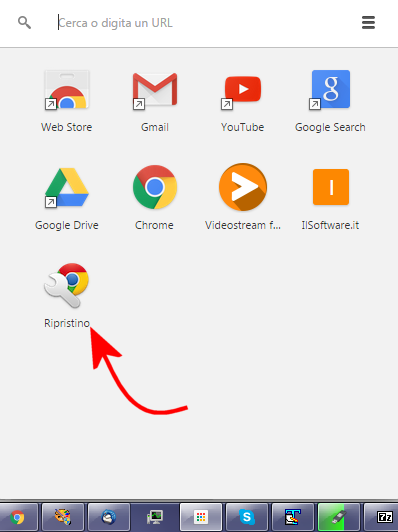
Dopo aver fatto clic sull’icona Ripristino, si dovrà cliccare sul pulsante raffigurante un piccolo ingranaggio.
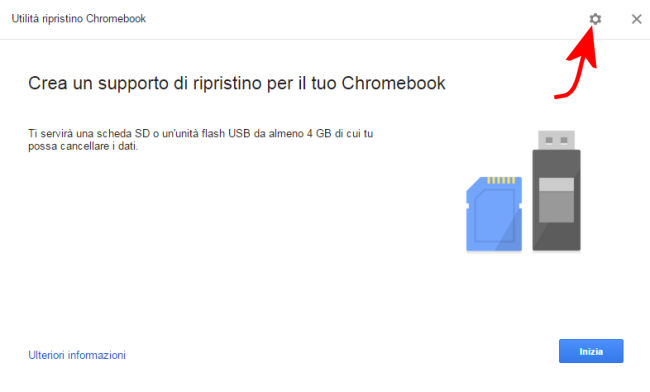
Dal menu che comparirà, si dovrà scegliere Usa immagine locale.
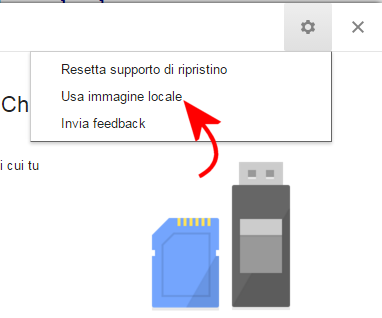
Attraverso la successiva schermata basterà quindi scegliere il file scaricabile cliccando su questo link.
L’utilità di Google chiederà qual è la chiavetta che dev’essere formattata e preparata in modo da fare spazio a CloudReady.
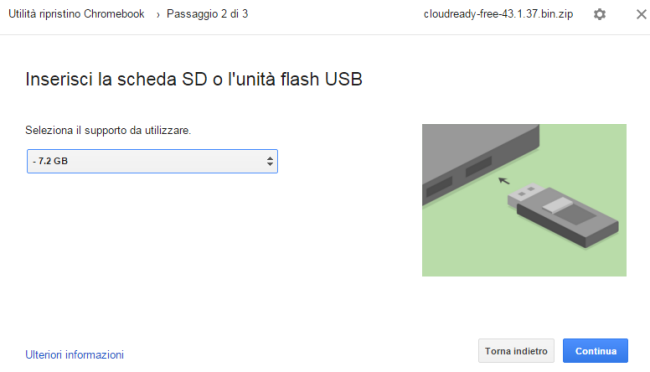
Per avviare la procedura di configurazione della chiavetta USB, bisognerà infine cliccare su Crea ora.
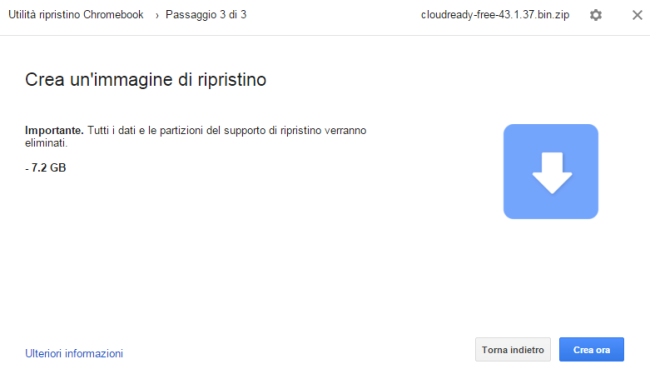
A questo punto, si potrà riavviare il sistema sul quale s’intende installare CloudReady utilizzando il supporto così confezionato.
L’unica accortezza consiste nel verificare che lato BIOS/UEFI sia impostata la corretta sequenza di boot (prima i supporti esterni, poi l’hard disk).
Dopo aver allestito la chiavetta USB contenente CloudReady, Windows visualizzerà il messaggio È necessario formattare il disco nell’unità X: per poterlo utilizzare.
Il messaggio dovrà essere ignorato (la formattazione cancellerebbe tutto il contenuto dell’unità di memorizzazione contenente CloudReady).
Avviare CloudReady dalla chiavetta USB
Dopo aver avviato CloudReady dalla chiavetta, il sistema operativo chiederà di specificare lingua, layout di tastiera e la connessione di rete (ethernet o WiFi) da usare.
Successivamente verrà richiesto se utilizzare o meno (pulsante Not now) la tecnologia proprietaria Adobe Flash.
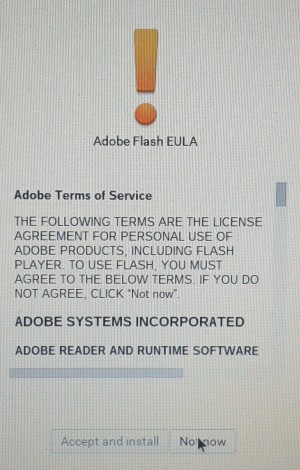
Il passo seguente consiste nell’inserimento delle proprie credenziali Google (account utente Google).
In alternativa, per fare semplicemente una prova di CloudReady, è possibile fare clic sul link navigare come ospite.
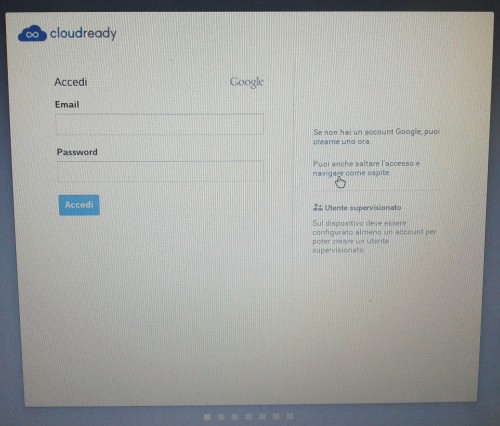
Il pulsante in basso a sinistra consentirà di accedere a tutte le app mentre cliccando sulla barra posta nell’angolo inferiore destro si potrà richiedere l’installazione di CloudReady sul disco (cancellando tutto l’eventuale contenuto).
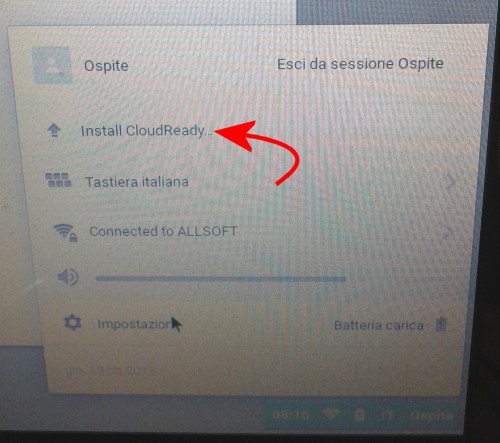
Per procedere, basterà fare clic sulla voce Install CloudReady e seguire le istruzioni.
/https://www.ilsoftware.it/app/uploads/2023/05/img_12882.jpg)
/https://www.ilsoftware.it/app/uploads/2025/01/notifiche-scadenza-certificati-lets-encrypt.jpg)
/https://www.ilsoftware.it/app/uploads/2025/06/ragazzo-con-telefono-in-mano.jpg)
/https://www.ilsoftware.it/app/uploads/2024/05/google-search-ripristinare-ricerca-classica-link-SERP.jpg)
/https://www.ilsoftware.it/app/uploads/2025/06/numeri-telefono-account-google.jpg)