La funzionalità di ricerca di Outlook, come nel caso di qualunque altro client di posta elettronica, si rivela utilissima per individuare in un batter d’occhio quell’email ricevuta tempo prima o quell’allegato importante che non si riesce a trovare in altro modo.
Cosa fare quando la funzionalità di ricerca di Outlook non funziona?
Indipendentemente dalla versione di Outlook in uso, gli utenti talvolta notano che i risultati della ricerca non sembrano essere completi, che mancano email relative a un certo periodo temporale, che si ricevono risultati relativi soltanto ad alcuni contatti, che la ricerca porta al crash di Outlook.
Cosa fare se la ricerca Outlook non funziona
Presentiamo di seguito alcuni passaggi da seguire per ripristinare la ricerca di Outlook.
1) Se Outlook fosse configurato per gestire più account di posta, un buon tentativo consiste nel ridurre l’ampiezza della ricerca limitandola a uno specifico indirizzo email.
Se ad esempio un account fosse stato recentemente aggiunto, l’indicizzazione dei messaggi di posta potrebbe non essere stata ancora conclusa e determinare l’impossibilità di concludere un’operazione di ricerca.
2) Se la ricerca di Outlook sembra dare problemi a ogni successivo avvio dell’applicazione, potrebbe essere utile tentare un riavvio del sistema premendo la combinazione di tasti Windows+D, quindi ALT+F4 e infine scegliendo Riavvia il sistema.
Come alternativa al riavvio, si può verificare da Task Manager (CTRL+MAIUSC+ESC) che non siano in esecuzione processi collegati al funzionamento di Outlook. In caso affermativo si può arrestarli selezionandoli e cliccando sul pulsante Termina attività.
Da prompt dei comandi basta digitare taskkill /im outlook.exe /f e premere Invio.
3) Digitando Opzioni di indicizzazione nella casella di ricerca di Windows e premendo il tasto Invio, si deve verificare la presenza della voce Outlook nella lista Percorsi da indicizzare.
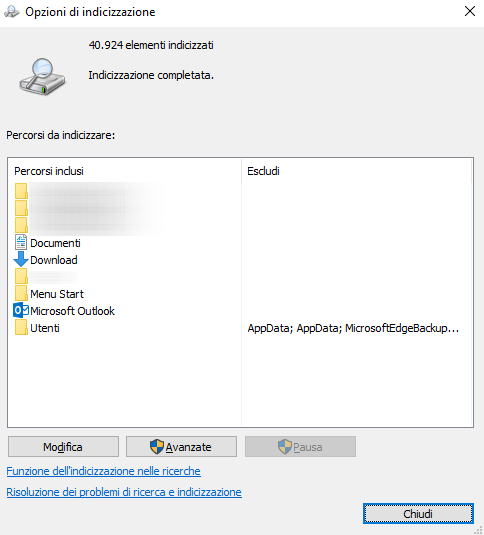
Quando la voce Outlook non compare in elenco si deve fare clic sul pulsante Modifica quindi spuntare la casella corrispondente nella finestra Percorsi indicizzati.
A questo punto si può provare a ricostruire l’indice di ricerca facendo dapprima clic su Avanzate quindi sul pulsante Nuovo indice.
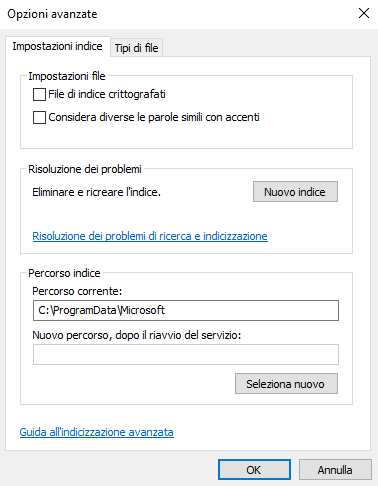
Per sapere tutto sulla ricerca integrata a livello di sistema operativo suggeriamo la lettura dell’articolo in cui spieghiamo come cercare file in Windows 10 e in Windows 11.
4) La ricerca di Outlook può smettere di funzionare correttamente anche in seguito ad alcuni aggiornamenti rilasciati da Microsoft.
Outlook utilizza per impostazione predefinita la ricerca interna di Windows, alias Windows Search. Come soluzione temporanea si può aprire il prompt dei comandi con i diritti di amministratore e digitare quanto segue per disabilitare Windows Search:
Così facendo la ricerca di Windows 10 e Windows 11 si asterrà dall’indicizzare le email di Outlook e il software di posta Microsoft utilizzerà unicamente la funzione di ricerca integrata.
Successivamente, se si volesse di nuovo abbinare Windows Search con Outlook basterà usare il comando seguente:
Suggeriamo anche di fare riferimento alle pagine di supporto Microsoft per Windows 10 e Windows 11, a seconda del sistema operativo utilizzato. L’azienda di Redmond ha per esempio pubblicato un workaround per risolvere quando la ricerca Outlook non trova le email più recenti.
5) Se la funzione di ricerca non risultasse ripristinabile seguendo i consigli ai punti precedenti, si può tentare di correggere i file del pacchetto Office eventualmente danneggiati.
Per procedere in tal senso si può usare la combinazione di tasti Windows+R, digiare appwiz.cpl, individuare la voce relativa a Office, cliccare sul pulsante Cambia quindi selezionare Ripristino rapido.
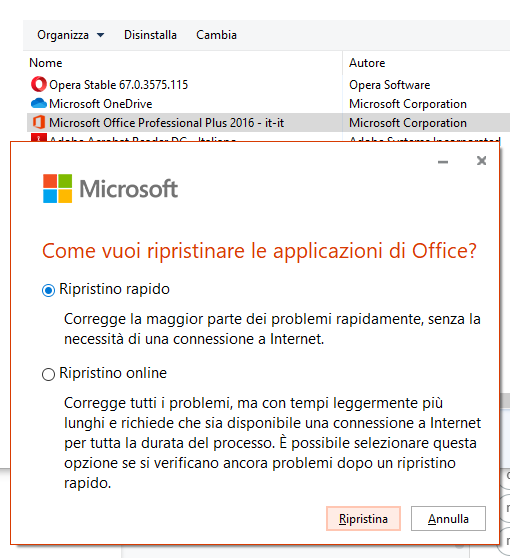
Se il problema non si risolvesse in questo modo, si può tentare anche un Ripristino online selezionando la seconda opzione.
In questo caso Office si appoggerà ai file conservati online sui server Microsoft quindi ripristinerà copie affidabili e certificate.
6) Nel caso in cui si sospettasse che gli archivi di Office fossero danneggiati, è possibile tentare una riparazione dei file .PST contenenti i messaggi di posta elettronica. Nell’articolo in cui vediamo come recuperare file di Outlook abbiamo visto in quale percorso è salvata l’utilità scanpst.exe sviluppata da Microsoft.
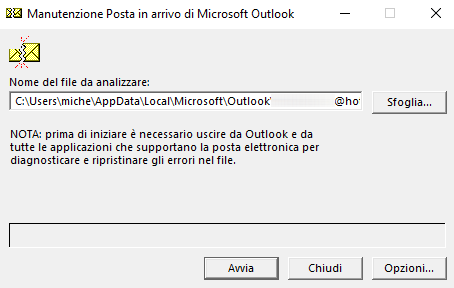
A partire da Outlook 2007 si trova nella cartella %programfiles%\Microsoft Office\OfficeXX oppure in %programfiles%\Microsoft Office\root\Office16.
/https://www.ilsoftware.it/app/uploads/2023/05/img_21027.jpg)
/https://www.ilsoftware.it/app/uploads/2025/01/notifiche-scadenza-certificati-lets-encrypt.jpg)
/https://www.ilsoftware.it/app/uploads/2025/06/ragazzo-con-telefono-in-mano.jpg)
/https://www.ilsoftware.it/app/uploads/2024/05/google-search-ripristinare-ricerca-classica-link-SERP.jpg)
/https://www.ilsoftware.it/app/uploads/2025/06/numeri-telefono-account-google.jpg)