Windows 10 integra una funzionalità che permette di effettuare il reset del sistema operativo.
Mutuata da Windows 8.1 e ulteriormente migliorata, ripristino Windows 10 è un meccanismo che consente di riportare il sistema al momento in cui era stato installato superando così tutti gli eventuali malfunzionamenti che dovessero essersi presentati nei periodi successivi. Il bello della funzionalità per il ripristino di Windows 10 è che l’utente può decidere se conservare i file personali oppure se rimuovere tutto.
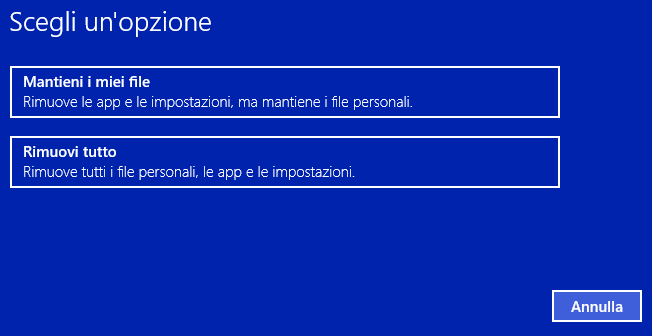
In questo secondo caso (Rimuovi tutto), consente non soltanto di cancellare quanto presente sul disco fisso o nell’unità SSD (applicazioni, impostazioni e file personali) ripristinando il funzionamento del sistema operativo, ma anche di effettuare il wiping dei dati ossia richiederne la loro cancellazione sicura.
La cancellazione sicura dei dati fa in modo che il recupero delle informazioni eliminate sia molto più complicato, se non impossibile, ma richiederà – in alcuni casi – qualche ora per essere portata a conclusione.
Per avviare il ripristino di Windows 10, è sufficiente digitare e, quindi, selezionare, Opzioni di ripristino nella casella di ricerca.
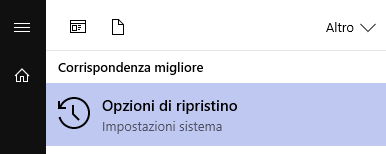
A questo punto, basterà cliccare sul pulsante Per iniziare in corrispondenza di Reimposta il PC.
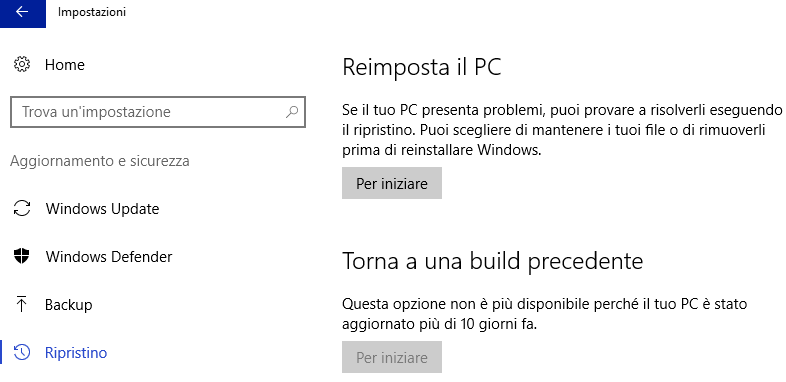
Scegliendo Mantieni i miei file nella schermata seguente, Windows 10 conserverà i file dell’utente (in ogni caso, è sempre opportuno effettuarne un backup) rimuovendo applicazioni installate, impostazioni personalizzate e procedendo alla reimpostazione del sistema.
Nel caso in cui, successivamente, si avesse qualche difficoltà a ritrovare i file personali, suggeriamo la lettura dell’articolo File persi dopo l’aggiornamento a Windows 10: come recuperarli.
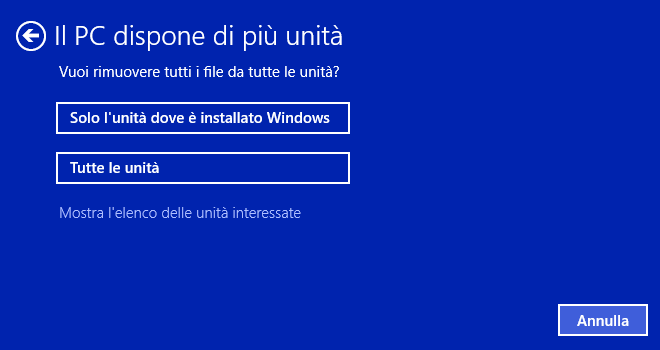
Scegliendo Rimuovi tutto, Windows 10 chiederà innanzi tutto su quali unità intervenire quindi consentirà di optare fra Rimuovi solo i miei file personali e Rimuovi i file e pulisci l’unità.

Indipendentemente dalla scelta, il primo pulsante cancellerà semplicemente tutti i file dell’utente usando metodi tradizionali; il secondo, invece, consentirà di eliminare i file effettuandone la sovrascrittura e quindi inibendo qualsivoglia eventuale successivo tentativo di recupero.
Ripristino di Windows 10 quando il sistema non si avvia
E se il sistema non si avvia più? Come accedere alla finestra per il ripristino di Windows 10?
In Windows 10 non è più possibile – almeno con le impostazioni di default – usare il tasto F8 all’avvio per far apparire il menu di boot (vedere gli articoli Ripristinare Windows 10, ecco come si fa e Avviare Windows 10 e Windows 8.1 in modalità provvisoria).
Quando Windows 10 non si avvia più, però, il sistema operativo dovrebbe riconoscere la situazione e proporre automaticamente il menu di boot (dopo tre avvii mancati di Windows 10).
Se ciò non si verificasse, suggeriamo di accendere o riavviare la macchina quindi, subito alla comparsa del logo di Windows 10 in fase di boot, riavviare il sistema.
Dopo che si sarà ripetuta l’operazione per altre due volte, dovrebbe comparire il menu rappresentato in figura.
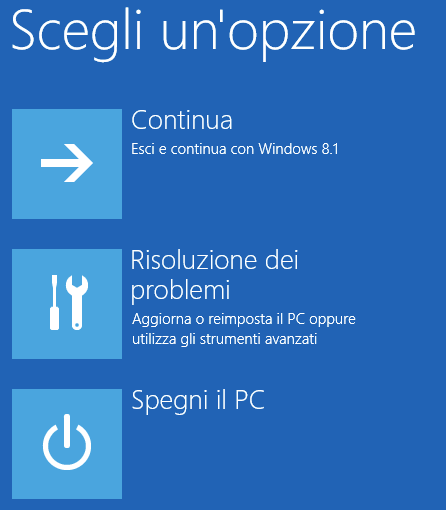
Qui bisognerà selezionare Risoluzione dei problemi quindi, dalla schermata seguente, Reimposta il PC.
Si troveranno quindi le opzioni Mantieni i miei file e Rimuovi tutto, esattamente come accade in ambiente Windows.
Un suggerimento importante. Se si decidesse di utilizzare Pulizia disco, applicazione integrata in Windows 10, per liberare spazio (vedere Come liberare spazio su disco e Pulizia disco, come utilizzare quella avanzata in Windows), è bene tenere presente che è possibile spuntare tutte le caselle eccezion fatta per quella relativa ai file installazione Windows ESD.
Spuntando tale casella, infatti, e confermando l’eliminazione dei file ESD di Windows, di fatto si inibirebbe ogni futura possibilità di utilizzo delle funzionalità Ripristino Windows 10.
Ripristino Windows 10 senza programmi inutili
Se Windows 10 non fosse stato installato o aggiornato in proprio, il ripristino del sistema operativo con le funzionalità integrate potrebbe, verosimilmente, portare al recupero dell’installazione iniziale insieme con tutte le applicazioni – spesso inutili – preinstallate dal produttore della macchina in uso.
Windows 8.1 consente agli utenti di creare una immagine personalizzata del sistema e fare in modo che il recupero venga effettuato a partire da tale file (vedere Windows 10 e Windows 8.1: ripristino del sistema a confronto). Ciò, purtroppo, non è più possibile in Windows 10.
Per ripristinare un’installazione di Windows 10 pulita, senza programmi inutili, allora, d’ora in avanti è possibile al software gratuito (sviluppato dai tecnici Microsoft) chiamato Refresh Windows Tool.

Il programma, scaricabile dal link Scopri come eseguire un’installazione pulita di Windows (nella parte inferiore della schermata Opzioni di ripristino) oppure cliccando qui, permette di ottenere una installazione di Windows pulita, senza software superflui e senza neppure perdere i file personali.
Il funzionamento di Refresh Windows Tool è dettagliato nel nostro articolo Ripristinare Windows 10 e sbarazzarsi dei programmi inutili.
/https://www.ilsoftware.it/app/uploads/2023/05/img_14300.jpg)
/https://www.ilsoftware.it/app/uploads/2025/06/windows-10-11-perdita-400-milioni-utenti.jpg)
/https://www.ilsoftware.it/app/uploads/2025/06/windows-11-25H2-uscita.jpg)
/https://www.ilsoftware.it/app/uploads/2025/06/confronto-prestazioni-windows-10-windows-11.jpg)
/https://www.ilsoftware.it/app/uploads/2025/06/aggiornamento-windows-11-KB5060829.jpg)