Si ripropone spesso la necessità di acquisire un documento cartaceo composto da più pagine e salvarlo in formato PDF. Sia in ufficio che a casa si può infatti avere la necessità di trasformare in digitale un documento stampato per poi modificarlo o semplicemente condividerlo con altri utenti.
Uno scanner PDF è un’applicazione che aiuta a convertire un insieme di pagine stampate in un file, da salvare su PC, smartphone oppure sul cloud.
Esistono un’infinità di modi per scannerizzare documenti e ottenere un file PDF con testo ricercabile o meno: nel primo caso l’immagine di ciascuna pagina cartacea viene sottoposta a riconoscimento ottico dei caratteri o OCR, nel secondo il formato PDF resta soltanto un semplice “contenitore” di immagini.
Esistono molte applicazioni OCR per riconoscere il testo acquisito da scanner o smartphone: alcune di esse compiono un passaggio in più ossia si occupano della conversione diretta da cartaceo a PDF.
Scanner PDF: cominciamo con quelli dei produttori
Gli scanner tradizionali sono oggi meno utilizzati rispetto al passato: di solito questo componente viene ora integrato nelle stampanti multifunzione, più o meno professionali, con o senza ADF (alimentatore automatico di documenti).
Nel caso di Epson, basta ad esempio utilizzare il programma ufficiale Epson Scan per acquisire un documento PDF multipagina.
Nell’interfaccia di Epson Scan basta selezionare Modo Professionale dal menu a tendina Modalità quindi scegliere Documento in corrispondenza di Opzione autoesposizione.
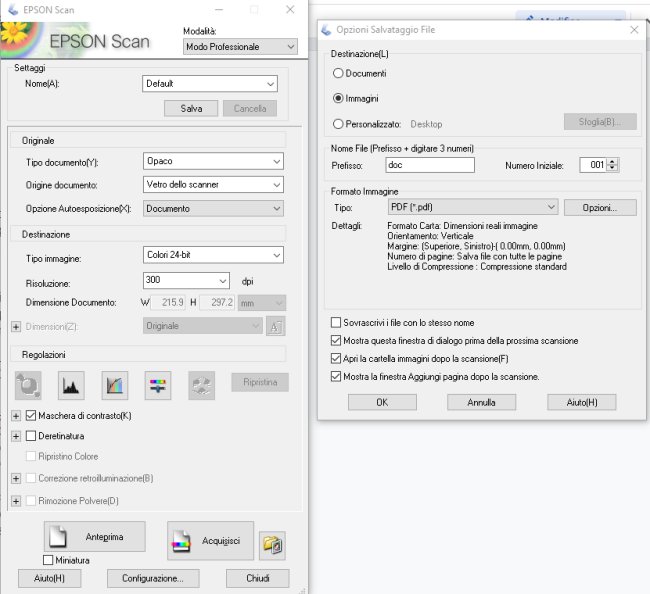
Con un clic su Acquisisci è possibile scegliere PDF come Formato immagine e impostare un nome per il file da generare nel campo Prefisso. Scegliendo l’opzione Documenti, il file viene salvato per impostazione predefinita all’interno della cartella Documenti.
Come Tipo immagine, nella finestra principale di Epson Scan, bisogna assicurarsi di selezionare Bianco e nero o Grigi.
La stessa cosa è fattibile con le stampanti HP: basta utilizzare il software HP Smart e avviare la scansione tramite scanner. Cliccando su Aggiungi pagine si possono acquisire tutti i fogli cartacei e come ultimo passo è possibile salvare il tutto come file selezionando PDF accanto a Tipo di file.
Per i prodotti Canon, si può ricorrere a IJ Scan Utility: dopo aver selezionato Scansiona documento, nelle impostazioni si trova il riferimento a Formato dati in corrispondenza del quale va selezionato PDF.
Quando si acquisisce un documento con lo scanner è importante scannerizzare usando i migliori parametri.
Tutti i produttori mettono comunque a disposizione una funzionalità simile per trasformare documenti cartacei in PDF. Fatte salve poche eccezioni, la scannerizzazione di documenti e la loro memorizzazione come PDF non rende ricercabile il testo perché le pagine non sono sottoposte a OCR.
Creare PDF multipagina con NAPS2
Un noto programma per scannerizzare open source per Windows e Linux completamente gratuito che integra le funzioni di scanner PDF e che automatizza l’acquisizione dei documenti cartacei è NAPS2.
NAPS2 permette di configurare profili personalizzati per qualunque scanner e creare PDF multipagina senza che compaia neppure l’interfaccia del dispositivo collegato con il PC: questo vale sia per gli scanner più economici che per quelli con supporto ADF.
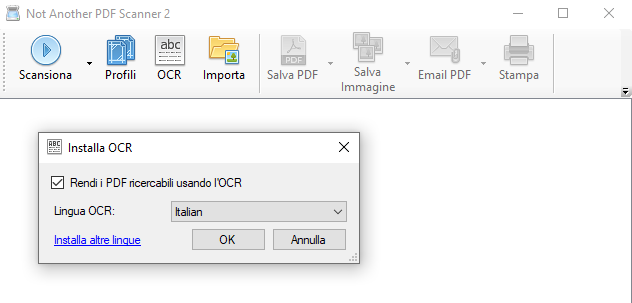
Con un clic sul pulsante OCR nella barra degli strumenti si può fare in modo che tutti i documenti acquisiti vengano resi ricercabili: installando il dizionario italiano le parole vengono riconosciute automaticamente. Aprendo il PDF multipagina creato a partire da pagine stampate, è possibile effettuare ricerche premendo CTRL+F nonché selezionare il testo e copiarlo altrove (CTRL+C, CTRL+V).
Lo smartphone come scanner PDF
A casa o in ufficio è possibile utilizzare lo scanner o la stampante multifunzione per ottenere un file PDF multipagina a partire da una serie di pagine in formato cartaceo.
Se ci si trovasse in mobilità e si volesse trasformare un documento cartaceo in PDF si può utilizzare l’app Google Drive installata sul dispositivo mobile.

Basta premere l’icona “+” in basso a destra quindi scegliere Scansiona e inquadrare la pagina cartacea con la fotocamera dello smartphone. Il consiglio è quello di acquisire anche parte della superficie sulla quale il foglio è appoggiato: in questo modo l’app Drive può riconoscere meglio la pagina che si vuole digitalizzare.
Con un tocco sull’icona “+” in basso a sinistra si possono aggiungere più pagine al PDF che, cliccando su Salva, viene caricato nell’account Drive dell’utente. Al termine dell’upload si può trovare il file nella schermata principale dell’app Drive o nella home page di Drive da desktop.
Microsoft offre la possibilità di digitalizzare documenti come PDF sia con l’app Office per i dispositivi mobili che con Lens per Android e per iOS.
L’app Office permette di digitalizzare PDF multipagina toccando semplicemente App in basso a destra quindi Digitalizzare in PDF.
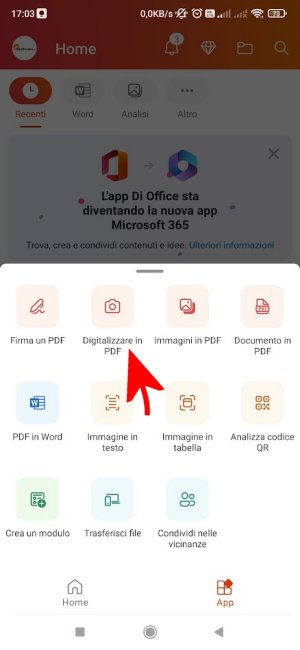
L’app per i dispositivi mobili è uno dei modi migliori per usare Office gratis e consente di modificare i documenti senza limitazioni sui dispositivi dotati di schermi di dimensione inferiore a 10,1 pollici.
Con Microsoft Lens le pagine cartacee del documento PDF multipagina vengono sottoposte a riconoscimento ottico dei caratteri (OCR).
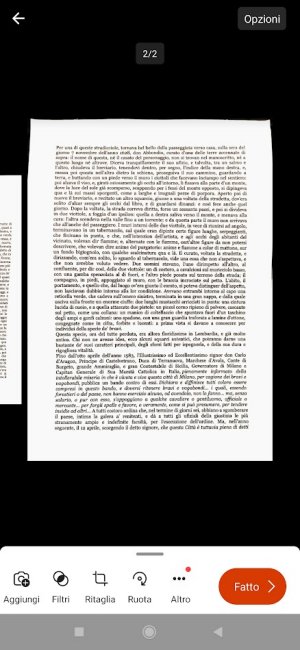
Basta creare la foto della prima pagina quindi utilizzare l’icona Aggiungi per inserire i fogli successivi. Al termine basta cliccare sul pulsante Fatto.
Per ottimizzare la resa del PDF, è sufficiente servirsi del pulsante Filtri in basso.
La schermata finale consente di selezionare la casella PDF per salvare il documento acquisito in locale, nella memoria del dispositivo mobile, oppure sul cloud di OneDrive.
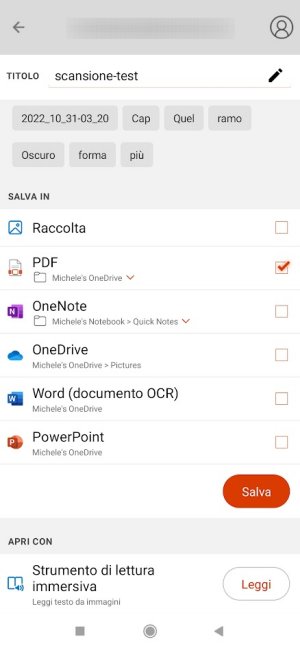
Gli utenti che dispongono di un account Microsoft e scelgono di effettuare l’upload su OneDrive, possono accedere al contenuto dei file PDF anche da Web e da desktop grazie alla stretta integrazione con Windows 10 e Windows 11.
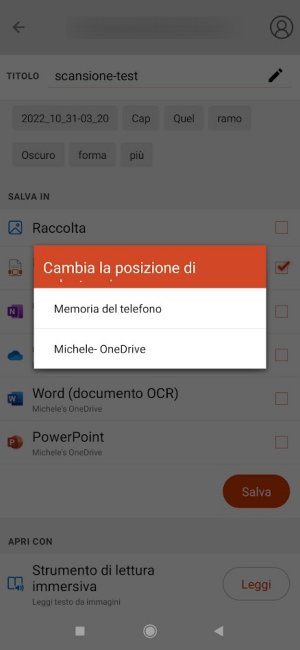
Quando si utilizza lo smartphone in mobilità l’alternativa è scattare semplicemente una foto al documento cartaceo: in questo caso, per impostazione predefinita non viene creato alcun file PDF. Avviando però Microsoft Lens è possibile selezionare le varie foto dalla galleria quindi lasciarle ottimizzare dall’app per poi comporre un unico documento PDF.
/https://www.ilsoftware.it/app/uploads/2023/05/img_25191.jpg)
/https://www.ilsoftware.it/app/uploads/2025/10/gd-ils-0.jpg)
/https://www.ilsoftware.it/app/uploads/2025/10/godealottobre0.jpg)
/https://www.ilsoftware.it/app/uploads/2025/09/google-drive-desktop-protezione-ransomware.jpg)
/https://www.ilsoftware.it/app/uploads/2025/09/openprinter-stampante-open-source2.jpg)