Se si è soliti acquisire documenti con lo scanner è altamente probabile che il software fornito insieme con la stampante dotata di scanner (multifunzione) non sia adeguato alle proprie esigenze. Per salvare la scansione in PDF, soprattutto nel caso di documenti multipagina, è possibile orientarsi su un programma più pratico e di semplice utilizzo.
Il software che vi presentiamo è ormai considerabile come un vero e proprio punto di riferimento per la scansione in PDF.
Not Another PDF Scanner 2.0 (NAPS2) è un software libero (distribuito con licenza GNU GPLv2), opensource, che acquisisce da scanner le pagine che compongono il documento quindi le unisce a formare un unico file PDF.
NAPS2 supporta sia i driver WIA che i driver TWAIN: indipendentemente da quelli utilizzati dallo scanner o dalla stampante multifunzione, quindi, è possibile effettuare – molto rapidamente – una scansione in PDF.
Scansione PDF anche multipagina
NAPS2 si rivela un’eccellente utilità per tutti coloro che desiderano effettuare la scansione in PDF velocizzando le tempistiche di acquisizione dei documenti.
Il vantaggio di NAPS2, infatti, è che il programma lavora con i “profili”: sia che si utilizzi il driver TWAIN che il driver WIA, esso può dialogare direttamente con lo scanner di fatto scavalcando l’interfaccia utente del produttore.
In questo modo si possono definire le preferenze per la scansione del documento (scanner da usare, alimentazione, risoluzione, profondità del colore, allineamento, scala, luminosità e contrasto) quindi acquisire l’una dopo l’altra le varie pagine.
Nonostante l’età, TWAIN rimane ancor’oggi lo standard di riferimento nonostante WIA (Windows Image Acquisition), introdotto anni fa da Microsoft, sia compatibile con un gran numero di periferiche (vedere anche Scansione documenti da stampante a PC con WSD).
NAPS2 non si limita però soltanto ad acquisire le pagine che compongono un documento (con la possibilità di attivare una scansione in serie…) ma, ed è questa forse la caratteristica più utile e interessante, permette di effettuare una scansione OCR in automatico e rendere ricercabile il testo del PDF.
In altre parole, con NAPS2 si possono acquisire – l’una dopo l’altra – “n” pagine contenenti del testo, sottoporle automaticamente a riconoscimento ottico dei caratteri (OCR) e fare in modo che il testo in esse presente sia selezionabile e copiabile altrove (ad esempio in un wordprocessor o in qualunque editor) oltre che ricercabile con la funzione Modifica, Trova (CTRL+F) del visualizzatore PDF.
Come utilizzare NAPS2
Al primo avvio di NAPS2 (è disponibile anche sotto forma di software portabile, che non necessita di installazione), cliccando sul pulsante Scansiona, il programma richiede di creare un profilo per l’utilizzo dello scanner o della stampante multifunzione.
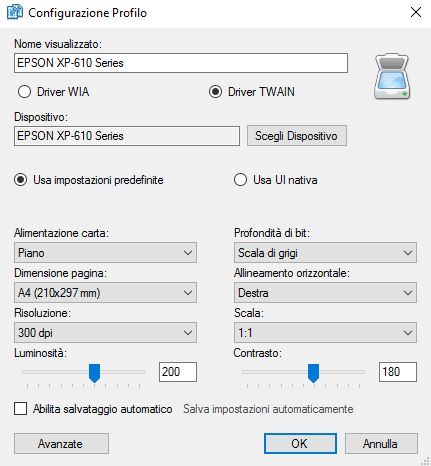
Usando la finestra riprodotta in figura, si può specificare l’utilizzo dei driver WIA o dei driver TWAIN nonché impostare tutte le preferenze per l’acquisizione delle pagine.
Dal menu a tendina Alimentazione, con gli scanner compatibili (dotati di dispositivi di alimentazione automatica di documenti o ADF) si può scegliere Caricatore: in questo modo tutti i fogli inseriti nel caricatore potranno essere automaticamente acquisiti e salvati come PDF.
Con un clic su Avanzate è possibile fare in modo che NAPS2 elimini automaticamente, ad esempio, i fogli vuoti.
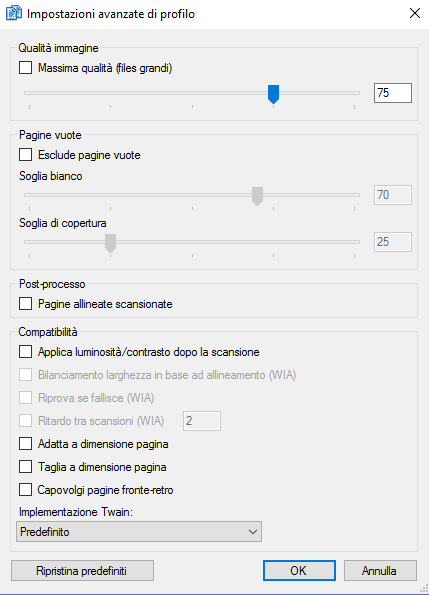
Cliccando sul pulsante Profili della barra degli strumenti di NAPS2, si possono aggiungere ulteriori scanner o modificare le impostazioni predefinite per la scansione dei documenti.
Un’idea potrebbe essere quella di creare profili differenti per l’acquisizione di documenti contenenti molto testo o per quelli con diversi elementi grafici a colori.
NAPS2 consente di acquisire, una dopo l’altra, più pagine dando poi modo eventualmente di riordinarle oppure di gestirne l’orientamento.

Dopo aver creato o selezionato il profilo scanner preferito cliccando sulla piccola freccia a destra del pulsante Scansiona, la pagina cartacea verrà immediatamente acquisita e visualizzata come miniatura nella finestra principale del programma.
Cliccando due volte su qualunque immagine acquisita, è possibile applicare rotazioni, tagli, agire su luminosità e contrasto e salvare subito in PDF.
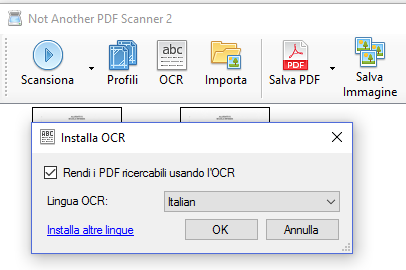
Rispetto alle prime versioni di NAPS2, il motore OCR funziona molto meglio ed è in grado di riconoscere correttamente – senza nulla chiedere all’utente – pressoché la totalità del testo contenuto nei documenti acquisiti dallo scanner.
Rispetto ad applicazioni come PDF X-Change (vedere Convertire un PDF in un PDF ricercabile con l’OCR) o l’ottimo software commerciale Power PDF (Modificare PDF e trasformarli anche in documenti Word con Nuance Power PDF 2) che sfruttano ottimi motori OCR, NAPS2 rende il testo contenuto nel documento PDF subito ricercabile, appena acquisito da scanner.
Sia PDF X-Change che Nuance Power PDF 2, invece, lavorano su PDF già esistenti.
Se applicazioni gratuite come PDF Shaper (Trasformare immagini in PDF) sono eccellenti per gestire PDF già esistenti (PDF Shaper, però, è sprovvisto di OCR integrato), NAPS2 consente di ottimizzare la fase di acquisizione del documento da scanner e il suo salvataggio in formato PDF.
Per sottoporre a scansione OCR il testo di qualunque immagine acquisita da scanner, basta premere il pulsante OCR nella barra degli strumenti di NAPS2 e acconsentire (solamente la prima volta) al download dei file di lingua.
Dopo aver acquisito le pagine del documento da scanner, una volte ottenute le corrispondenti miniature nella finestra principale di NAPS2, basterà cliccare su OCR e il testo verrà automaticamente riconosciuto senza nulla chiedere all’utente.
Cliccando su Salva PDF si otterrà un file PDF multipagina, ove necessario.
Aprendo con un qualunque visualizzatore PDF, ci si accorgerà che selezionando il testo d’interesse questo potrà essere evidenziato mentre premendo le combinazioni di tasti CTRL+C, CTRL+V, questo potrà essere incollato altrove.
Scegliendo Modifica, Trova o premendo CTRL+F, inoltre, si potrà cercare il testo contenuto nel file PDF.
La voce Impostazioni PDF che compare cliccando sulla freccia a destra del pulsante Salva PDF consente di specificare i cosiddetti metadati ossia le informazioni aggiuntive che vengono veicolate insieme con il documento e compongono le sue “proprietà”.
Nella stessa finestra è presente anche la casella Cripta il PDF che consente, eventualmente, di proteggere il file PDF con la crittografia e di attivare una serie di limitazioni – ad esempio – sulla copia e sulla stampa.
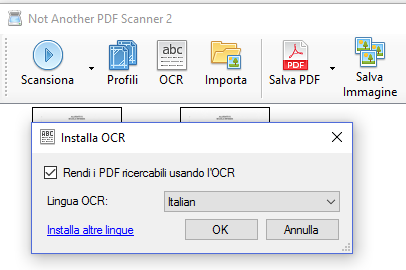
Altri programmi per effettuare la scansione in PDF sono presentati nell’articolo Programma per scannerizzare, quali sono i più utili.
Download:
– Versione con installazione
– Versione portabile (senza installazione)
Compatibile con: Windows XP, Windows Vista, Windows 7, Windows 8.1, Windows 10
Licenza: GNU GPLv2
/https://www.ilsoftware.it/app/uploads/2023/05/img_12208.jpg)
/https://www.ilsoftware.it/app/uploads/2025/10/godealottobre0.jpg)
/https://www.ilsoftware.it/app/uploads/2025/09/google-drive-desktop-protezione-ransomware.jpg)
/https://www.ilsoftware.it/app/uploads/2025/09/openprinter-stampante-open-source2.jpg)
/https://www.ilsoftware.it/app/uploads/2025/09/wp_drafter_487969.jpg)