Buona parte dei sistemi utilizzano un processore dotato di sezione grafica integrata e, in alcuni casi, si installa o si trova già montata una scheda video dedicata: Scheda video, come sceglierla con una breve guida alle sue caratteristiche (stiamo aggiornando l’articolo a maggio 2020).
Molti sistemi sono equipaggiati con più di una scheda video: spesso, accanto alla GPU integrata a livello di processore, viene installata una scheda grafica dedicata, decisamente più completa in termini di funzionalità e molto più performante. Ne abbiamo parlato anche nell’articolo Aggiornare driver scheda video: come migliorare le prestazioni.
I pannelli di gestione dei driver NVidia e AMD consentono di definire quale GPU utilizzare per ogni genere di necessità (quella integrata o quella discreta, decisamente più potente).
Windows 10, però, a partire dalla versione 1803 (Aggiornamento di aprile 2018) consente di scegliere la scheda grafica da usare con ciascun programma, sia esso un programma Win32 tradizionale oppure un’applicazione scaricata dal Microsoft Store (“universale” o UWP).
In questo modo è possibile stabilire quali applicazioni possono usare la scheda video dedicata e quali invece possono accontentarsi di quella meno performante.
È così possibile velocizzare il funzionamento di quei programmi che richiedono una maggiore potenza computazionale sul versante grafico.
Come scegliere la scheda video da usare con ciascuna applicazione in Windows 10
Per configurare la funzionalità e decidere quali programmi possono usare la schede video dedicata o devono accontentarsi di quella integrata, basta premere la combinazione di tasti Windows+I, fare clic su Sistema quindi su Schermo e infine su Impostazioni grafica (la voce è posta immediatamente sotto Più schermi). In alternativa, si può semplicemente digitare Impostazioni dello schermo nella casella di ricerca di Windows 10, premere Invio e selezionare Impostazioni grafica nella parte inferiore della finestra.
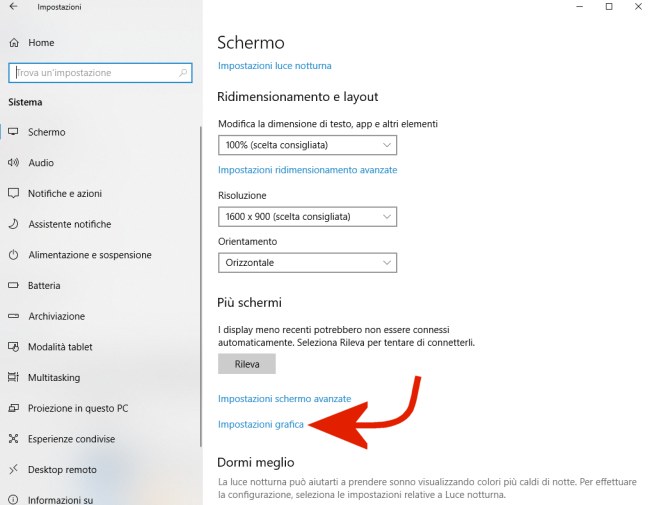
A questo punto cliccando su Sfoglia si può selezionare l’applicazione Win32 d’interesse.
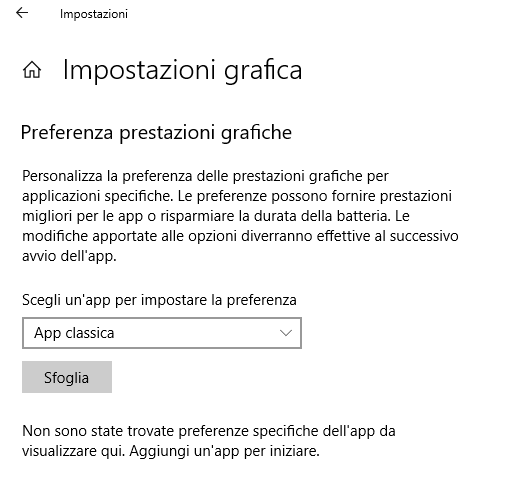
Dal menu a tendina Scegli un’app per impostare la preferenza si può scegliere quale programma configurare: le applicazioni Windows classiche oppure un’applicazione scaricata e installata attraverso Microsoft Store.
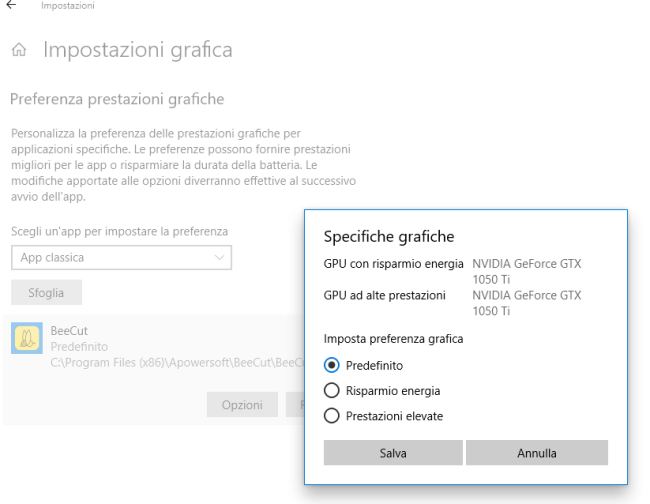
Selezionando un programma (va indicato il percorso completo del suo eseguibile) quindi facendo clic su Opzioni, si può scegliere se associare il programma selezionato alla scheda grafica meno performante (GPU con risparmio energia) o a quella dedicata, più prestazionale (GPU con prestazioni elevate).
Nel caso in cui il processore non presentasse una GPU integrata, Windows 10 mostrerà il nome della stessa scheda video sia per Risparmio energia che per Prestazioni elevate: in questi casi, ovviamente, le modifiche apportate non sortiranno alcun effetto.
Le varie regolazioni potranno essere rimosse eventualmente cliccando sul pulsante Rimuovi.
Premendo la combinazione di tasti CTRL+MAIUSC+ESC si aprirà il Task Manager di Windows 10.
Cliccando su Più dettagli quindi con il tasto destro del mouse sull’intestazione delle colonne (scheda Processi) e attivando Motore GPU, si potrà verificare quale scheda grafica viene adoperata da ciascuna applicazione in esecuzione.
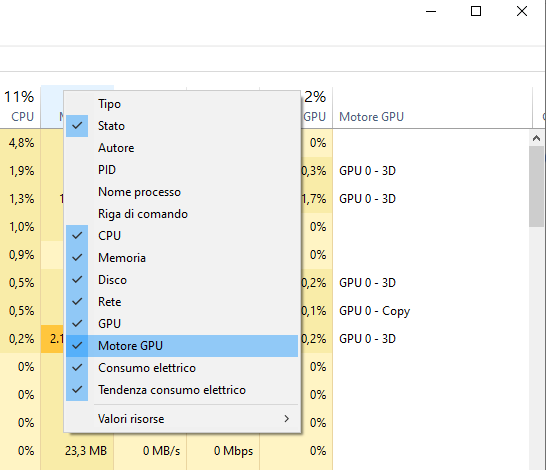
Nell’articolo Aggiornare driver scheda video: come migliorare le prestazioni abbiamo spiegato cosa significa la stringa GPU – Copy.
/https://www.ilsoftware.it/app/uploads/2023/05/img_17413.jpg)
/https://www.ilsoftware.it/app/uploads/2025/07/menu-start-windows-11-categorie-file-json.jpg)
/https://www.ilsoftware.it/app/uploads/2025/07/windows-11-redirectionguard.jpg)
/https://www.ilsoftware.it/app/uploads/2025/07/7zip-compressione-parallelizzazione-cpu-moderne.jpg)
/https://www.ilsoftware.it/app/uploads/2025/07/vulnerabilita-driver-windows.jpg)