Può capitare di avere bisogno di mostrare a un altro utente ciò che viene visualizzato sullo schermo del proprio PC senza avviare una sessione di desktop remoto.
Fare uno screenshot PC significa acquisire quanto visualizzato sullo schermo e salvarlo in memoria per poi avere la possibilità di incollarlo altrove, ad esempio in un messaggio di posta elettronica, oppure salvarlo come file.
Sia Windows 10 che Windows 11 mettono a disposizione vari metodi per acquisire lo schermo del PC.
Sono tante le scorciatoie che possono essere utilizzate per catturare quanto visualizzato anche se quella più nota, largamente utilizzata anche con le precedenti versioni di Windows, consiste nella pressione del tasto Stamp.
Screenshot PC con il tasto Stamp
Per impostazione predefinita, la pressione del tasto Stamp sulla tastiera porta alla temporanea memorizzazione negli Appunti di Windows di tutto quanto risulta visualizzato sullo schermo.
Windows acquisisce l’intera schermata quindi genera un’immagine con la stessa risoluzione utilizzata sul PC. Attenzione, quindi, perché già con le risoluzioni Full HD (1920 x 1080 pixel) o con quelle ancora più elevate, l’immagine generata potrebbe risultare troppo ingombrante (di solito ci si accorge di questo fatto incollando lo screenshot altrove con CTRL+V) o troppo pesante.
Sia in Windows 10 che in Windows 11 si può premere la combinazione di tasti Windows+V per accedere alla cronologia degli Appunti quindi verificare gli screenshot del PC via via salvati in memoria. Cliccando sui vari elementi si può scegliere quello che si vuole incollare nell’applicazione selezionata e in corso di utilizzo.
Il comportamento del tasto Stamp può essere però riprogrammato sia in Windows 10 che in Windows 10.
Aggiungendo anche la pressione del tasto ALT (combinazione di tasti ALT+Stamp), nell’area degli Appunti di Windows viene copiato soltanto il contenuto della finestra corrente.
Selezionare la finestra o l’area da acquisire con il tasto Stamp
Dicevamo che il tasto Stamp può essere facilmente riprogrammato in Windows 10 e 11: basta digitare Stamp nella casella di ricerca del sistema operativo quindi scegliere Usa il tasto STAMP per avviare la cattura schermo.
Attivando l’opzione Usa il tasto STAMP per avviare la cattura schermo nella sezione Accessibilità, Tastiera (l’immagine si riferisce a Windows 11 ma l’impostazione è identica in Windows 10), premendo Stamp nella parte superiore appaiono una serie di pulsanti che consentono, rispettivamente, di scegliere se catturare un’area di forma rettangolare, attivare la selezione libera, catturare una finestra o l’intero schermo.
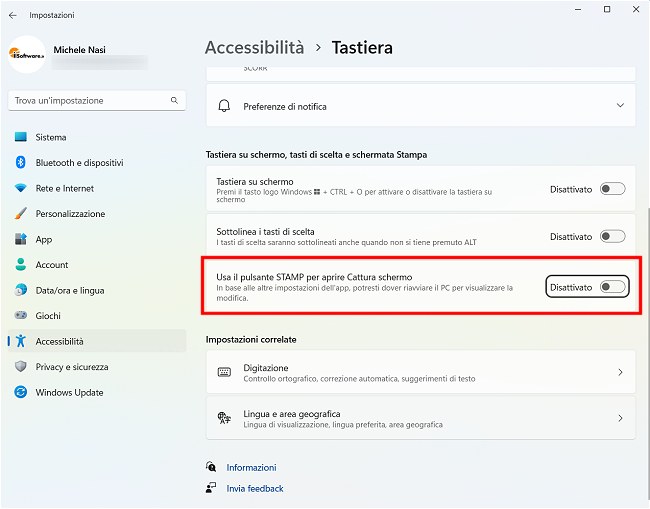
Scegliendo uno dei pulsanti proposti, l’area o la finestra vengono memorizzati negli Appunti e diventano incollabili altrove premendo CTRL+V o servendosi della combinazione di tasti Windows+V.
Per annullare l’operazione basta cliccare sulla “X” oppure premere il tasto ESC.
Acquisire uno screenshot del PC con OneDrive e il tasto Stamp
Anche il client OneDrive, nelle più recenti versioni di Windows installato per impostazione predefinita, può prendere per sé l’utilizzo del tasto Stamp.
Se si utilizza il servizio di storage cloud OneDrive, si può cliccare con il tasto destro sull’icona mostrata nella traybar del sistema operativo, fare clic sull’ingranaggio, su Impostazioni quindi sulla scheda Backup.
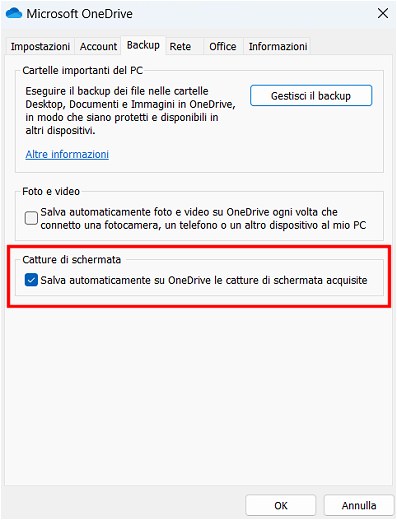
Spuntando la casella Salva automaticamente su OneDrive le catture di schermata acquisite e cliccando su OK, ogni volta che si preme il tasto Stamp lo screenshot del PC viene caricato sul cloud all’interno dell’account Microsoft dell’utente nella cartella Immagini, Screenshots.
Salvare gli screenshot PC nella cartella delle immagini
Se non si vuole copiare negli appunti uno screenshot del PC per poi incollarlo altrove, sia in Windows 10 che in Windows 11 si può premere la combinazione di tasti Windows+Stamp per salvare l’immagine dello schermo nella cartella di sistema Immagini.
In pratica basta tenere premuto il tasto Windows mentre si preme il ben noto tasto Stamp.
Dopo aver premuto la combinazione di tasti, per trovare lo screenshot acquisito, basta premere Windows+E per aprire Esplora file, selezionare la cartella Immagini quindi la sottocartella Screenshot.
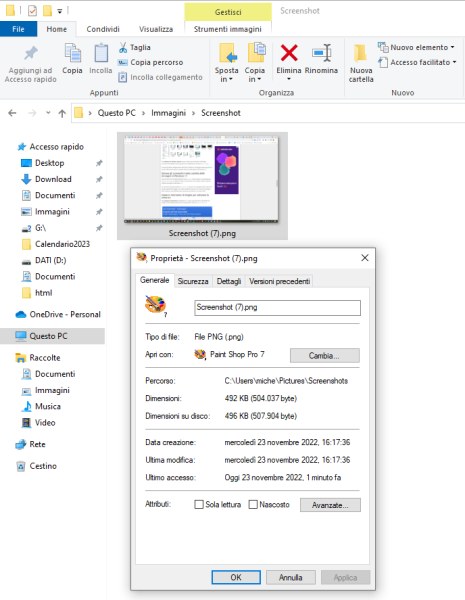
Come si vede nell’immagine, il singolo file non è in generale molto pesante: per una normale schermata di Windows senza troppe immagini non si superano i 500 KB. Se si elaborasse un documento con tanti screenshot via via acquisiti e incollati, le dimensioni potrebbero salire rapidamente: in un altro articolo abbiamo visto come comprimere un documento Word troppo pesante, ad esempio un file contenente diversi screenshot.
La game bar, per acquisire screenshot e video
C’è poi la game bar di Windows 10 e 11: attivabile premendo Windows+G, consente sia di acquisire immagini statiche che registrare video e salvarli direttamente su disco in formato MP4.
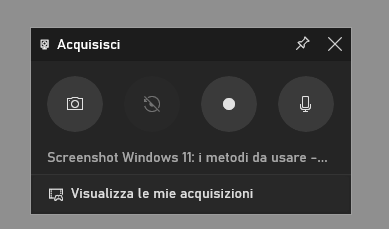
Per impostazione predefinita, gli screenshot del PC e i video registrati con la game bar vengono salvati nella cartella di sistema Video\Acquisizioni.
Premendo Windows+ALT+Stamp, sempre ricorrendo alla game bar viene salvato nella stessa cartella soltanto il contenuto della finestra correntemente selezionata.
Per chiedere od offrire supporto tecnico c’è infine lo strumento di Windows poco conosciuto chiamato Registrazione azioni: può essere utilizzato per acquisire una serie di passaggi con l’indicazione dei tasti e dei pulsanti premuti.
In un altro articolo abbiamo visto tutte le strategie per estrarre testo da immagini e dallo schermo.
/https://www.ilsoftware.it/app/uploads/2023/05/img_25278.jpg)
/https://www.ilsoftware.it/app/uploads/2025/07/caos-passaggio-windows-11.jpg)
/https://www.ilsoftware.it/app/uploads/2025/07/menu-start-windows-11-categorie-file-json.jpg)

/https://www.ilsoftware.it/app/uploads/2025/06/windows-10-11-perdita-400-milioni-utenti.jpg)