Quando si fa clic sull’icona Arresta che appare cliccando sul pulsante Start di Windows 10 quindi su Arresta il sistema, il sistema operativo – sulla maggior parte delle macchine più recenti – non effettua un vero e proprio spegnimento.
Se si riscontrasse un problema collegato a un driver che fa capricci o a un componente software malfunzionante, spegnere Windows 10 potrebbe non portare, come avveniva in passato, alla risoluzione della problematica. Anche un riavvio del sistema, sebbene certamente più risolutivo, tende a ripristinare tutti i programmi che si trovavano precedentemente in esecuzione (anche questa una novità di Windows 10 della quale abbiamo già parlato in passato).
Il comportamento anomalo in fase di spegnimento di Windows 10 è legato alla funzionalità Avvio rapido che risulta abilitata in modo predefinito.
Essa si comporta in maniera simile alla procedura di ibernazione: consente di salvare lo stato del kernel di Windows prima del completo spegnimento della macchina ripristinando la configurazione del sistema al successivo avvio e consentendo un boot molto più veloce (vedere l’articolo Avvio rapido Windows 10: pro e contro).
Di solito la funzionalità di Avvio rapido è molto utile per velocizzare l’avvio di Windows ma può creare qualche problema allorquando si volesse effettuare uno spegnimento completo, azzerando le informazioni conservate in memoria durante l’intera sessione di lavoro.
Durante lo spegnimento di Windows tradizionale, il sistema operativo chiude tutte le applicazioni, ferma qualunque servizio in esecuzione, rimuove qualunque informazioni sullo stato della macchina così da permettere un successivo avvio del tutto “pulito”.
La procedura di ibernazione, di contro, memorizza all’interno di un file lo stato corrente del sistema e tutto il contenuto della memoria volatile così da ripristinare la precedente sessione di lavoro al successivo avvio della macchina.
Noi stessi, sulle nostre workstation Windows, preferiamo a tutt’oggi utilizzare l’ibernazione anziché spegnere completamente i nostri sistemi: in questo modo, la macchina non consumerà energia elettrica (potrà essere eventualmente disconnessa dalla presa elettrica a muro) ma al successivo avvio ogni finestra sarà lì dove la si era lasciata e si potrà agevolmente riprendere il lavoro.
Nell’articolo Ibernazione Windows 10, ecco come aggiungerla abbiamo visto come ripristinare la modalità ibernazione in Windows 10, che di default non è più immediatamente accessibile e fruibile.
Addirittura, per spegnere il PC Windows non andiamo a cercare neppure la voce Ibernazione nel menu Arresta del pulsante Start ma premiamo direttamente il pulsante di ibernazione posto sulla tastiera dei sistemi desktop o chiudiamo semplicemente il notebook (associando quest’operazione – ovvero la chiusura del “coperchio” – all’ibernazione dalla finestra Opzioni risparmio energia, Specifica cosa avviene quando si preme il pulsante di alimentazione).
La finestra Opzioni risparmio energia può essere aperta rapidamente usando la combinazione di tasti Windows+R quindi digitando powercfg.cpl.
L’Avvio rapido di Windows 10 usa un approccio ibrido per lo spegnimento del sistema: scarta tutti i programmi e i file aperti (come accade durante uno spegnimento di tipo tradizionale) ma salva lo stato del kernel di Windows su disco (come si fa durante l’ibernazione). Al successivo avvio della macchina con Avvio rapido abilitato, la configurazione del kernel di Windows 10 viene perciò ripristinata.
I driver che Windows 10 utilizza per dialogare con l’hardware sono parte integrante del kernel: Avvio rapido evita quindi al sistema operativo di dover ogni volta reinizializzare i dispositivi che compongono la macchina.
Eventuali malfunzionamenti manifestatisi durante una sessione di lavoro, si ripresenteranno al successivo avvio della macchina allorquando si utilizzasse Avvio rapido.
La casella Attiva avvio rapido si trova nella finestra Opzioni risparmio energia cliccando su Specifica comportamento pulsanti di alimentazione nella colonna di sinistra quindi su Modifica le impostazioni attualmente non disponibili.
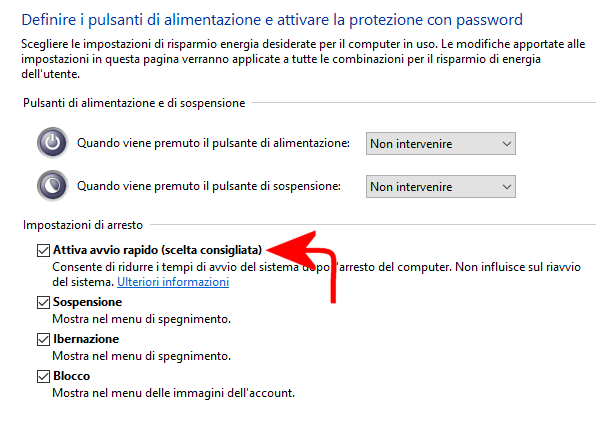
Se si lavorasse spesso a casa e si avessero intorno dei bambini, il consiglio è quello di porre su Non intervenire le impostazioni Quando viene premuto il pulsante di alimentazione e Quando viene premuto il pulsante di sospensione: si eviterà così che il bimbo, premendo improvvisamente il tasto luminoso posto sul PC, possa provocarne improvvisamente lo spegnimento, l’ibernazione o la sospensione mentre invece si sta lavorando.
Riavviando il sistema operativo con l’opzione contenuta nell’interfaccia, Windows 10 si dimenticherà dello stato del kernel ma proverà a ripristinare i programmi e le finestre aperti nella precedente sessione di lavoro: Evitare che Windows 10 ripristini i programmi aperti in precedenza all’avvio.
Anziché spegnere e riavviare il sistema cliccando sul pulsante Start, scegliendo il pulsante Arresta quindi cliccando sulle voci Arresta il sistema o Riavvia il sistema, per riavviare “da zero” la macchina si possono usare i seguenti due espedienti:
1) Cliccare sul pulsante Start di Windows, scegliere Arresta, tenere premuto il tasto MAIUSC quindi selezionare Arresta il sistema. In questo modo lo stato del kernel di Windows non sarà memorizzato.
2) Aprire il prompt dei comandi (Windows+R, cmd) e digitare quanto segue:
per riavviare il sistema.
Si può, eventualmente, creare due collegamenti sul desktop di Windows da usare al bisogno per evitare il ripristino dei programmi aperti.
3) In alternativa, si può premere la combinazione di tasti Windows+M per ridurre a icona tutte le finestre aperte quindi usare ALT+F4.
Apparirà così la finestra di dialogo Fine della sessione di lavoro.

Dal menu a tendina scegliere Arresta il sistema o Riavvia il sistema.
/https://www.ilsoftware.it/app/uploads/2023/05/img_17238.jpg)
/https://www.ilsoftware.it/app/uploads/2025/06/windows-10-11-perdita-400-milioni-utenti.jpg)
/https://www.ilsoftware.it/app/uploads/2025/06/windows-11-25H2-uscita.jpg)
/https://www.ilsoftware.it/app/uploads/2025/06/confronto-prestazioni-windows-10-windows-11.jpg)
/https://www.ilsoftware.it/app/uploads/2025/06/aggiornamento-windows-11-KB5060829.jpg)