/https://www.ilsoftware.it/app/uploads/2023/05/img_24257.jpg)
Abbiamo già visto tutti i modi per trasferire foto dallo smartphone al PC così da stampare comodamente da un sistema desktop e come collegare una stampante al cellulare Android.
Può capitare di avere l’esigenza di stampare foto da WhatsApp: come si fa? E quali accortezze è bene tenere presenti per ottenere foto di qualità una volta stampate?
Innanzi tutto è bene osservare che WhatsApp applica un ridimensionamento e una compressione sulle foto che vengono inviate agli altri contatti toccando l’icona della graffetta quindi Fotocamera o Galleria. L’obiettivo è evidentemente quello di risparmiare banda di rete e velocizzare i trasferimenti di dati.
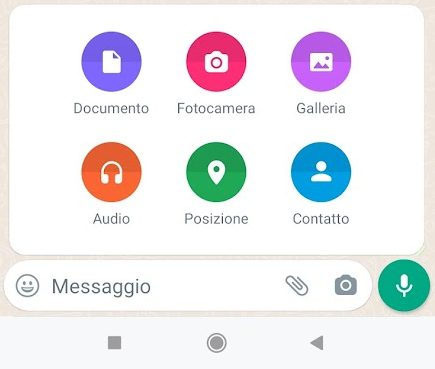
Quando un’immagine viene inoltrata tra più utenti WhatsApp, comunque, la compressione è applicata una sola volta; diversamente a ogni operazione di inoltro la qualità della foto ne risentirebbe negativamente.
Ben sapendo che le chat WhatsApp sono protette con la crittografia end-to-end e quindi tra mittente e destinatario di ogni singolo messaggio, come viene preservata la qualità delle foto inoltrate? Lo spieghiamo nell’articolo in cui descriviamo la soluzione tecnica adottata in WhatsApp per inoltrare allegati pesanti velocemente e non danneggiare le immagini.
Le caratteristiche delle foto inviate tramite WhatsApp
Le foto inviate o inoltrate su WhatsApp usando le icone Fotocamera e Galleria vengono compresse (una volta sola) e ridimensionate a 1600 pixel sul lato più lungo. Si ottiene un’immagine che non supera gli 1,9 Megapixel con un peso molto inferiore all’originale e tipicamente entro i 350 KB.
Purtroppo WhatsApp non integra un’opzione che permette di inviare su richiesta foto e video nel formato originale, quindi trasmettendo i file più pesanti. C’è però un semplice trucco che scavalcare il ridimensionamento e la compressione aggiuntiva di WhatsApp: basta toccare sempre l’icona della graffetta nell’app di messaggistica, selezionare Documento quindi scegliere dal dispositivo mobile le immagini da inviare nel formato originale. Lo vediamo nell’articolo in cui presentiamo la procedura per inviare foto su WhatsApp alla massima risoluzione e qualità.
Stampare foto da WhatsApp: attenzione alla risoluzione
Un’immagine che a schermo appare bene non necessariamente risulta adeguata per la stampa. La risoluzione di una foto non significa molto se non viene contestualizzata.
Una foto con risoluzione 1200 x 1800 pixel può essere buona per la stampa nel classico formato 10×15 cm ma di sicuro non lo è se si volessero ottenere formati più grandi.
In ogni caso, a parte il dato sulla risoluzione, per una stampa vista a 30 cm come può essere un documento fotografico o un album si hanno bisogno di 300 DPI (dots per inch).
I DPI indicano il numero di punti che una stampante può depositare per ogni pollice (“inch” ovvero circa 2,54 cm) e che andranno a formare l’immagine finale.
Un cartellone pubblicitario che si guarda a parecchi metri di distanza non avrà bisogno di 300 DPI: si pensi che già a un metro possono bastare 100 DPI.
Per le stampe fotografiche di documenti, libri e album 300 DPI rappresentano il valore standard; è possibile spingersi a valori più elevati ma spesso la differenza è praticamente trascurabile. In generale, più elevato è il valore di DPI, più punti ci sono in un’immagine quindi più dettagli vengono riprodotti e più nitida apparirà la foto stampata.
Torniamo all’immagine da 1200 x 1800 pixel citata in precedenza come esempio: supponendo di volerla appunto stampare a 300 DPI, si dividano entrambi i valori per 300 (DPI) per poi moltiplicare per 2,54 (così da trasformare i pollici in centimetri):
1200 / 300 * 2,54 = 10,16 cm
1800 / 300 * 2,54 = 15,24 cm
Come anticipato in precedenza, la foto con la risoluzione indicata sarà buona per stampare una foto 10×15 cm a 300 DPI.
Se provate a salvare un’immagine WhatsApp vedrete che essa misura 1600 pixel sul lato più lungo. Toccando su una foto inviata o ricevuta su WhatsApp, premendo i tre puntini in alto a destra quindi scegliendo Salva l’immagine verrà tipicamente salvata nella cartella /Pictures/WhatsApp della memoria del dispositivo mobile. Verificando le proprietà dell’immagine con un file manager (nel nostro caso abbiamo usato Solid Explorer per Android), nell’esempio si legge 1600 x 1200 pixel.
Con la formula vista in precedenza si capisce subito che questo formato a 300 DPI già sta stretto addirittura per la stampa su supporto 10×15 cm:
1200 / 300 * 2,54 = 10,16 cm
1600 / 300 * 2,54 = 13,55 cm
Se si usa WhatsApp Web su desktop, WhatsApp Desktop oppure il client WhatsApp scaricabile dal Microsoft Store è possibile fare clic su un’immagine e selezionare l’icona Scarica in alto per salvare l’immagine.
Provando ad aprire l’immagine con lo storico IrfanView (menu File, Apri) quindi scegliendo Immagine, Informazioni o semplicemente premendo il tasto “i” verrà mostrata una finestra come quella in figura.
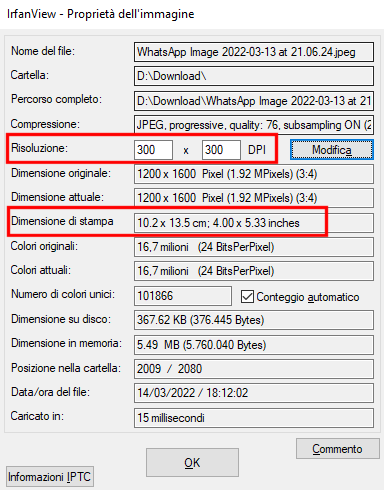
Digitando 300x300 in corrispondenza di DPI, IrfanView conferma che l’immagine in corso di visualizzazione risulta adeguata per stampare circa un 10×13 cm come visto in precedenza (Dimensione di stampa).
Ecco perché il trucco di inviare le foto come documento citato in precedenza permette di ottenere stampe di qualità, soprattutto su supporti di più grandi dimensioni. La stessa foto, che in originale a 3000 x 4000 pixel pesa 6,3 MB consente di realizzare stampe a 300 DPI fino a 25 x 34 cm.
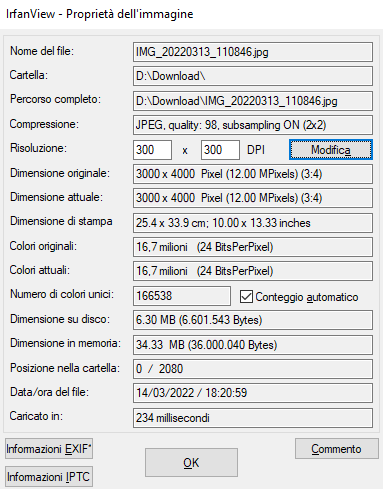
Occhio alla risoluzione, al formato di stampa e soprattutto ai DPI, quindi. In un altro approfondimento abbiamo visto il ruolo del valore DPI per scannerizzare e stampare.
Se si volesse comunque stampare da WhatsApp è possibile toccare i tre puntini in alto a destra quindi scegliere Condividi e infine inviare l’immagine alla stampante collegata in rete locale o in remoto impostando i parametri di stampa.
Da PC basta usare WhatsApp Web o uno dei client WhatsApp citati in precedenza, selezionare Scarica quindi aprire l’immagine con un software di grafica e selezionare File, Stampa.
Da Esplora file in Windows basta cliccare con il tasto destro sull’immagine scaricata da WhatsApp, scegliere stampa quindi regolare i parametri proposti (stampante, formato, qualità, tipo carta).
Windows 10 e 11 permettono di stampare senza usare altri programmi, come le precedenti versioni del sistema operativo Microsoft.
/https://www.ilsoftware.it/app/uploads/2025/10/backup-whatsapp-passkey.jpg)
/https://www.ilsoftware.it/app/uploads/2025/10/whatsapp-interoperabile-signal-messenger-telegram.jpg)
/https://www.ilsoftware.it/app/uploads/2025/10/wp_drafter_489879.jpg)
/https://www.ilsoftware.it/app/uploads/2025/10/f-droid-critiche-sideloading-negato-android.jpg)