I tempi dei dispositivi dotati di tastiera fisica sono morti e sepolti. Disporre quindi di una tastiera virtuale “ultimo grido” sul proprio dispositivo mobile consente di velocizzare drasticamente le operazioni di scrittura dei testi.
In un altro articolo abbiamo visto cos’è una tastiera virtuale e a cosa prestare attenzione.
La tastiera Google è cresciuta molto ed è stata via via migliorata dagli sviluppatori dell’azienda fondata da Larry Page e Sergey Brin.
Chiamata Gboard è scaricabile gratuitamente dal Play Store facendo riferimento a questa pagina.
Si tratta di una tra le migliori tastiere disponibili sulla piazza e un’ottima alternativa a quella fornita e abilitata in modo predefinito dal produttore dello smartphone Android.
Come configurare e usare la tastiera Google
Usare la tastiera Google con il proprio dispositivo Android è molto semplice: basta accedere alle impostazioni del sistema operativo, selezionare Lingua e immissione o Lingua e tastiera quindi optare per Gboard in corrispondenza di Tastiera corrente.
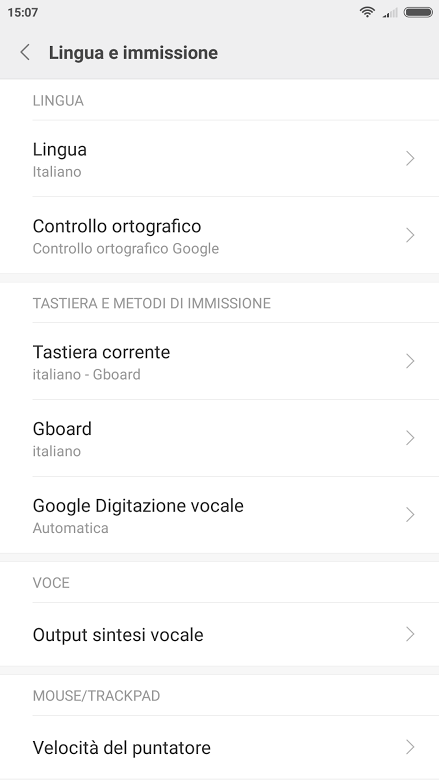
Toccando la voce Gboard è possibile accedere alle preferenze legate al funzionamento della tastiera. Esse sono modificabili anche toccando l’icona raffigurante un piccolo ingranaggio posta all’interno della tastiera stessa.
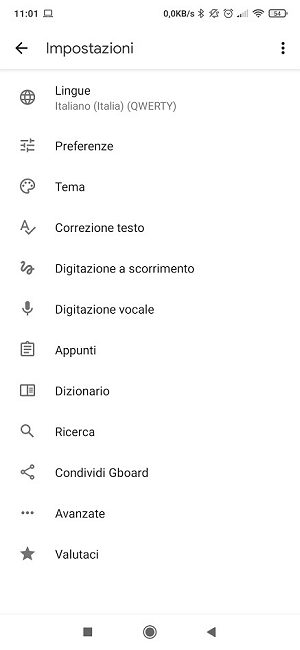
Scegliendo ad esempio Avanzate si può innanzi tutto evitare che le statistiche sull’utilizzo della tastiera Gboard vengano inviate a Google (opzione Condividi le statistiche sull’utilizzo).
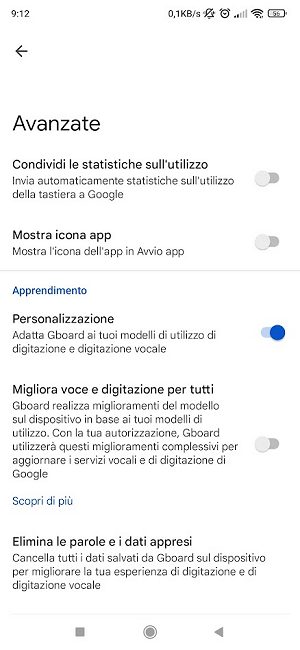
La tastiera Gboard utilizza un algoritmo di apprendimento automatico che permette di adattare il suo funzionamento alle modalità con cui l’utente è solito digitare i testi: lasciare attivata l’opzione Personalizzazione è utile.
Poco più sotto, disattivando l’opzione Migliora voce e digitazione per tutti, si può eventualmente evitare che le informazioni anonime raccolte sul dispositivo possano essere riutilizzate da parte di Google.
Scrittura senza sollevare il dito e controllo del cursore. Scrittura a mano libera con Gboard
Lasciando scivolare il dito sui vari tasti, la tastiera Google compone automaticamente la parola d’interesse semplicemente “indovinandola”.
Chiamata glide typing (in italiano, “digitazione a scorrimento”) si tratta di una caratteristica comune a diverse altre tastiere. La tastiera di Google offre risultati eccellenti permettendo la scrittura di lunghi testi senza passare continuamente da un tasto all’altro.
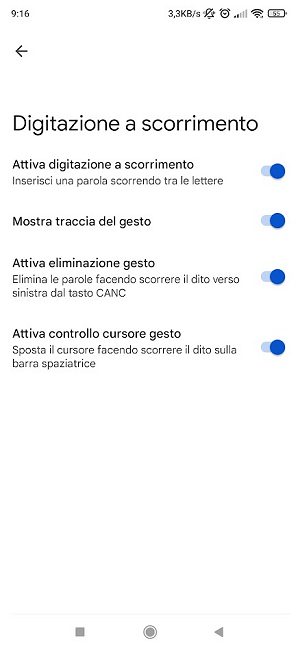
È possibile regolarne il comportamento selezionando Digitazione a scorrimento nelle impostazioni di Gboard.
Un altro trucco molto utile consiste nell’usare la barra spaziatrice della tastiera Gboard per controllare il cursore e spostarsi rapidamente verso sinistra o verso destra all’interno del testo già scritto. In questo modo si possono applicare facilmente correzioni e inserire integrazioni in ciò che si è già digitato.
Dopo aver scritto del testo, provate a far scorrere il dito sulla barra spaziatrice prima verso sinistra e poi verso destro: godetevi il risultato.
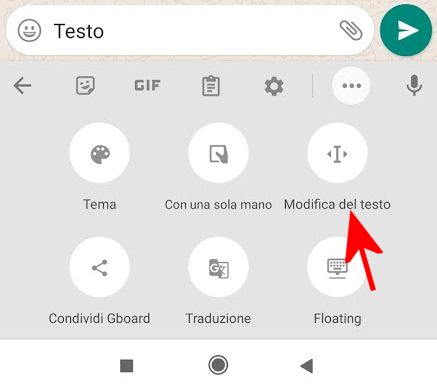
L’icona Modifica del testo consente di ottenere lo stesso risultato, con la possibilità quindi di regolare liberamente il posizionamento del cursore e selezionare parti del testo, utilizzando un apposito “tastierino”.
La voce Modifica del testo appare premendo i tre puntini a destra dell’icona raffigurante un piccolo ingranaggio.
Se non apparissero né i tre puntini né l’icona dell’ingranaggio significa che ci si trova nella modalità di composizione del testo: è necessario toccare la freccia > che appare a sinistra nella parte superiore della tastiera.
È inoltre possibile premere rapidamente due volte la barra spaziatrice per inserire un punto seguito da uno spazio.
Tenendo premuto sul tasto MAIUSC della tastiera Gboard quindi trascinando verso una lettera specifica, è possibile ottenere tale carattere in maiuscolo.
Non solo. Provate a tenere premuto su una parola per selezionarla: una volta fatto questo premete più volte il tasto MAIUSC. Una volta la parola apparirà con la lettera iniziale in maiuscolo, un’altra l’intera parola sarà scritta in maiuscolo, un’altra ancora tutto sarà reso con caratteri minuscoli.
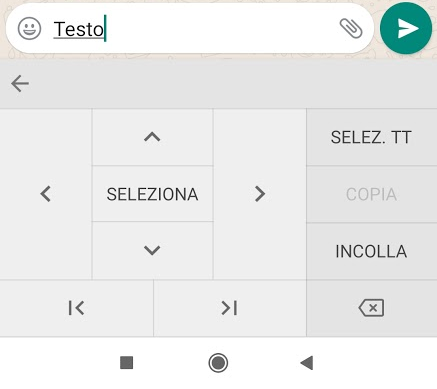
È anche possibile attivare in Gboard la cosiddetta scrittura a mano libera: essa permette di far apparire un riquadro all’interno del quale si possono inserire le parole con la propria grafia. Per scrivere a mano libera con Google Gboard basta attivare l’opzione nelle impostazioni della tastiera. Per passare da una modalità di inserimento del testo all’altra è infine sufficiente toccare l’icona raffigurante un piccolo globo a sinistra della barra spaziatrice di Gboard.
Tenendo premuto per qualche istante su tale icona, come si vede nell’immagine, si possono verificare le tastiere attivate sul dispositivo Android: la prima è la classica QWERTY, la seconda quella utilizzabile per la scrittura a mano libera.
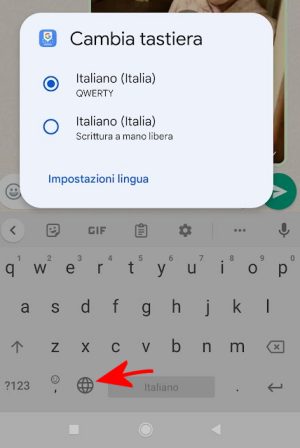
Inserire il testo dalla tastiera Google con la dettatura vocale
Toccando l’icona raffigurante un piccolo microfono è possibile dettare il testo abilitando il riconoscimento vocale di Google.
Il riconoscimento vocale di Google funziona davvero molto bene e permette di inserire lunghi testi senza difficoltà. Tollera anche lunghe pause nella dettatura restando però continuamente attivo tanto che abbiamo spiegato come usare il riconoscimento vocale per dettare testi senza installare nulla anche su desktop. È utile anche per <a href="trasformare in testo quanto presente in un video o ciò che è stato precedentemente registrato.
Non si confonda l’icona raffigurante il microfono presente in app come WhatsApp (che consente di registrare un messaggio vocale) con l’icona (più piccola) che appare in alto a destra nella tastiera Google e che invece effettua uno speech-to-text traducendo il parlato in testo scritto.
La sezione Correzione testo delle impostazioni della tastiera Google è regolata in maniera tale che vengano forniti suggerimenti durante la digitazione. Per offrire tali consigli viene fatto riferimento alle parole precedentemente inserite.
Gboard può eventualmente autocompletare i nomi dei contatti e per mettere a disposizione suggerimenti personalizzati sulla base dell’attività dell’utente nelle altre app di Google.
La tastiera può inoltre bloccare le parole offensive, mostrare suggerimenti per le emoji da usare, utilizzare la lettera maiuscola a inizio di ogni frase e altro ancora.
È comunque possibile per l’utente applicare tutte le variazioni che ritenesse opportune attivando o disattivando le varie opzioni.
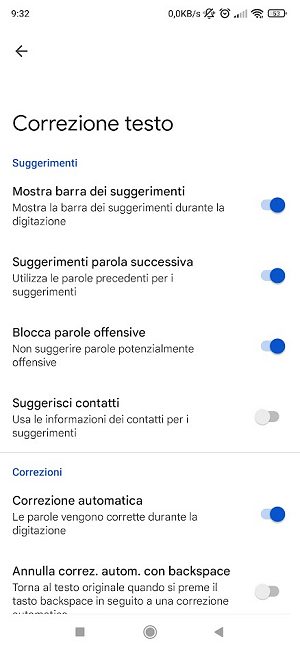
Passare da una lingua all’altra con la tastiera Google
Gboard supporta più lingue differenti, cosa molto utile se si fosse abituati a colloquiare con contatti che non comprendono l’italiano o comunque per scrivere testi usando altre lingue.
Accedendo alle impostazioni della tastiera Google quindi scegliendo Lingue, si possono aggiungere altre lingue e layout di tastiera.
Per passare rapidamente da una lingua all’altra basta tenere premuto sulla barra spaziatrice della tastiera Gboard.
Accedere rapidamente ai simboli
Quante volte avete perso tempo a cercare il simbolo che vi interessava? Una delle attività più fastidiose è certamente l’inserimento del simbolo percentuale (%): bisogna prima premere il piccolo pulsante ?123, poi selezionare =\< e infine toccare sul percento.
C’è una strada molto più semplice per accedere ai simboli che si usano più spesso: con Gboard basta tenere premuto a lungo sul punto (.) e attendere la comparsa dei vari simboli. Tenendo sempre il dito sul display si potrà effettuare un’operazione di trascinamento sul simbolo che si vuole aggiungere nel testo.
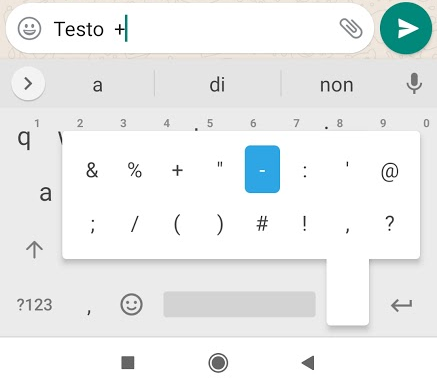
Creare il proprio dizionario personale
Sempre dalla schermata delle impostazioni di Gboard, toccando su Dizionario, Dizionario personale e scegliendo la lingua d’interesse, si può utilizzare il pulsante “+” in alto a destra per aggiungere una o più parole al proprio dizionario personale.
In questo modo si può far sì che Gboard comprenda e si ricordi di termini molto specifici o parole tecniche frequentemente utilizzate nei documenti e nelle conversazioni.
In corrispondenza di Scorciatoia è possibile specificare una sorta di “parola chiave” utile a richiamare e scrivere rapidamente, ad esempio, una parola complessa.
Si può ad esempio inserire nel campo Scorciatoia il simbolo @ e in corrispondenza di Digita una parola il proprio indirizzo email primario. In questo modo lo si potrà digitare molto velocemente.
Utilizzando @@ si può richiamare in modo rapido il proprio indirizzo secondario; con @@@ il terzo. Si possono comunque usare tattiche del genere per semplificare la digitazione.
Attivare gli appunti intelligenti di Google
L’icona Appunti accessibile dalla parte superiore della tastiera Gboard consente di conservare per un’ora i testi e le immagini copiate in memoria.
Si tratta di una sorta di cronologia avanzata che permette di accedere alle informazioni precedentemente copiate in memoria e selezionarle per comporre qualunque testo.
Per utilizzare gli “Appunti intelligenti” di Google è necessario fare clic sul pulsante Attiva gli appunti.
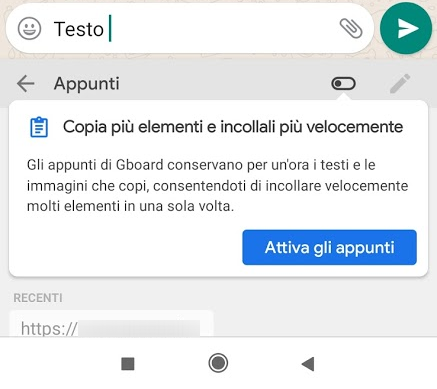
Gli appunti intelligenti di Gboard non utilizzano il cloud e possono essere sfruttati per richiamare quando servono i testi e le immagini da incollare nelle varie app e nei documenti.
In un altro articolo abbiamo visto quando compare Copiato negli appunti in Android dove viene memorizzato il testo.
Traduzione in tempo reale
Utilizzando Google Traduttore i testi che si scrivono con Gboard possono essere automaticamente tradotti.
È sufficiente selezionare l’icona Traduzione nella parte superiore di Gboard e scrivere il testo che si vuole venga tradotto in un’altra lingua.
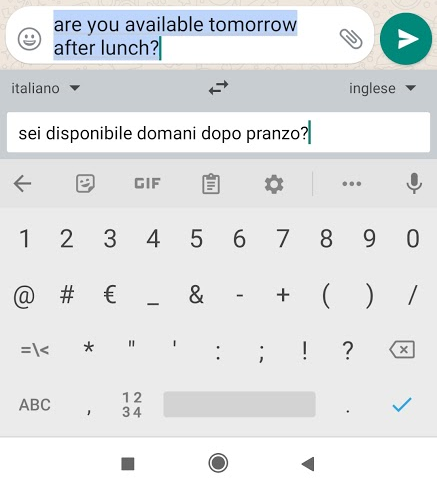
Se l’icona Traduzione non apparisse nell’area superiore della tastiera, basta toccare i tre puntini a destra dell’ingranaggio quindi trascinare Traduzione nella barra principale di Gboard.
Modificare il tema della tastiera Google e il suo allineamento
Toccando di nuovo i tre puntini accanto all’icona dell’ingranaggio quindi scegliendo Tema, si può modificarne il tema quindi scegliere il colore o lo sfondo preferiti (può anche trattarsi di un’immagine) e specificare se si preferisce ottenere un bordo accanto a ogni tasto di Gboard.
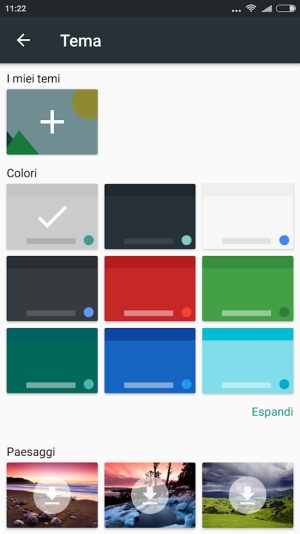
Scegliendo l’icona Modalità con una sola mano è possibile allineare la tastiera di Google a sinistra o a destra, a seconda della mano che si utilizza.
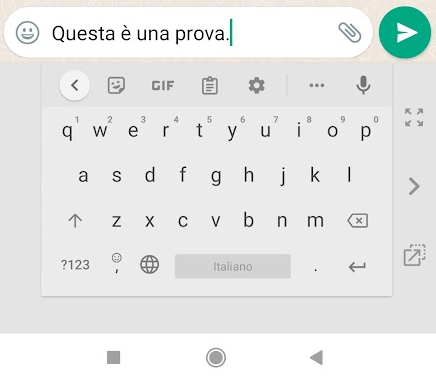
Usando le icone poste sul lato sinistro o destro è possibile ampliare nuovamente la tastiera Google, spostarla su uno dei due lati dello schermo oppure riposizionarla a proprio piacimento.
Emoji e GIF animate. Toccando l’icona con l’emoticon è possibile accedere alla ricca libreria di emoji della tastiera Google. Il pulsante GIF permette di cercare e condividere immagini, anche animate (“meme”).
A seconda degli strumenti che si utilizzano più spesso, tutte le icone presenti nella parte superiore della tastiera Google possono essere liberamente riposizionate. Addirittura si possono aggiungere quelle accessibili toccando i puntini “…” e rimuovere le icone che si usano di meno.
Google sta introducendo anche l’icona della bacchetta magica in Gboard: premendola vengono aggiunte emoticon pertinenti sulla base del testo scritto.
/https://www.ilsoftware.it/app/uploads/2023/05/img_14792.jpg)
/https://www.ilsoftware.it/app/uploads/2024/11/4-2.jpg)
/https://www.ilsoftware.it/app/uploads/2023/12/2-59.jpg)
/https://www.ilsoftware.it/app/uploads/2025/03/ILSOFTWARE-1.jpg)
/https://www.ilsoftware.it/app/uploads/2024/08/google-pixel-9-novita.jpg)