Per il ciclo back to basics parliamo di un tasto che troppo spesso viene snobbato ma che in realtà si rivela utilissimo in molteplici situazioni: per chi lavora con i documenti Word, i file di testo, le tabelle, i fogli elettronici, i form online, il tasto TAB rappresenta un valido ausilio, ignorato troppo di frequente.
Tasto TAB per gestire i rientri nei documenti
Il tasto TAB, altrimenti noto come tabulatore, permette di inserire uno spazio vuoto prima dell’inizio di un testo. Serve cioè per indentare un testo oppure del codice di programmazione, utile per renderlo leggibile e farlo risaltare all’interno di cicli for, do e, ad esempio, istruzioni condizionali come if-then-else.
Una tabulazione ovvero la singola pressione del tasto TAB non corrisponde all’utilizzo ripetuto della barra spaziatrice ma a un singolo carattere speciale (ASCII 0x09 o Unicode U+0009) che può essere reso utilizzando la sequenza \t all’interno di una regular expression. In HTML si ottiene infatti con .
Sia Word che i principali editor di testo come Notepad++ permettono di selezionare un testo, anche un intero paragrafo o del codice quindi premere il tasto TAB per indentarlo.
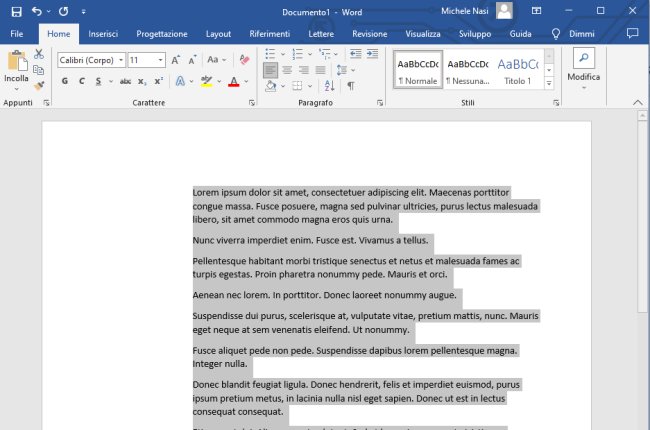
È inoltre possibile premere la combinazione di tasti MAIUSC+TAB per annullare un’indentazione e riportare il testo verso il margine sinistro annullando gli effetti della pressione del tasto TAB.
L’utilizzo del tasto TAB funziona anche con le suite per l’ufficio online come Google Documenti e Office Online. In LibreOffice Writer, invece, la pressione del tasto TAB porta alla rimozione del testo selezionato mentre è possibile usare le tabulazioni per far rientrare un testo all’interno del documento.
Incolonnare il testo con il tasto TAB
Le tabulazioni in Word e in qualunque altro wordprocessor permettono di incolonnare il testo facendo in modo che esso sia perfettamente allineato.
Per usare le tabulazioni è necessario far apparire il righello: in Word ciò è possibile cliccando sul menu Visualizza quindi spuntando la casella Righello.
Il modo più semplice per inserire una tabulazione consiste nel fare clic in un punto del righello. Esistono vari tipi di margini e tabulazioni: sia in Word che, per esempio, in LibreOffice Writer quando si fa clic sul righello viene inserita una tabulazione a sinistra (il simbolo ha la forma di una L).
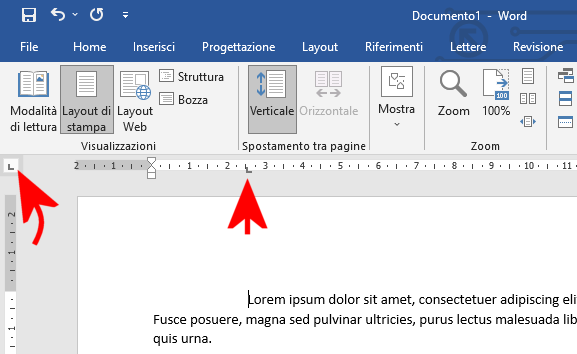
Premendo una volta il tasto TAB all’inizio di una riga, il testo viene allineato a sinistra in corrispondenza del simbolo di tabulazione.
L’icona che sia in Word che in LibreOffice Writer compare a sinistra sotto la barra dei menu sta ad indicare il tipo di tabulazione che viene inserito cliccando sul righello.
Tasto TAB e gestione delle tabelle
Indipendentemente dal wordprocessor che si utilizza, quando si crea una tabella è possibile passare in modo rapido da una cella a quella successiva semplicemente premendo il tasto TAB.
Usando la combinazione di tasti MAIUSC+TAB si può tornare velocemente alla cella precedente.
È vero che ci si può muovere con i tasti freccia ma in Word la scorciatoia MAIUSC+TAB è molto utile perché il contenuto della cella precedente viene selezionato in modo da correggere, ad esempio, un errore.
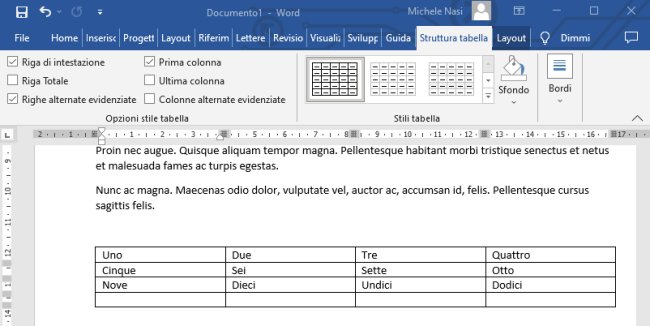
Premendo il tasto TAB in corrispondenza dell’ultima cella della tabella, in basso a destra, il wordprocessor, sia esso Word, LibreOffice Writer, ONLYOFFICE, Google Documenti, Office Online e così via aggiunge una nuova riga.
Elenchi puntati e numerati a più livelli premendo TAB
Cliccando sulle icone Elenchi puntati ed Elenchi numerati in Word è possibile creare liste che si sviluppano su più livelli: basta premere una o più volte il tasto TAB per indentare le voci e ottenere una struttura simile a quella in figura.
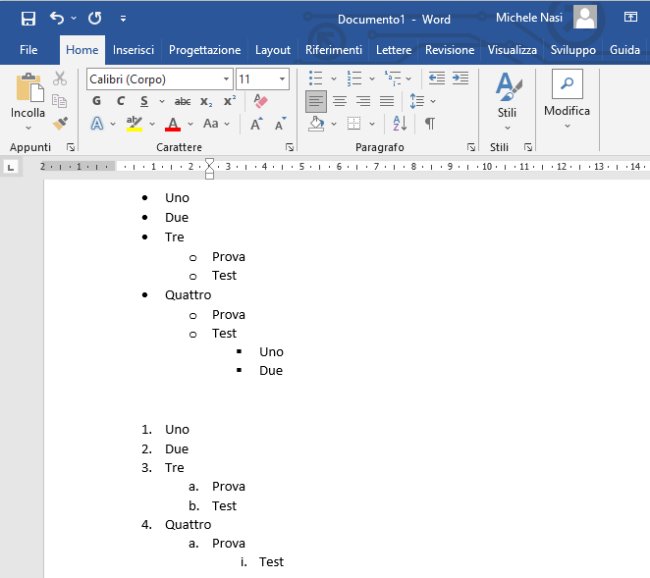
Browser Web: selezionare rapidamente schede ed elementi con il tasto TAB
Quando ci si trova in una qualunque pagina Web è possibile selezionare gli elementi successivi rispetto a quello in cui ci si trova semplicemente premendo il tasto TAB. Questo risulta utile, ad esempio, quando ci si trova in un modulo online piuttosto lungo e complesso: premendo il tasto TAB si può passare da un campo all’altro senza toccare mouse e touchpad.
Sempre all’interno del browser la combinazione di tasti CTRL+TAB permette di passare alla scheda successiva mentre CTRL+MAIUSC+TAB a quella precedente.
Usare il tasto TAB al prompt dei comandi
Che utilizziate la finestra PowerShell in Windows 10, il vecchio prompt dei comandi o la nuova finestra del Terminale in Windows 11, il tasto TAB può risultare molto utile per richiedere ad esempio l’autocompletamento del nome di una cartella o di un file.
Digitando ad esempio cd \ per portarsi nella cartella radice dell’unità ove è installato Windows, quindi scrivendo cd pro e premendo quindi il tasto TAB, il sistema operativo mostra il nome della prima cartella il cui nome inizia con “pro“. Premendo ripetutamente il tasto TAB, il sistema proporrà ad esempio “Program files”.
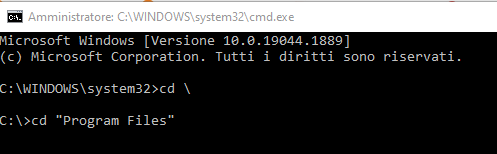
Impossibile non ricordare in Windows la storica combinazione di tasti ALT+TAB per passare da una finestra all’altra e, nel caso delle versioni di Windows più recenti, anche tra le varie schede aperte nel browser Edge.
/https://www.ilsoftware.it/app/uploads/2023/05/img_25168.jpg)
/https://www.ilsoftware.it/app/uploads/2025/07/caos-passaggio-windows-11.jpg)
/https://www.ilsoftware.it/app/uploads/2025/07/menu-start-windows-11-categorie-file-json.jpg)

/https://www.ilsoftware.it/app/uploads/2025/06/windows-10-11-perdita-400-milioni-utenti.jpg)