Sulle tastiere, comprese quelle dei portatili è presente un tasto Menu per molti ancora oggi sconosciuto. È generalmente posizionato sulla metà destra della tastiera, tra Alt Gr e CTRL, ed è contraddistinto da un’icona molto simile a quella riprodotta in figura.
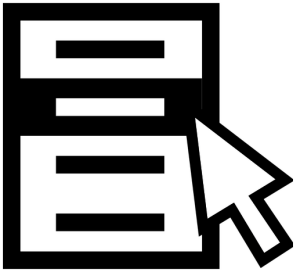
Lo stesso tasto Menu è presente anche in molti notebook anche se spesso è attivabile soltanto tenendo premuto Fn (tasto funzione).
Provate a premerlo: il tasto Menu ha lo stesso effetto di un clic con il tasto destro del mouse: fa cioè apparire il menu contestuale a seconda dell’elemento selezionato o del programma che si sta usando.
In Esplora file, a seconda che si sia selezionata una cartella oppure un file, il tasto Menu fa apparire un menu contestuale diverso, esattamente come succede premendo il tasto destro del mouse. In una pagina web fa comparire il menu contestuale del browser.
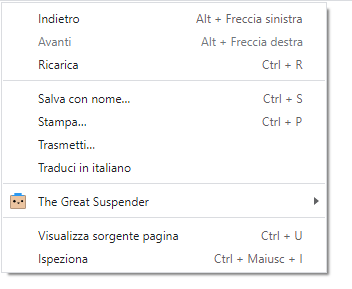
Ma se il tasto destro del mouse già permette di accedere al menu contestuale, a cosa può servire il tasto Menu sulla tastiera? Francamente davvero a poco per la maggior parte degli utenti, esclusi coloro che storicamente – ad esempio – si sono dedicati ad attività di sviluppo software.
L’unico possibile utilizzo può essere il suo impiego nel momento in cui il mouse o il touchpad non funzionassero correttamente: premendo il tasto Menu e usando i tasti freccia si potranno eseguire comandi contenuti nel menu contestuale senza ricorrere ad altri dispositivi di input.
Di fatto è comunque un tasto inutile anche perché l’accesso al menu contestuale da tastiera può essere richiesto premendo la combinazione di tasti MAIUSC+F10: provare per credere.
Il tasto Menu è un retaggio del passato e viene conservato dai produttori di tastiere perché è ormai prassi inserirlo.
Come abbiamo visto nel caso dei tasti Bloc Scorr e Pausa, alla fine ancor oggi un filo più utili seppur in ambiti molto specifici, è possibile pensare di riprogrammare o meglio rimappare il tasto Menu per effettuare rapidamente altre operazioni.
Nel caso di Windows 10, il nostro consiglio è scaricare e installare i nuovi Microsoft PowerToys, cliccare su Keyboard Manager nella colonna di sinistra quindi sul pulsante Remap a key.
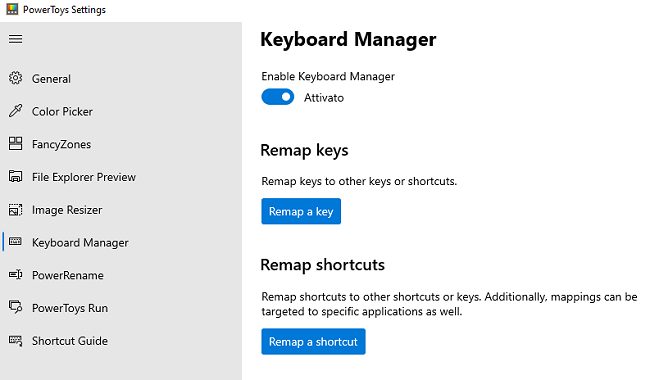
Cliccando su “+” quindi su Type a sinistra, premere il tasto Menu quindi fare clic su OK.
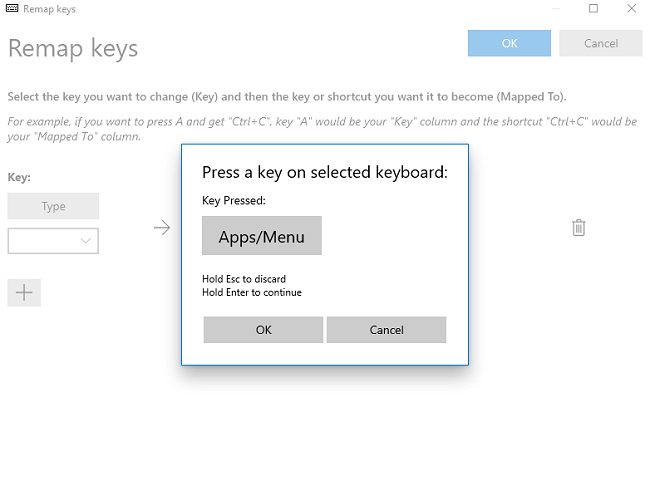
Adesso, cliccando sul pulsante Type più a destra si potrà specificare una combinazione di tasti, anche complessa, che si vuole attivare d’ora in avanti semplicemente premendo il tasto Menu.
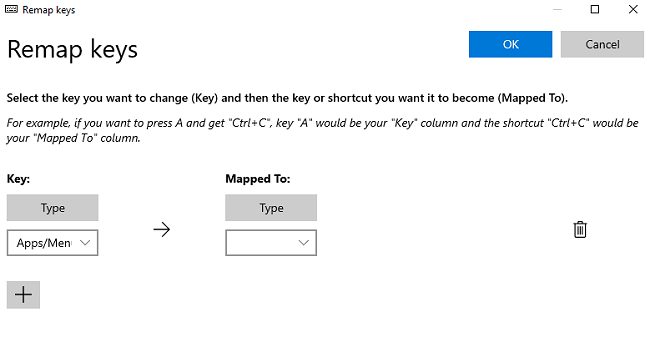
Non c’è che l’imbarazzo della scelta: se non ci si ricorda dell’icona per l’accesso alla timeline e al nuovo Task Manager di Windows 10, si può associare al tasto Menu la combinazione Windows+TAB.
In alternativa, se si apprezzassero i desktop virtuali di Windows 10, si può assegnare al tasto Menu la combinazione Windows+CTRL+D che consente di creare “al volo” un nuovo desktop: vedere Desktop virtuali: come utilizzarli in Windows 10.
Ricordarsi sempre di premere OK in alto e Continue anyway.
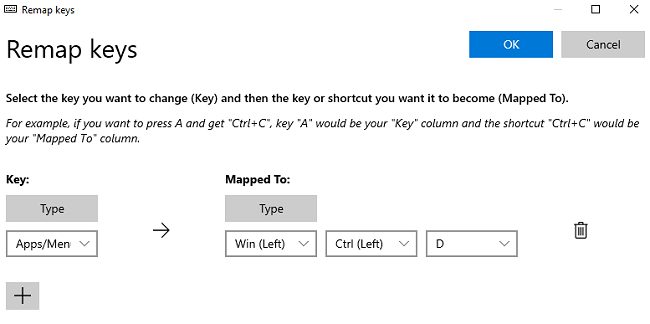
Oppure, si può rimappare il tasto Menu con la combinazione ALT+Stamp per creare uno screenshot della finestra che risulta correntemente aperta: Cattura schermo: tutti i modi in Windows. La finestra così “catturata” sarà memorizzata nell’area degli appunti.
Ancora, si può associare la combinazione Windows+V per accedere alla cronologia degli appunti di Windows 10.
Non c’è però limite a ciò che è possibile fare e si può ad esempio decidere di abbinare il tasto Menu a specifiche scorciatoie utilizzate in alcuni programmi.
/https://www.ilsoftware.it/app/uploads/2023/05/img_21889.jpg)
/https://www.ilsoftware.it/app/uploads/2025/07/menu-start-windows-11-categorie-file-json.jpg)
/https://www.ilsoftware.it/app/uploads/2025/07/windows-11-redirectionguard.jpg)
/https://www.ilsoftware.it/app/uploads/2025/07/7zip-compressione-parallelizzazione-cpu-moderne.jpg)
/https://www.ilsoftware.it/app/uploads/2025/07/vulnerabilita-driver-windows.jpg)